Here are instructions for how to sync multiple Office 365 Mail accounts with Gmail accounts using sync pairs like this:
Office365 Mail (bob@acme.com)/Folders_x -> Gmail (box@gmail.com)/Label_x Office365 Mail (alice@acme.com)/Folders_y -> Gmail (alice@gmail.com)/Label_y ...
The above will automatically convert and upload all emails matching given rules to an Office 365 Mail folder to a Gmail account.
Office 365 preparation:
- OneDrive Business accounts have to be fully provisioned. cloudHQ will not provision Office 365 OneDrive Business accounts on your behalf. This means that each of your Office 365 users needs to log in at least once to their OneDrive Business account.
- An Office 365 admin needs to be added as an admin to users’ personal websites. Instructions are here: https://support.cloudhq.net/how-to-enable-admin-access-to-all-office-365-onedrive-users.
Authorize cloudHQ to access your Office 365 domain
- Go to https://www.cloudHQ.net/services and click the “Office 365” icon:
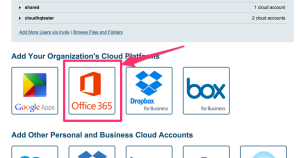
- Accept Office 365 authorization:
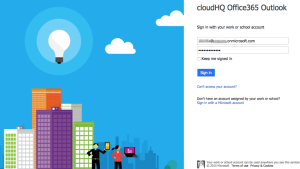
Google Apps preparation:
- Ensure that you are a Google Apps super admin. Instructions are here: https://support.cloudhq.net/cloudhq-access-permission-for-google-apps-admin/.
- Ensure the Google Apps Administrative API is enabled for your domain. Instructions are here: https://support.cloudhq.net/how-to-check-if-google-apps-administrative-api-is-enabled-for-your-domain/.
Authorize cloudHQ to access your Google Apps domain
- Go to https://www.cloudHQ.net/services and click the “Google Apps” icon:

- Enter your Google Apps super-admin email and follow the wizard steps:



Set up sync pairs from Office 365 Mail to Gmail account
- Go to https://www.cloudhq.net/multi_setup_wizard?prompt_auth=true.

- Click the Office 365 icon:
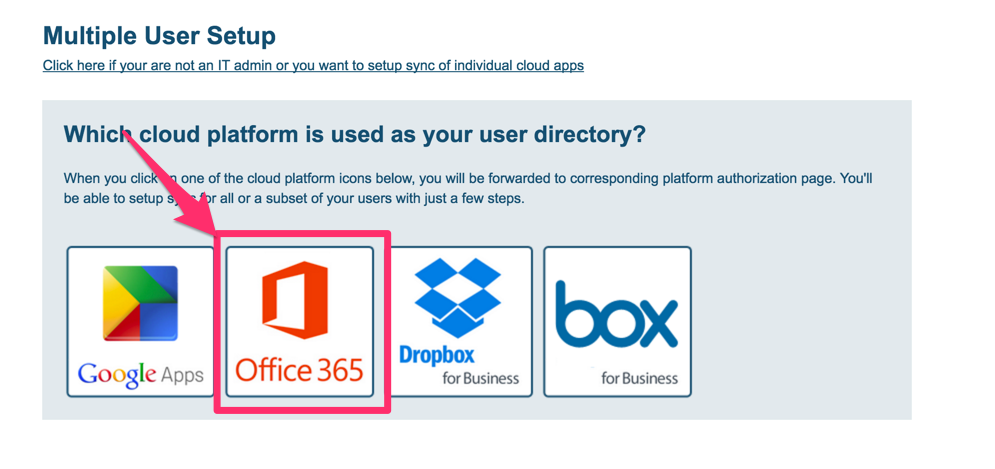
- Click the Office 365 Mail icon:
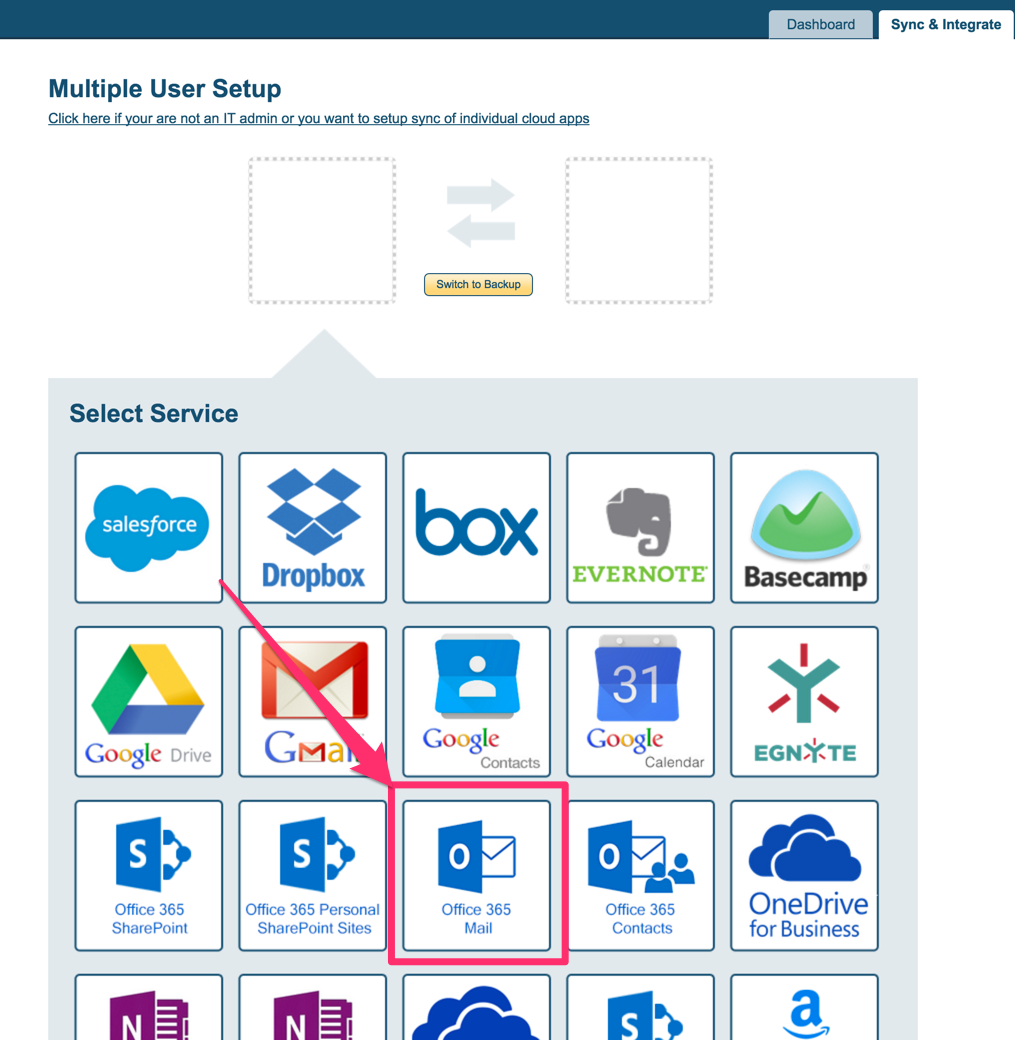
- Select needed options and rules:
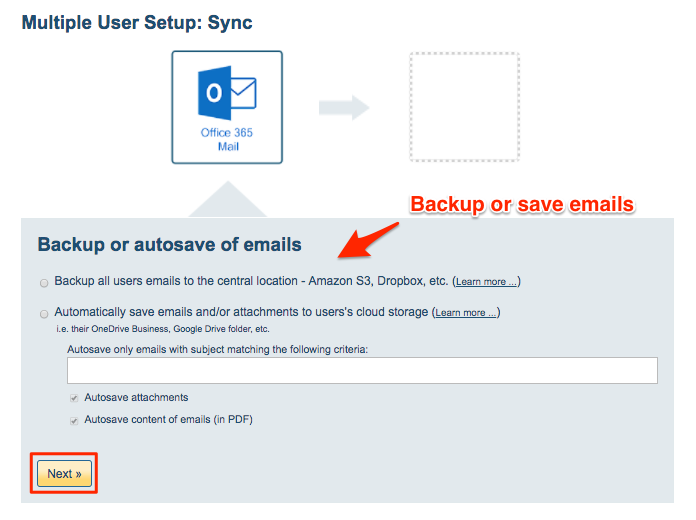
- Select users:
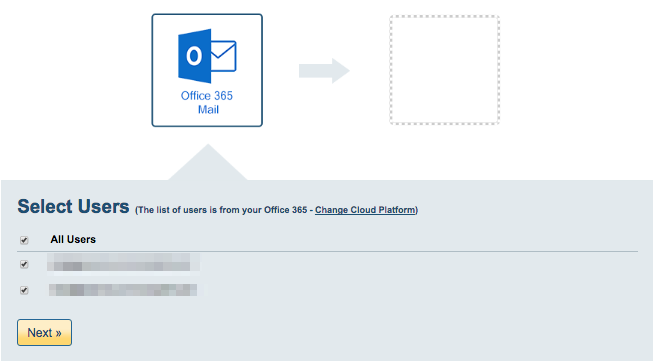
- Click the Gmail icon:
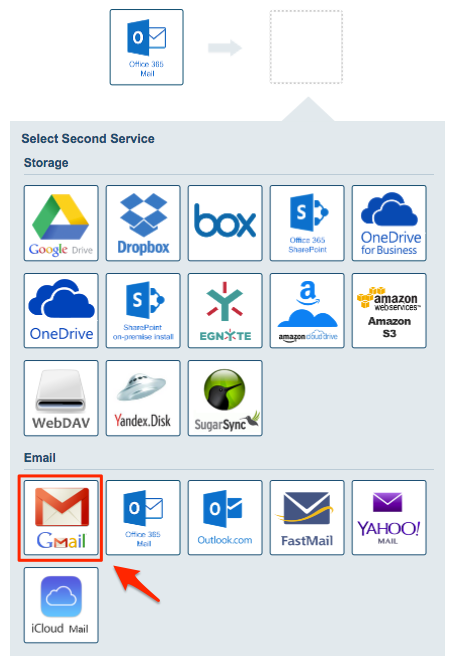
- Verify sync pairs:
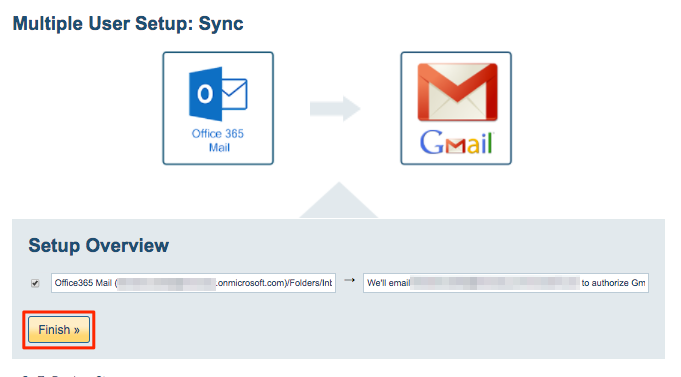
- Start the sync.