Table of Contents
- Introduction
- Box Business and Box Enterprise Preparation
- Amazon S3 Preparation
- Authorize cloudHQ to access your Amazon S3
- Authorize cloudHQ to access your Box admin account
- Start the cloudHQ wizard to create a backup sync pair to backup your Box admin account
Introduction
These guidelines pertain to the setup of Box Enterprise, where all your company data is held and governed under a single Box admin account. For instance, a Box admin account can have the following directory structure:
/Human Resources (shared with human resources department) /Projects (shared with all employees working on projects) /Finances (shared with finances department)
With cloudHQ, you can establish a real-time backup of an admin Box account to Amazon S3 / Glacier or any alternate cloud storage platform (Dropbox, Office 365 Sharepoint, etc.). By automatically backing up every single modification made to your Box files or folder, real-time data backup is achieved. This implies that cloudHQ is essentially archiving every iteration of your Box files and storing them in your backup cloud storage dedicated space. So Box admin restore data (or construct a snapshot of your system) to any chosen point in time. In essence, cloudHQ’s backup feature can be considered as a cloud version of Apple Time Machine.
And to set up real-time backup of Box accounts you basically need to create backup sync pair (backup sync pairs are basically definition how to backup certain users) which will backup your admin Box account to a dedicated folder. For example, something like this:
Box (admin@acme.com) -> Amazon S3/Backup_bucket/Box_FULL_BACKUP
And here are step-by-step instructions how to achieve that:
Box Business and Box Enterprise Preparation:
- Ensure that you are a Box admin. The instructions are here: Box for Business admin.
- In some Box installations, third-party applications might be disabled. You will need to check if third-party applications are disabled in your Box account and enable them. Instructions for how to check that are here: https://support.cloudhq.net/how-to-enable-cloudhq-third-party-application-in-box-enterprise/.
Amazon S3 Preparation:
Before we start the cloudHQ wizard to back up your Dropbox users, we first need to create an appropriate Amazon S3 bucket, Amazon AWS AIM user, and configure Amazon Glacier policies for your backup bucket (if needed).
- Create Amazon S3 bucket to store your Box backups.
If you are looking for Amazon S3 encrypted backups, then you will need to attach an AWS policy that will enforce AWS server-side encryption. The instructions are here: https://support.cloudhq.net/how-to-enforce-aws-server-side-encryption-on-your-amazon-backup-bucket/.
- Create an Amazon AWS AIM user to own this backup. Instructions are here: https://support.cloudhq.net/how-to-create-amazon-iam-user-for-cloudhq-sync-backup-to-amazon-s3/.
- Optionally, you can set up Amazon S3 to Amazon Glacier archiving rules. Instructions are here: https://support.cloudhq.net/how-to-setup-archive-to-amazon-glacier/.
Authorize cloudHQ to access your Amazon S3
In order to back up to Amazon S3, cloudHQ needs to be authorized to access your Amazon S3 bucket dedicated for backup.
To do that, you must provide a key ID and a secret access key of an AIM user with full read-write access to your backup bucket. If you don’t know what that is, please check here: https://support.cloudhq.net/how-to-figure-out-your-access-key-id-and-secret-key-in-amazon-s3/.
- Go to the Cloud Accounts and click the Amazon S3 icon:
- Authorize your Amazon S3 account:
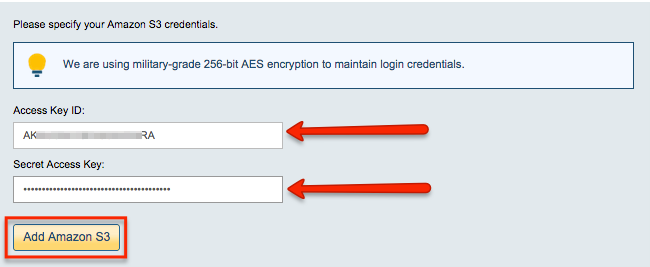
Authorize cloudHQ to access your Box admin account
- Go to the Cloud Accounts tab and click the Box icon:
- Authorize your Box admin account:
- Go to the Sync and Backup tab
- Add New Sync Pair
- Sync two clouds
- Switch to Backup
- Select Source for Backup
- Select Box Admin Account for Backup
- Choose Amazon S3 as Backup location
- Select Target folder/bucket for Backup
- Enable Archive Option and Start Sync
- Monitor Sync Status
- Go to the Sync and Backup tab.
- Select Add New Sync Pair and then select Single User Set Up:
- Select Sync two clouds or back up one cloud to another »:
- Click on the Switch to Backup to switch backup wizard:
- Click the Box icon or drag the icon to the left empty box to select it as source of your backup.
- Select your Box admin account and then select to backup the entire account:
- Click on the Amazon S3 icon or drag the icon to the right empty box to select is as your backup location:
- Select the folder/bucket which will be target of your backup:
- Enable the option Archive files before they are changed or deleted by sync (must be enabled for backup) and start the sync:
- Synchronization will start. Here is How to Monitor Status of Sync
Start the cloudHQ wizard to create a backup sync pair to backup your Box admin account