To install Save Emails as Google Drive, click here.
To access Save Emails to Google Drive dashboard, click here.
With cloudHQ Save emails to Google Drive you can set up automatic save all emails in a label and sub-labels to Google Drive folder or Google Shared Drive folder. This is very useful if you want to save large number of emails or if you want set up continuous saving emails to your Google Drive.
For example, if you have a label called Support and that label has sub-labels Open tickets and Closed tickets, then you can with one click save all emails in labels Support, Support/Open tickets and Support/Closed tickets to a Google Drive folder called Support.
In short, with Save emails to Google Drive, you can run a background job that will:
- Watch and convert all emails in any Gmail label you choose.
- Export them as PDFs (or other formats) to any Google Drive folder you pick.
- Run automatically and nonstop, so you don’t need to do anything.
- Keep all Gmail labels and sub-labels as folders and subfolders in Google Drive. This means:
- Every Gmail label becomes a folder in Google Drive.
- Sub-labels appear as subfolders inside their main folder.
Here are how to do that:
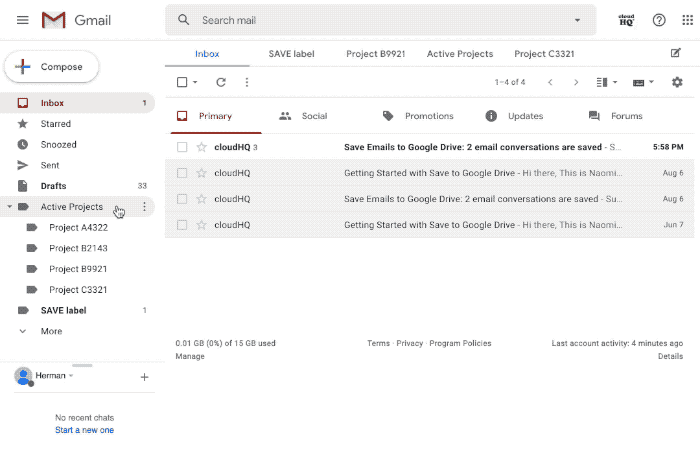
- Open your Gmail and go to the left side of your inbox and find the label you want to save to Google Drive. If you cannot find the label, scroll down, and click on More and the list will expand. Move to the label’s name. Click ‘More‘. The menu will appear. Select ‘Save label to Google Drive…‘:

- Select Google drive folder and save options:

- The following options are available:
- The process of saving emails to your Google Drive will run in the background. The save will run even if you close this dialog, browser, or PC. We will send you an email when the background process is completed.

When options are selected, click on the Save button.
Save labels to Google Drive; convert all label emails to Google Drive; convert sublabels to PDF; save