To install Save Emails as Google Drive, click here.
To access Save Emails to Google Drive dashboard, click here.
Introduction
cloudHQ Save emails to Google Drive can save all emails in a label and sub-labels to Google Drive or Google Team Drive folder. This is very useful if you want to save a large number of emails or if you want to set up continuous saving of emails to your Google Drive.
In other words, with Save emails to Google Drive, you can set up a background process that will:
- Monitor and convert all emails under a chosen Gmail label.
- Save them as PDFs (or other file types) in your selected Google Drive folder.
- Work automatically and continuously, so you don’t have to do it by hand.
- All labels and sub-labels will be mirrored to your Google Drive. This means:
- Each Gmail label becomes a folder in Google Drive.
- Sub-labels become subfolders inside their parent folders.
For example, if you have a label called !Clients, then you can set up automatic save all emails in that label to a Google Shared Drive folder or Google Drive folder.
The benefits of setting up real time backup of your label to a Google Drive folder are the following:
- Backup and Archiving: Real-time backup of emails to a Google Drive folder ensures that there is a secure and accessible archive of important communications. In the event of email server failures or accidental deletion of emails, having them backed up in real-time in Google Drive means you can easily recover these vital pieces of information without losing any data. This is particularly important for emails under specific labels like “!Clients,” where losing such emails could mean losing critical business information.
- Organization and Accessibility: By automatically saving all emails from a specific label (and its sub-labels) to a Google Drive folder, users can organize their email communications in a more structured manner outside of their email environment. This organization enhances accessibility, making it easier for users and their teams to find specific email chains or attachments without sifting through a cluttered inbox. Google Drive’s search capabilities and folder structures make navigating through saved emails more efficient, particularly for large volumes of emails.
- Collaboration and Sharing: When emails are saved in Google Drive, they become more shareable and collaborative. For businesses or project teams, having emails related to clients or specific projects stored in Google Drive means that any team member with access can review the communications without needing to forward or cc emails within the email platform. This not only streamlines communication within the team but also ensures that everyone has access to the same information, fostering transparency and efficiency in project management or client servicing processes.
Setup Steps
Here are how to do that:
- Start the synchronization wizard to sync two cloud accounts:
- Click the Gmail icon:
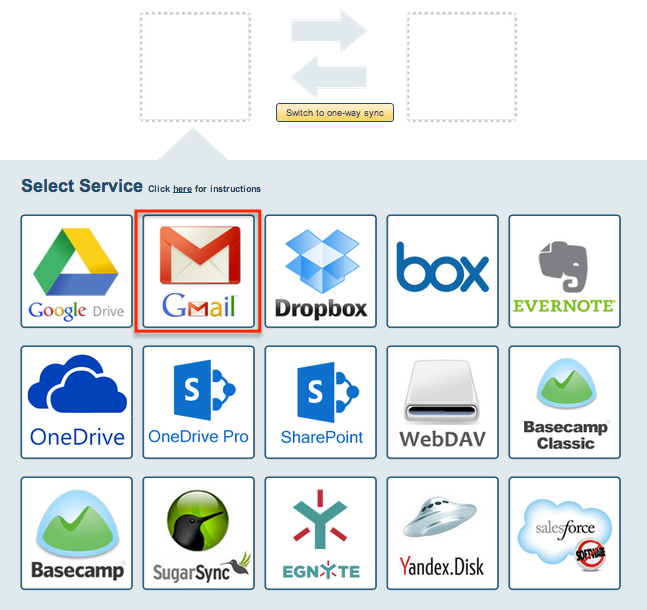
- Select an already-configured Gmail account or click “Add Gmail” to add a new Gmail account:

- If you click “Add Gmail,” you will be forwarded to authorize cloudHQ to access your account:
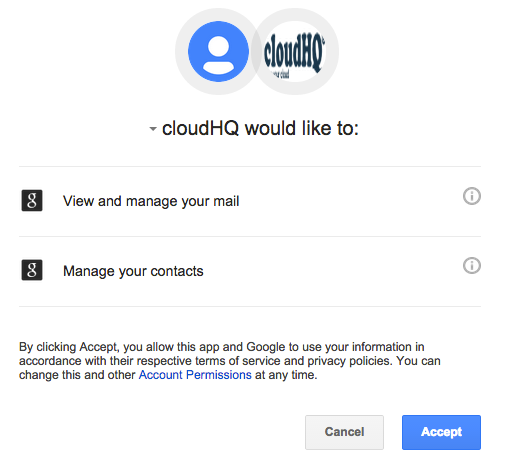
- Click on the Switch to one-way sync button so that the arrow points from Gmail to Google Drive.
- Select Save or sync all emails in a Gmail label (and sublabels) to your cloud storage then click “Next Step”:
- Select the Gmail label with emails you want to save.
- Click on the Google Drive icon:
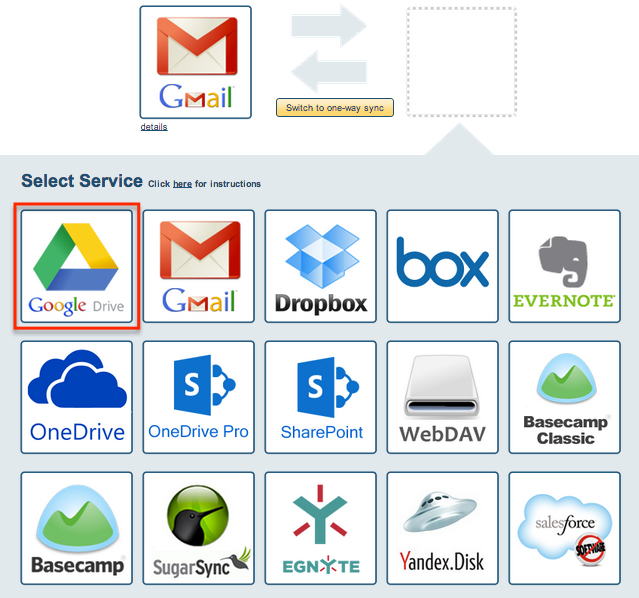
- Select an already-configured Google Drive account or click Add Google Drive to add a new Google Drive account:

- If you click Google Drive you will be forwarded to authorize cloudHQ to access your account:
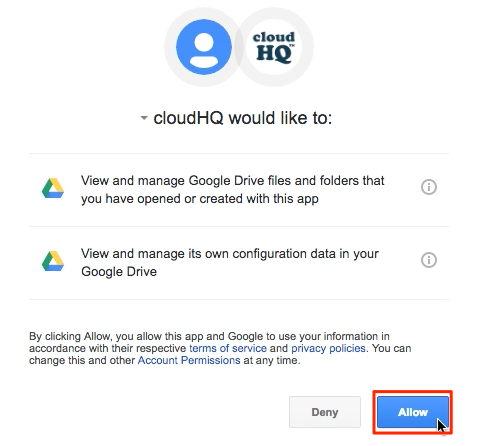
- Select the Google Drive folder where you want to save your emails to. Or create a new one. Then click “Next”:
How to Monitor Sync Status
Instruction on how to monitor your sync are here: How to Monitor Status of Sync.
Related Actions
- How to backup all Gmail emails to Google Drive
- How to save Outlook emails in a folder (and sub-folder) to Google Drive
Save labels to Google Drive; convert all label emails to Google Drive; convert sublabels to PDF; save