- Introduction
- Set up Your Backup Storage (i.e., Amazon S3)
- Authorize Your Google Drive
- Create Sync Pair
Introduction
With cloudHQ, you can set up a real-time backup of all your Google Team Drives to any cloud storage (Amazon S3, Amazon Glacier, Dropbox, etc.).
To set up a real-time backup of your Google Shared Drives, the owner of Google Shared Drives (i.e., Google Workspace admin or maybe team lead) needs to create backup sync pairs that will backup your Google Shared Drives (Team Drives) to your backup storage. cloudHQ supports backup to the following cloud storage services:
- Amazon S3 and Amazon Glacier
- Dropbox
- Box
- Google Drive
- Office 365 SharePoint
- Office 365 OneDrive Business
- OneDrive Personal
- Egnyte
- SugarSync
- WebDAV
- Amazon CloudDrive
To back up an individual Google Shared Drive, just select it in our wizard – the Google Shared Drives are listed under the Team Drives section:

If you are backing up the root of your Google Drive, you can include all Google Shared Drives you have access to by selecting the option Sync Google Team Drives:
Here are step-by-step instructions on how to back up a single Google Shared Drive:
Set up your backup storage (i.e., Amazon S3)
The first step is to prepare your backup storage. For large backups, we suggest Amazon S3 storage. Instructions on how to do that are in the support note How to prepare Amazon S3 for backup or sync.
Authorize your Google Drive
If Google Drive is not authorized, then you need to authorize your Google Drive using your admin account. This account must have permission to access (read) all Google Team Drives. To authorize Google Drive, follow these steps:
- Click on the Cloud Accounts tab.
- Click on the Google Drive icon.
Create Sync Pair
- Start the synchronization wizard to sync two cloud accounts.
- Click the Google Drive icon:
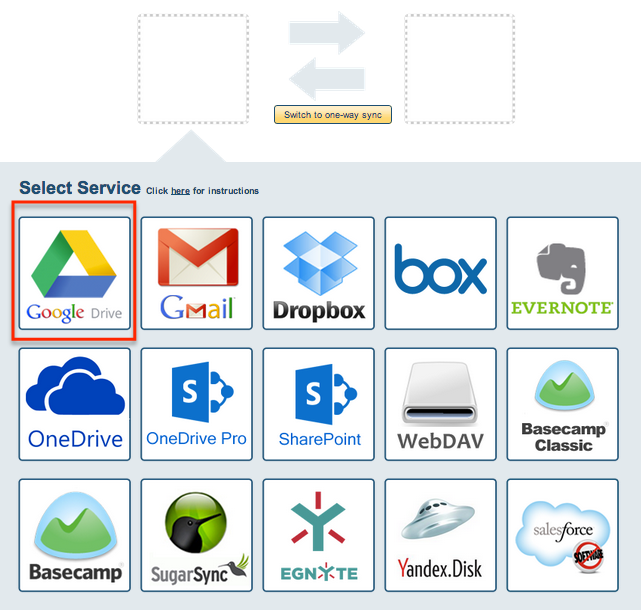
- Click on “Switch to one-way sync” to switch to backup:
- Select an already configured Google Drive account or click Add Google Drive to add a new Google Drive account. This account must have permission to access (read) all Google Team Drives.
- Select “I’d like to sync an existing folder” and then select a “Team Drives” folder (not root folder):
- Click the icon where you want to back up your Google Team Drives (i.e., Amazon S3, or maybe Dropbox):
- Authorize cloud service for backup (Amazon S3, Dropbox, etc.).
- Select the folder which will have the backup:
- Choose your backup options (defaults are strongly suggested) and start the backup.
- Here is How to Monitor Status of Backup.
- An email will confirm the success of the initial data transfer.
backup team drive; backup google team drive; backup team drive;




