With cloudHQ you can set up a real-time backup of all your Google Drive accounts to any other cloud storage (Dropbox, etc.). Real-time data backup is backup of files by automatically making a backup copy of every change made to your Google Drive files. This means that cloudHQ is essentially capturing every version of your Dropbox files and saving them to your dedicated cloud storage. It allows the Google Apps administrator to restore data (or create a snapshot of your system) to any point in time. You can think about cloudHQ sync as very powerful version of Apple Time Machine.
And to set up real-time backup of Google Drives you will need to create backup sync pairs (backup sync pairs are definition how to backup certain users) which will backup each of your users’ Google Drive account to a dedicated folder. For example, something like this:
Google Drive (bob@acme.com) -> Dropbox/Backup_folder/Google Drive (bob@acme.com) Google Drive (alice@acme.com) -> Dropbox/Backup_folder/Google Drive (alice@acme.com) ...
And here are step-by-step instructions how to setup backup of multiple Google Drive accounts:
Google Apps preparation:
- Ensure that you are a Google Apps super admin. The instructions are here:
https://support.cloudhq.net/cloudhq-access-permission-for-google-apps-admin/ - Ensure that the Google Apps Administrative API is enabled for your domain. The instructions are here: https://support.cloudhq.net/how-to-check-if-google-apps-administrative-api-is-enabled-for-your-domain/
Authorize cloudHQ to access your Google Apps domain
- Go to https://www.cloudHQ.net/services and click the “Google Apps” icon:

- Enter your Google Apps super-admin email, then follow the wizard steps:



Authorize target cloud account (Dropbox, Box, etc.)
In order to backup to other cloud, cloudHQ needs to be authorized to access cloud account dedicated for backup.
Go to https://www.cloudHQ.net/services and click on the icon representing cloud storage:
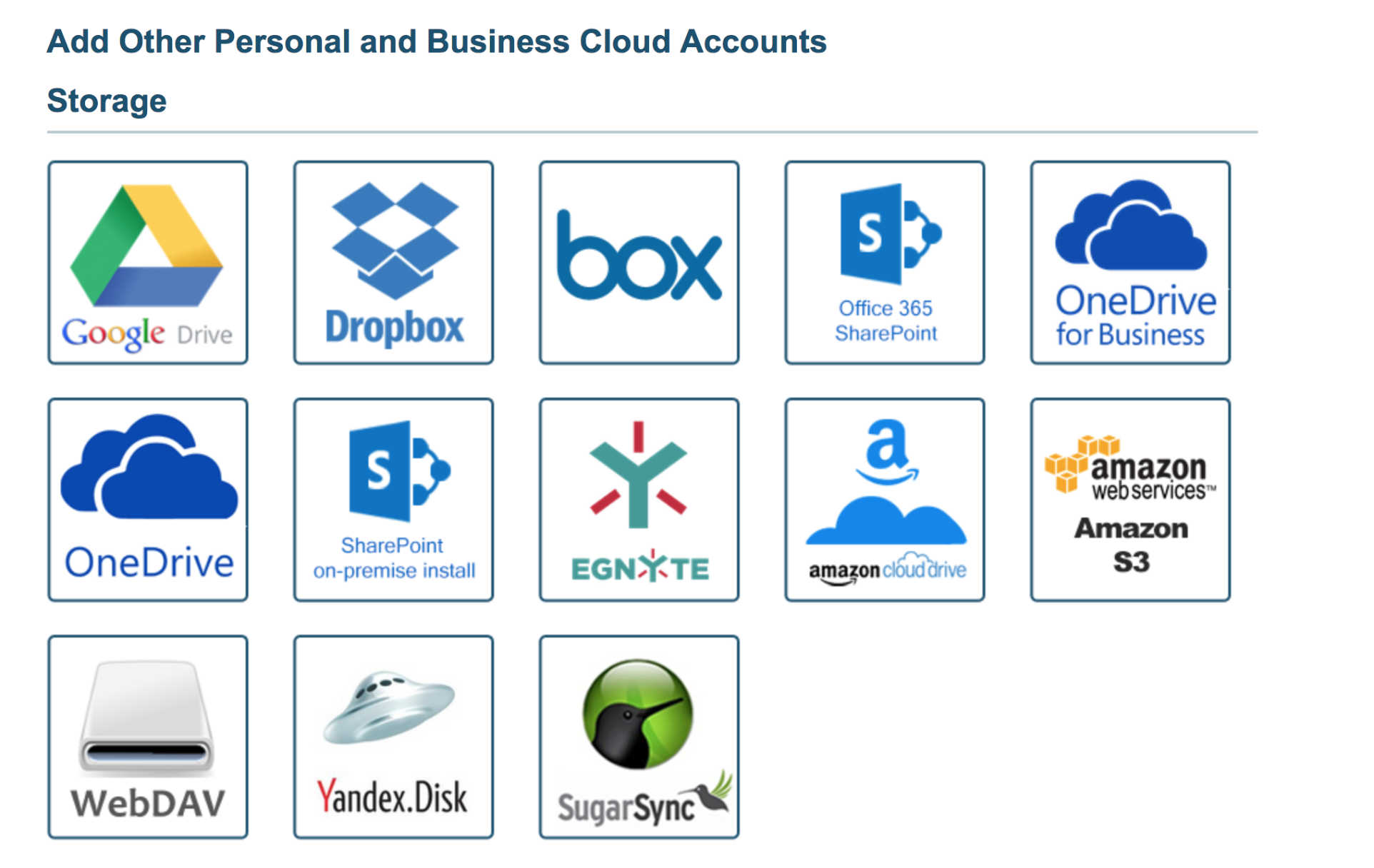
Set up backup sync pairs
Now, it is time to create backup sync pairs.
- Start sync wizard
- Select “For IT Admins: Multiple Users Setup” as the type of sync:

- Select “Google Apps” as your organization’s cloud platform:
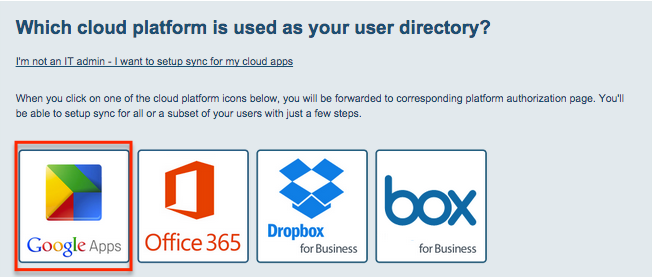
- Switch wizard to “backup” by clicking on “Switch to Backup”:
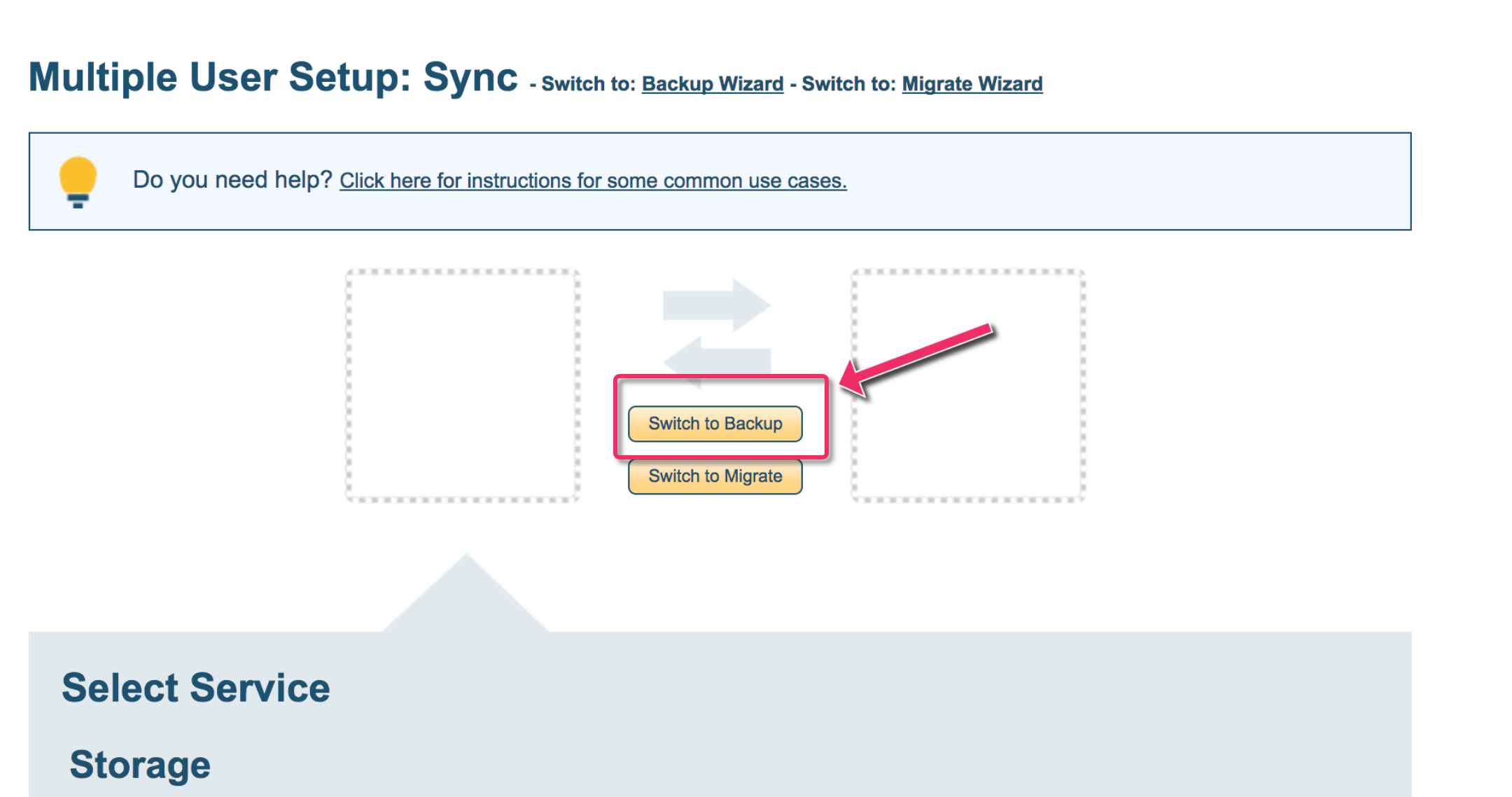
- Click the Google Drive icon for the account you want to back up, or drag the icon to the left empty box:
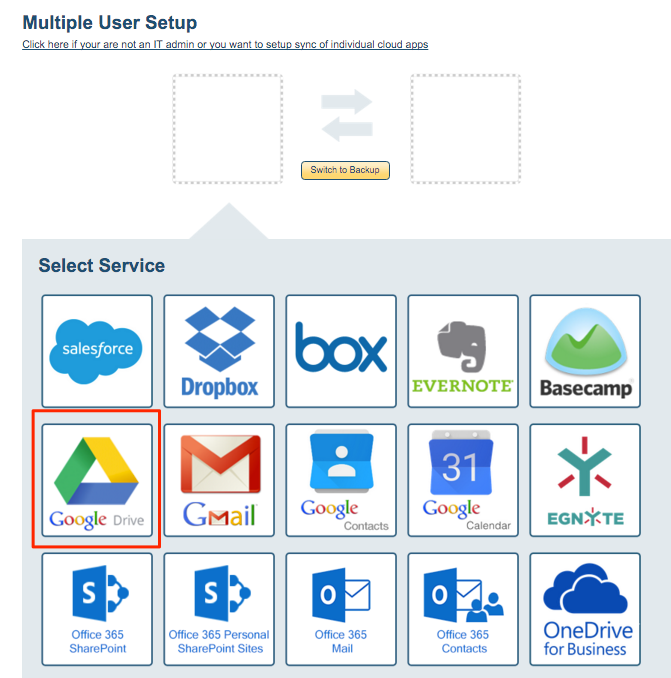
- Choose which users have apps you want to sync. cloudHQ will get a list of users from your Google Apps and ask you which users you want to sync:
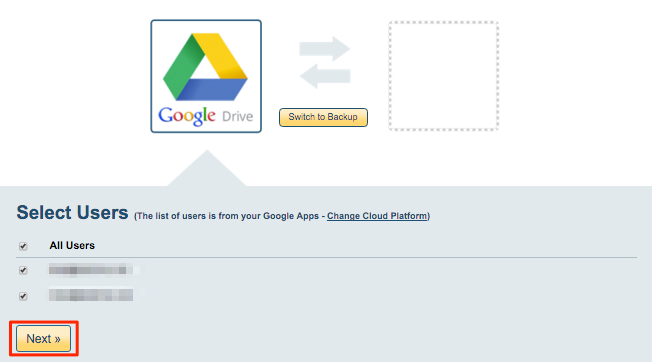
- Click the icon where you want your backup archive, or drag the icon to the empty box on the right. You can choose to backup to the cloud storage service of your choosing: OneDrive Business, OneDrive, Dropbox, Amazon S3, Amazon Cloud Drive, Box, Egnyte, Sugarsync, WebDAV, Yandex Disk, etc…
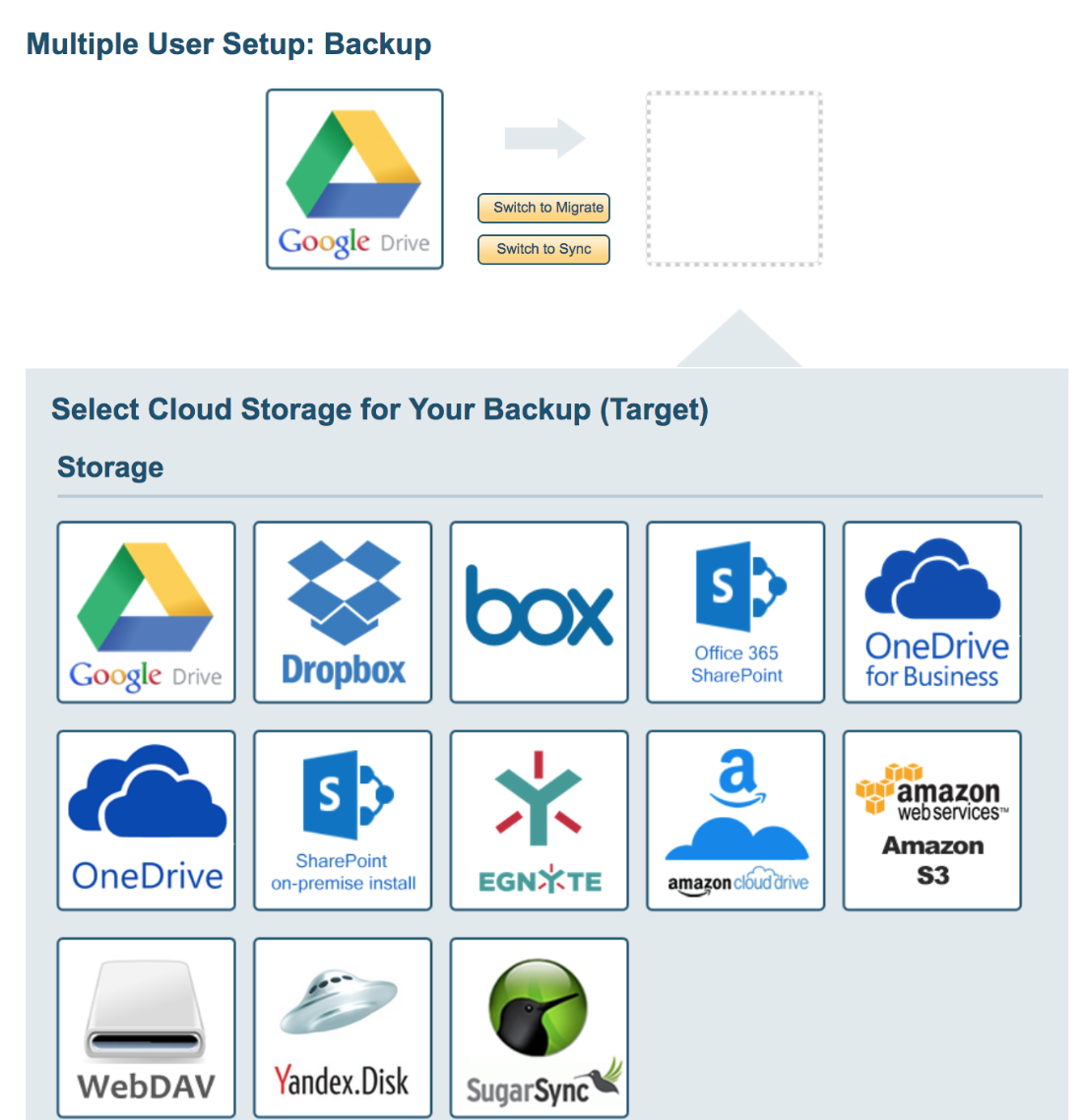
- Select folder where you want your backup:
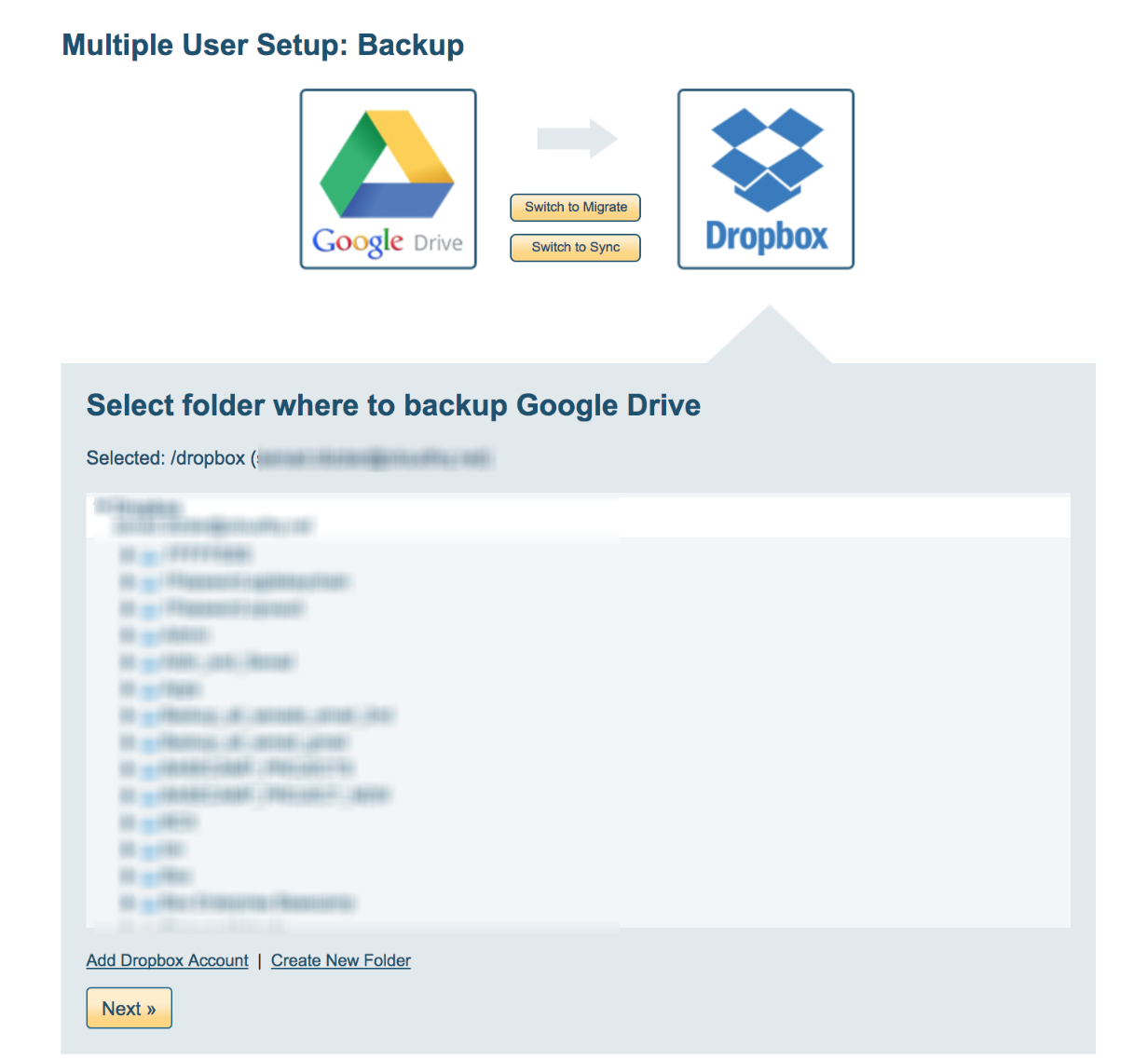
- We will previde the backup setup. Verify folders and account. Click “Finish”:
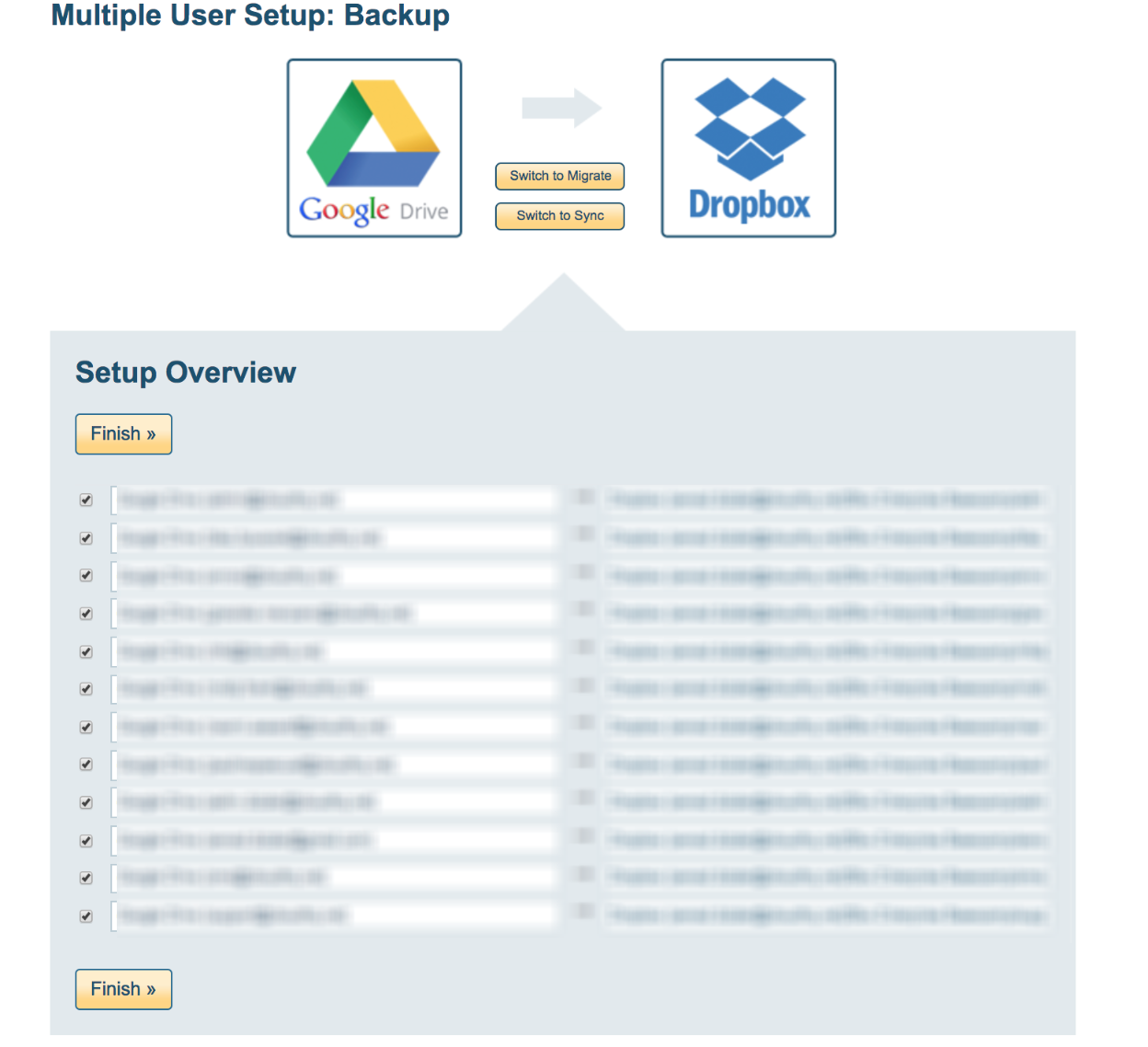
- Backup sync pairs will be created in background:
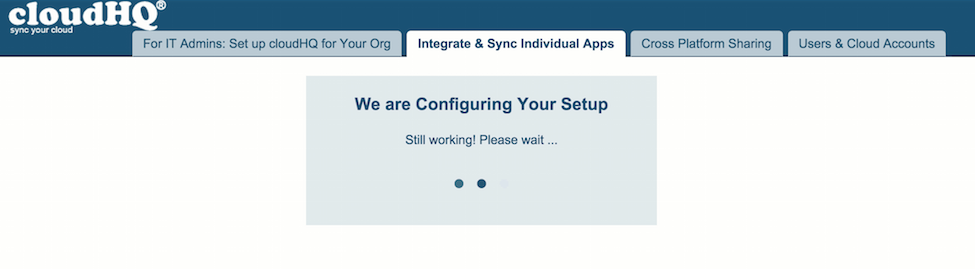
- As soon as all backup sync pairs are created you will be forwarded to sync and backup console where you can monitor the sync:
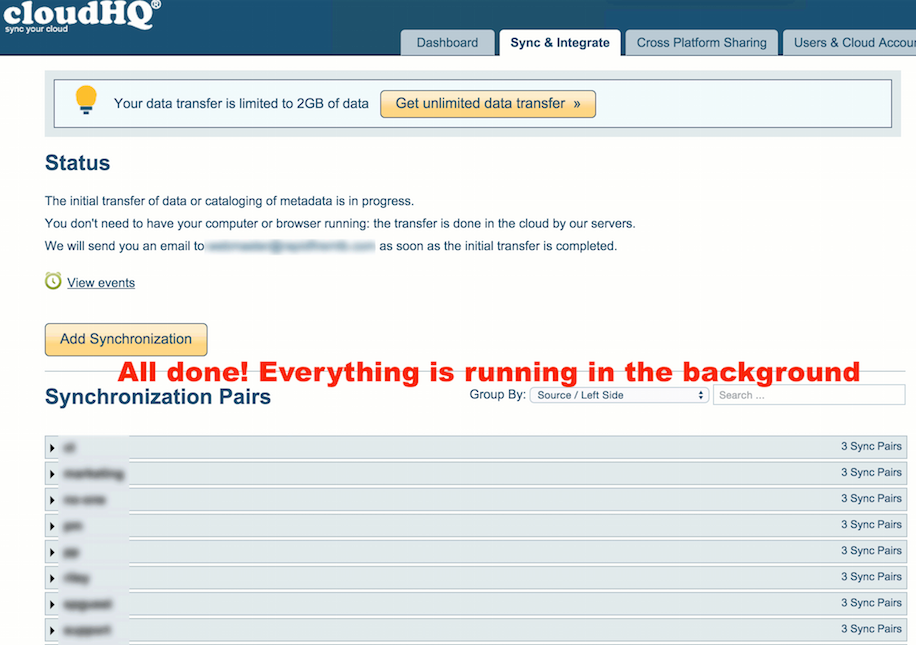
- The support note How to Monitor Status of Sync and Backup has more details on how to monitor backup and sync status