NOTE: If you want to convert a single email as PDF to Box, please check the following support note: Save a single email to Box.
cloudHQ can save multiple Gmail emails as PDF in the following conversion types:
- Save each conversation in a separate PDF: Export each email into separate PDF files
- Merge all conversation into one PDF: Merge multiple emails into a single PDF file
- Save only attachments: This will not save email body and only attachments will be saved to Box
Here is how you can automate save of Gmail or Google Apps emails as PDF to Box:
- Install the cloudHQ Chrome browser extension Save emails to Box from this location: https://chrome.google.com/webstore/detail/save-emails-to-box/jojifmjdmoljdhlokmmpigjebakhmbnl/:
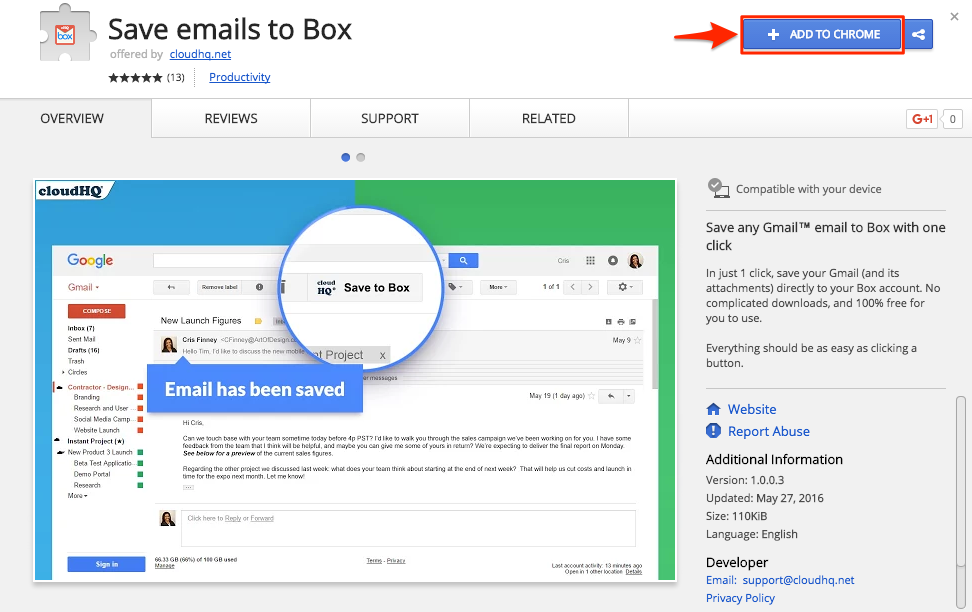
- Add this extension to Chrome so you have the “Save to Box” button in your Gmail or Google Apps mail:
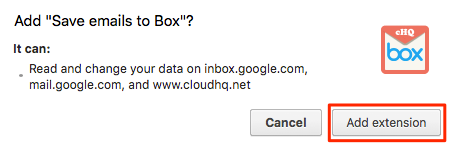
- Go to label with emails you want to save (and automate saving) and select all emails in the label:
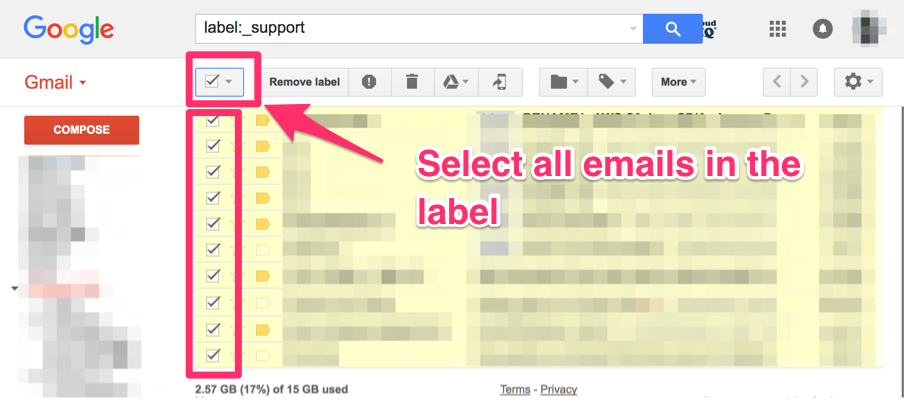
- Alternatively, if you want to automate saving of all emails matching some query (for example all emails from support@cloudHQ), enter that query in Gmail Search box and then select all emails:
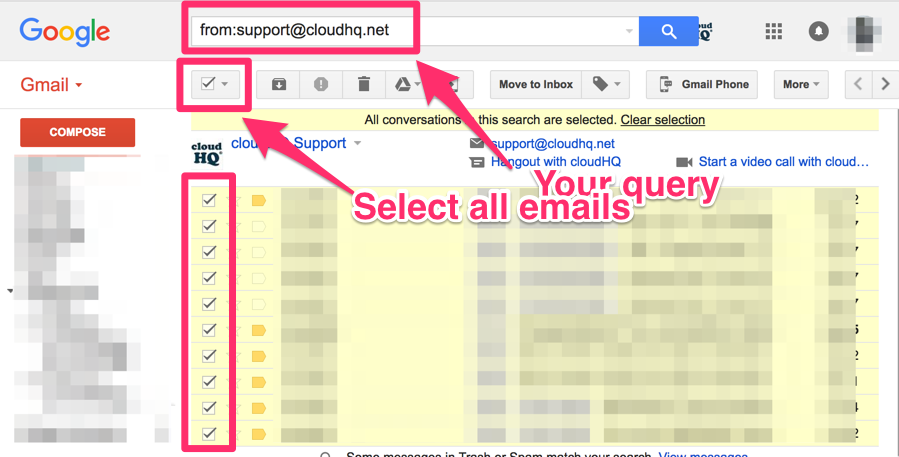
- You will notice the ‘Box’ button on your Gmail or Google Apps mail:

- Click the ‘Box’ dropdown icon to see selection:
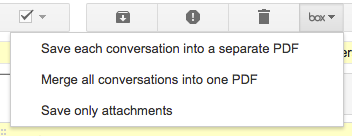
- Choose the type of conversion you want for emails (if you want to convert emails to TXT, EML or HTML format, then just select PDF and you can change that in sync pair options):
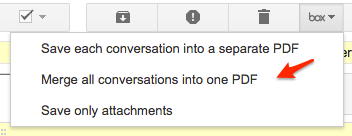
- Click “Add Box Account”:
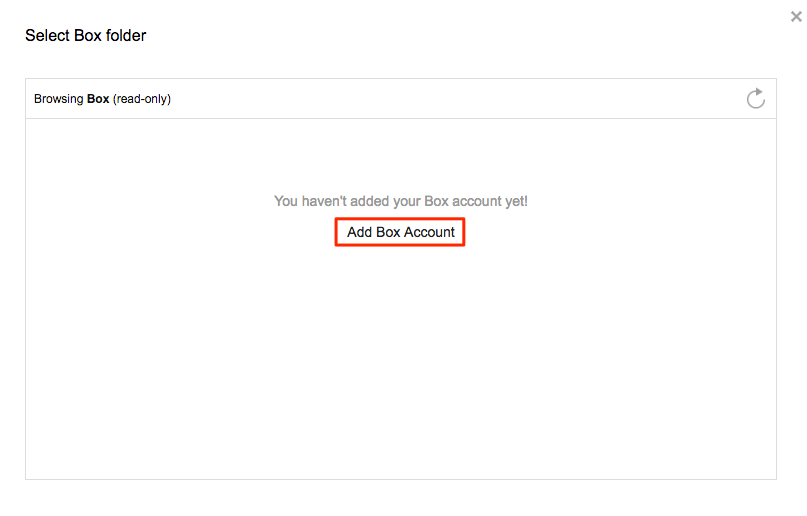
- This will display for a few seconds and automatically redirect to Box:
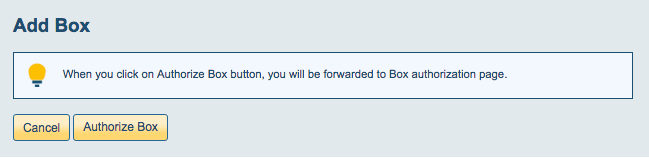
- Sign into your Box account:
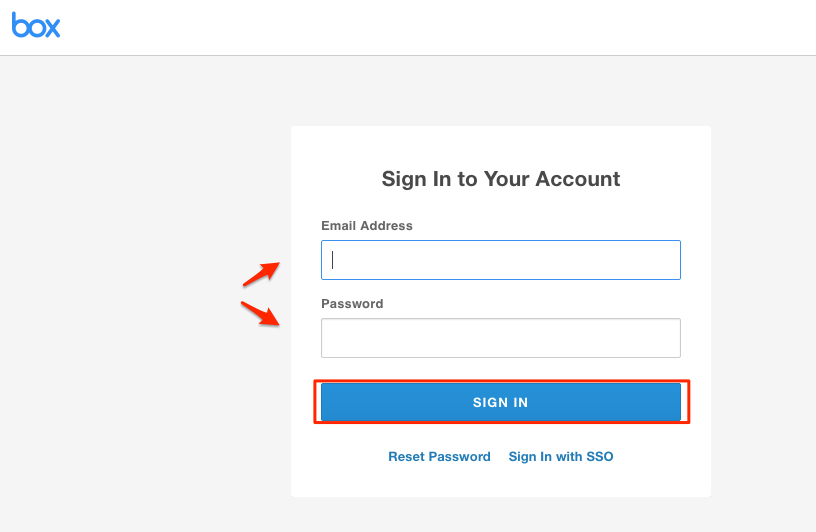
- Authorize cloudHQ in Box:
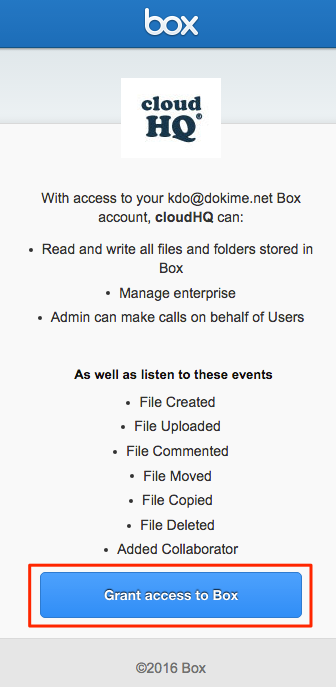
- Select the Box folder where you want to save your Gmail™ or Google Apps email:
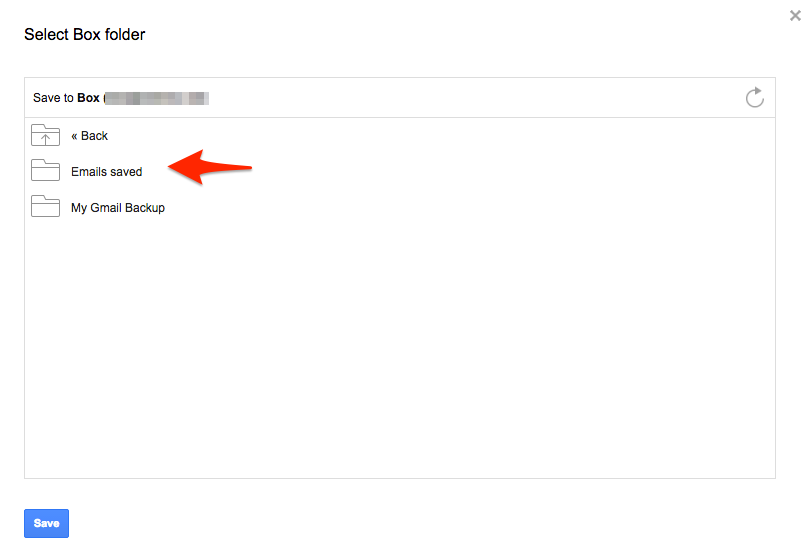
- Click “Save” once you have chosen a location in Box:
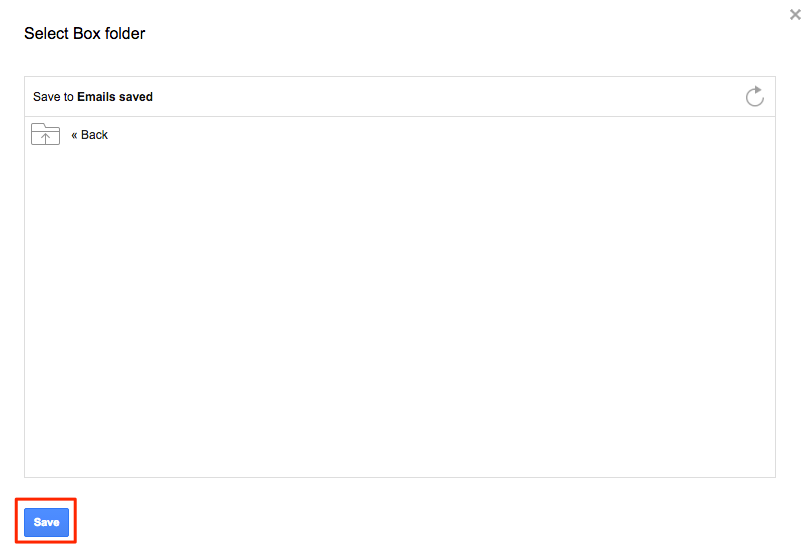
- You will get a message that your Gmail or Google Apps email is being saved to Box:
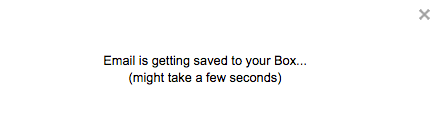
- We will create a new sync pair which can automatically save to Dropbox:
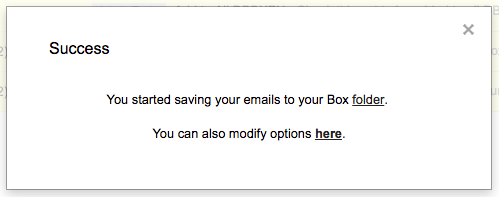
- If you click on “You can also modify options here” you can also enable export of emails to HTML, TXT, or EML format:
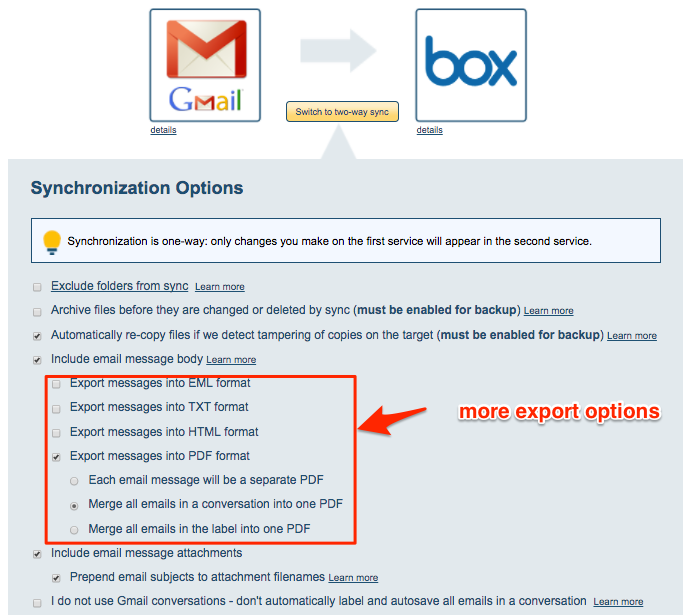
- If you still want to modify Gmail options after sync pair has been created, just click on “Modify Options” to change options:
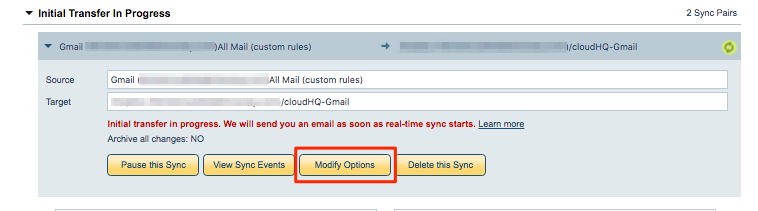
- Sync of all selected emails will start – Here is How to Monitor Status of Sync.
- An email will confirm success.
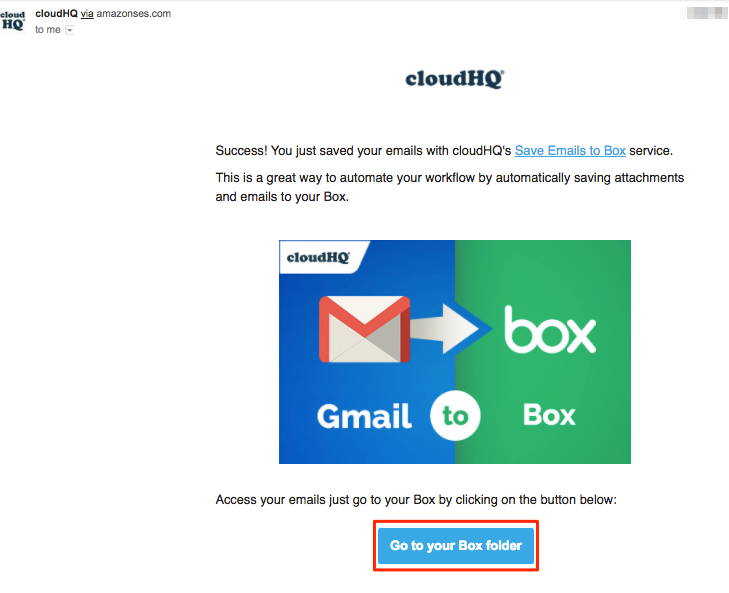
If you get this notification, it means you will need to authorize Box:
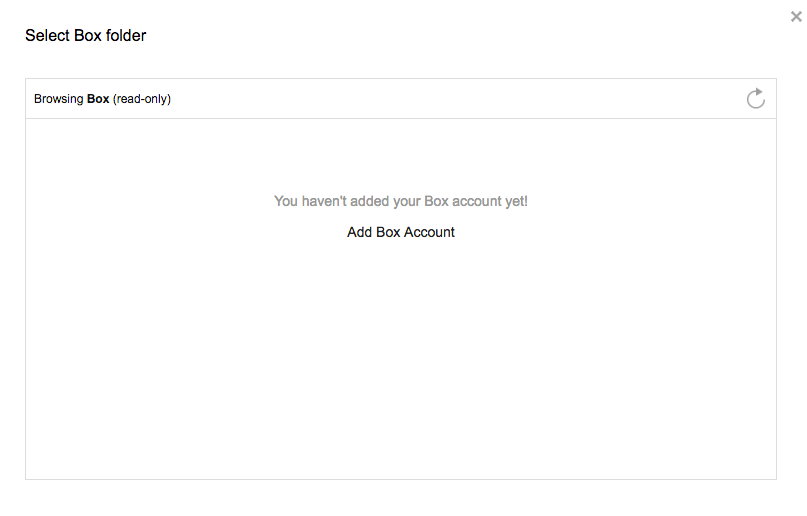
Then go back to your email and click the “Save to Box” button.