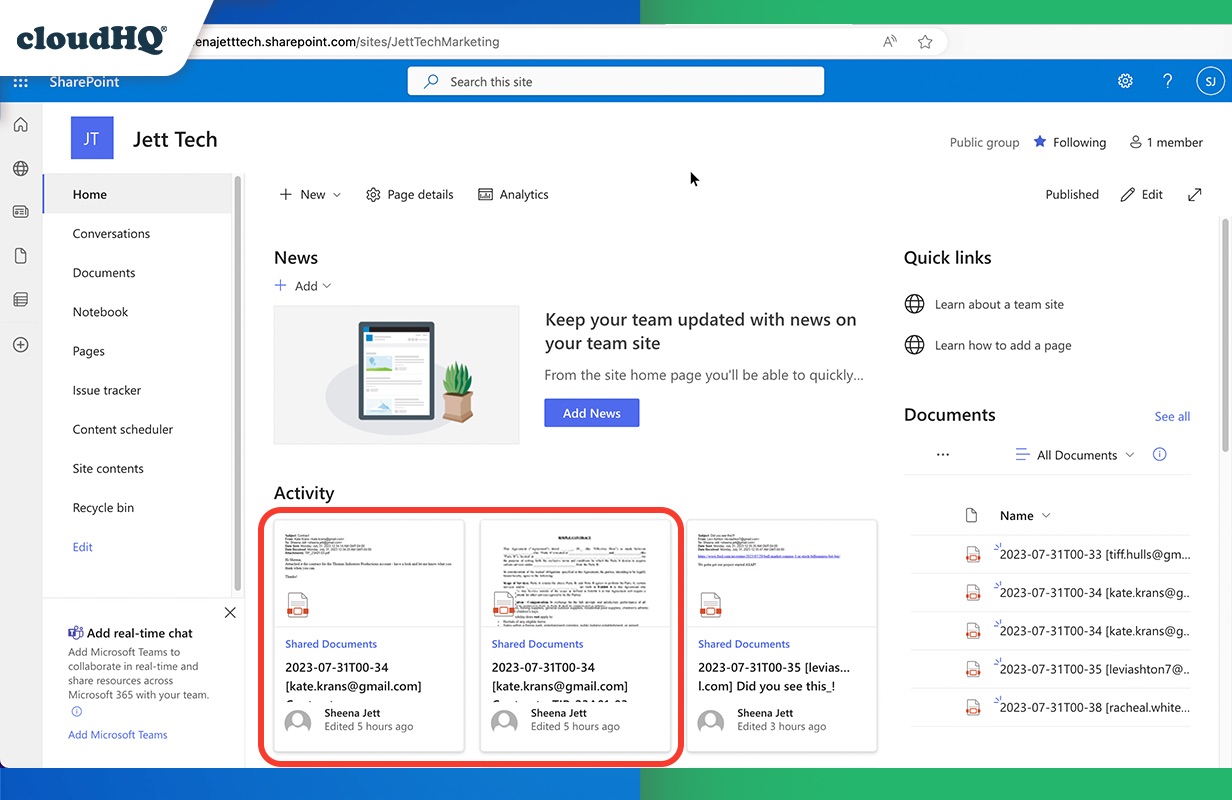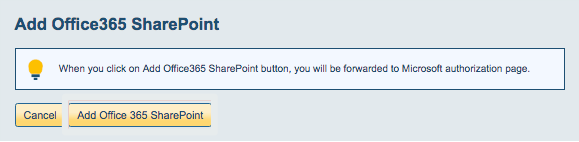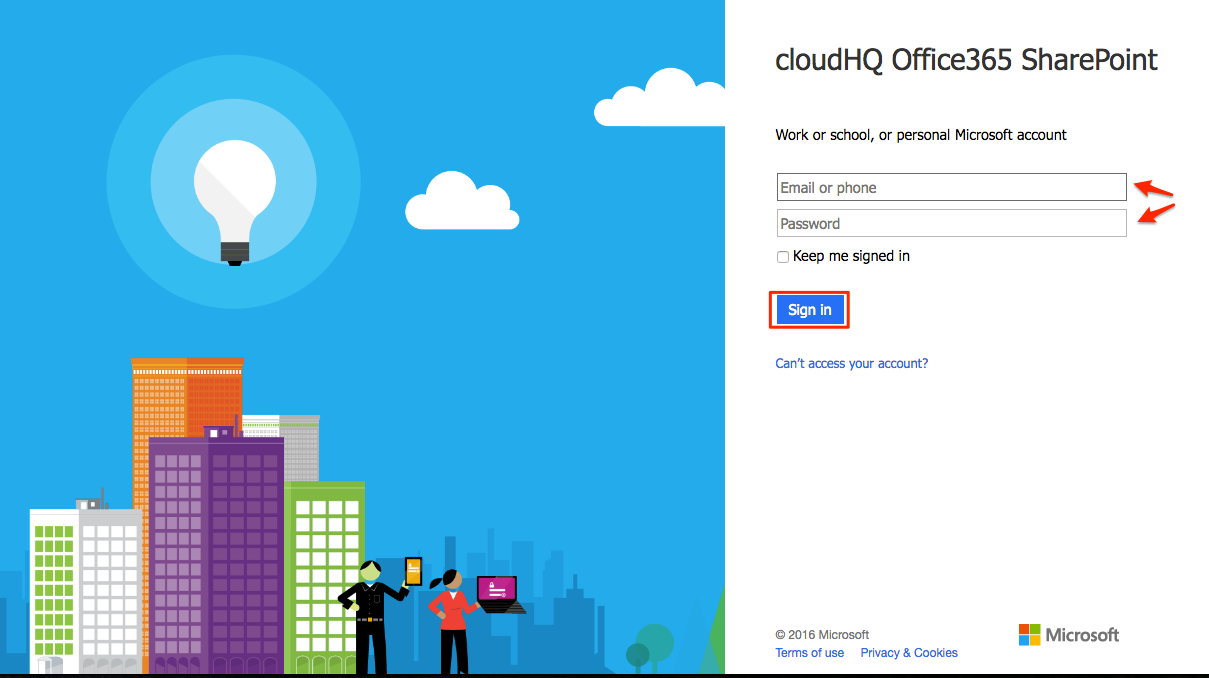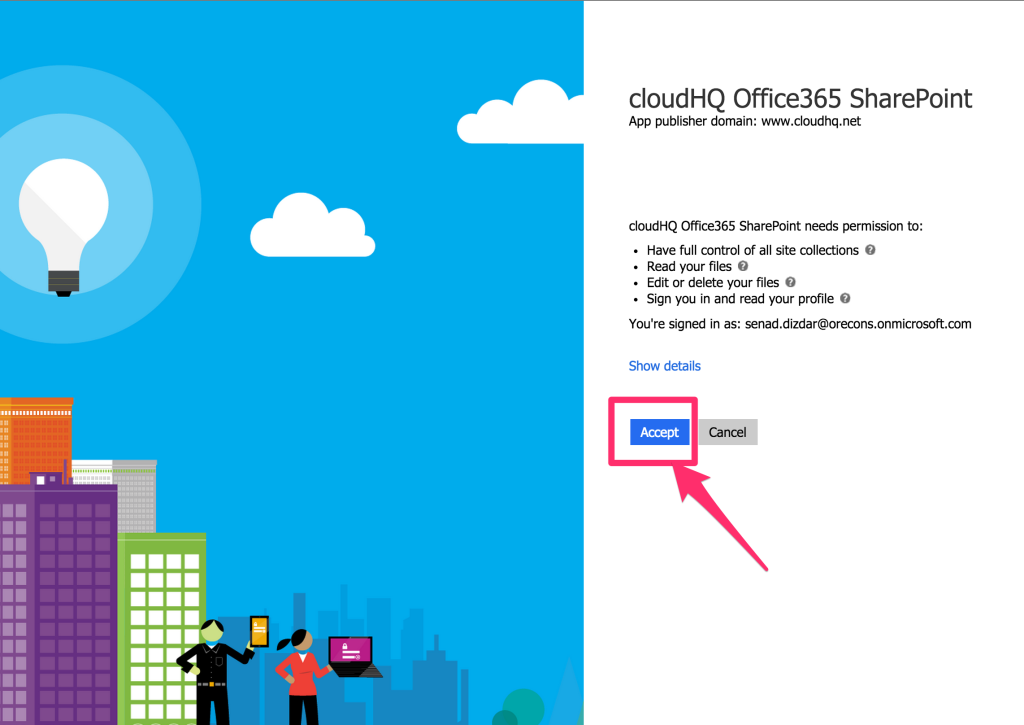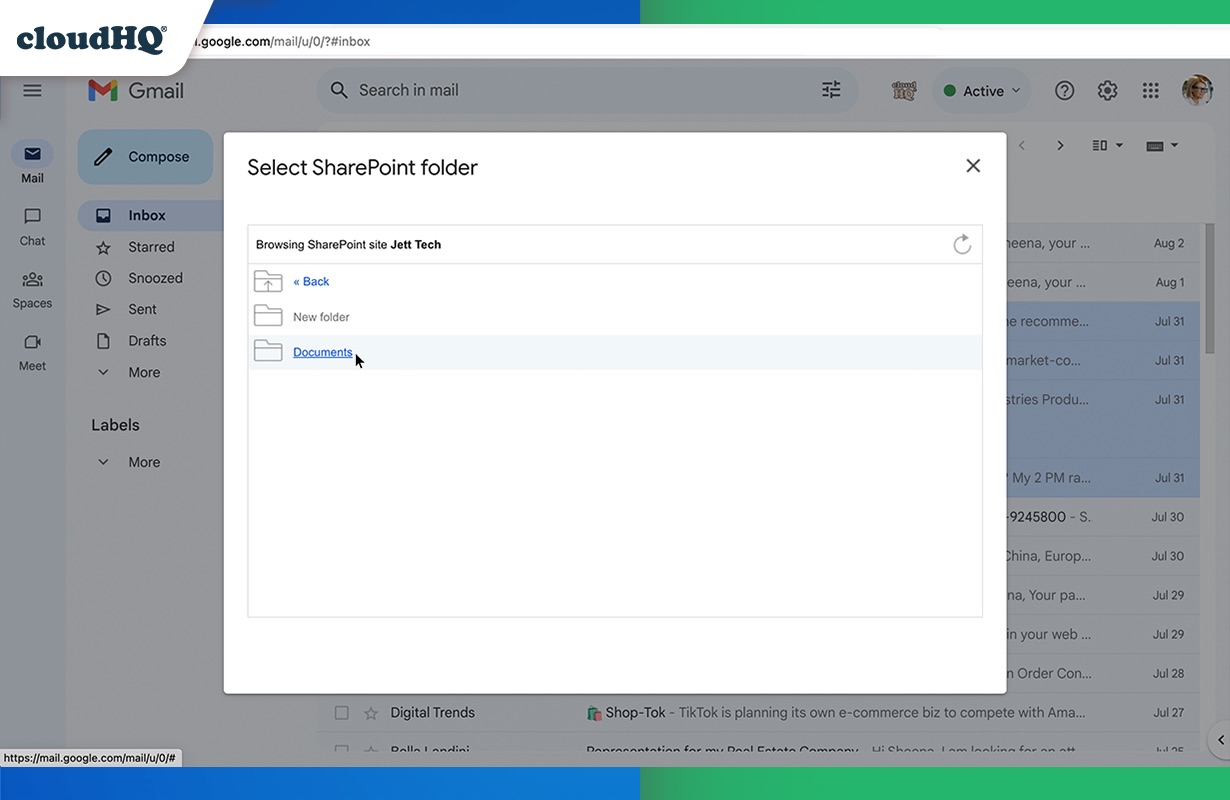To learn more about the saving emails to SharePoint, visit the Save Emails to SharePoint.
To install the extension, choose your browser from the links below:
To install the extension, choose your browser from the links below:
Here is how to save emails to Sharepoint with our Chrome or Edge extension:
- Chrome Web Store: https://chrome.google.com/webstore/detail/save-emails-to-sharepoint/aeacdnjbenoheafihciobeabjicpphfl:

- Or the Microsoft Edge Store: https://microsoftedge.microsoft.com/addons/detail/save-emails-to-sharepoint/digknpjegchnnjdpfeeomnbbmpdpokcf

- Add the extension to Chrome so you have the “Save to Sharepoint” button in your Gmail or Google Workspace mail:

- Open your email and click the “Save to Sharepoint” button in your Gmail™ or Google Workspace mail:


- Then go back to your email and click the “Save to Sharepoint” button:
- Select the Sharepoint site folder where you want to save your Gmail or Google Workspace email:
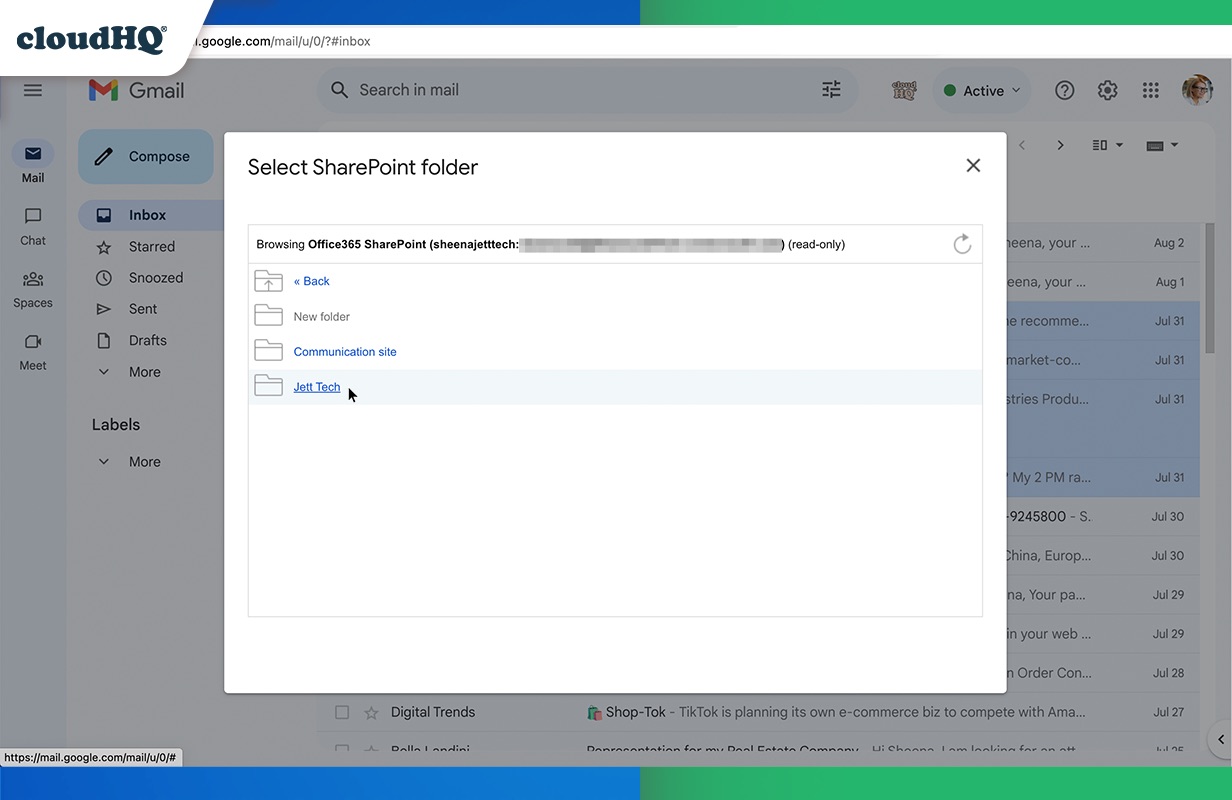
- Select the file format you want to save your document in, and then click “Save”
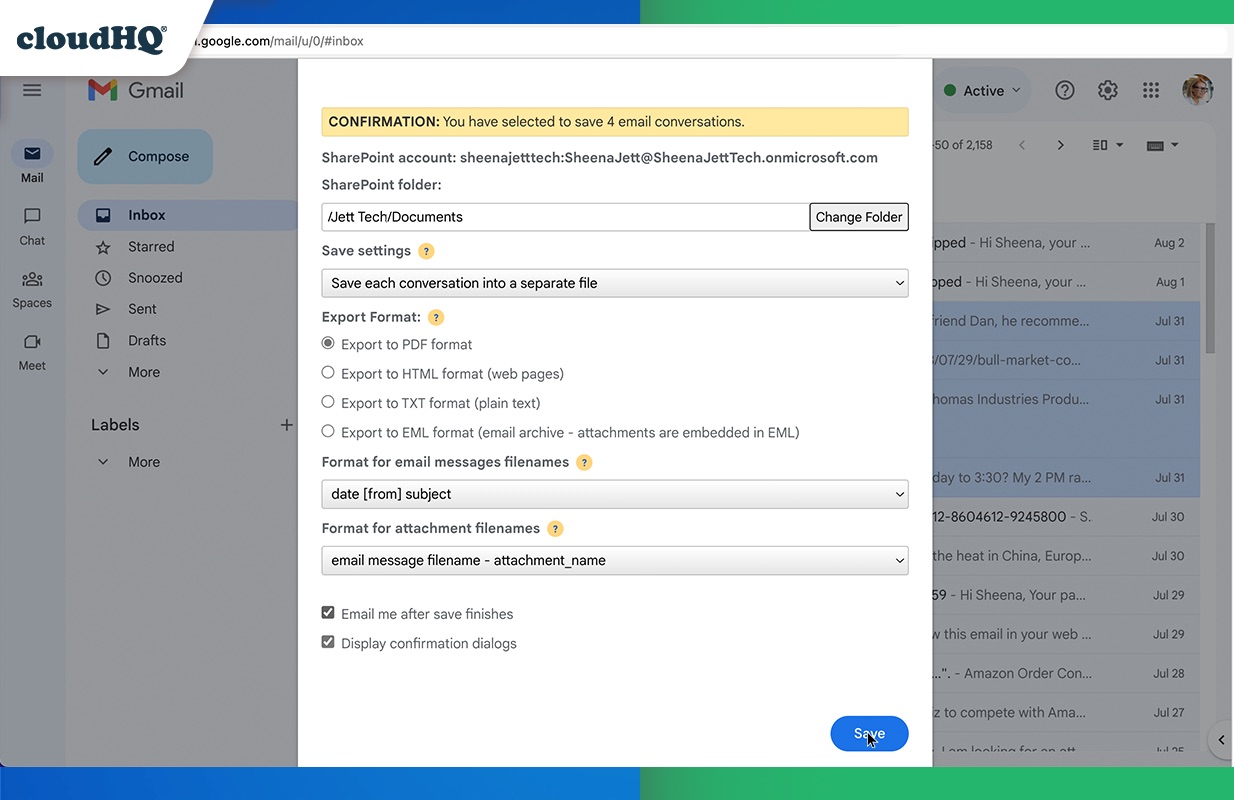
- You will get message that your Gmail or Google Workspace email is being saved to Sharepoint:
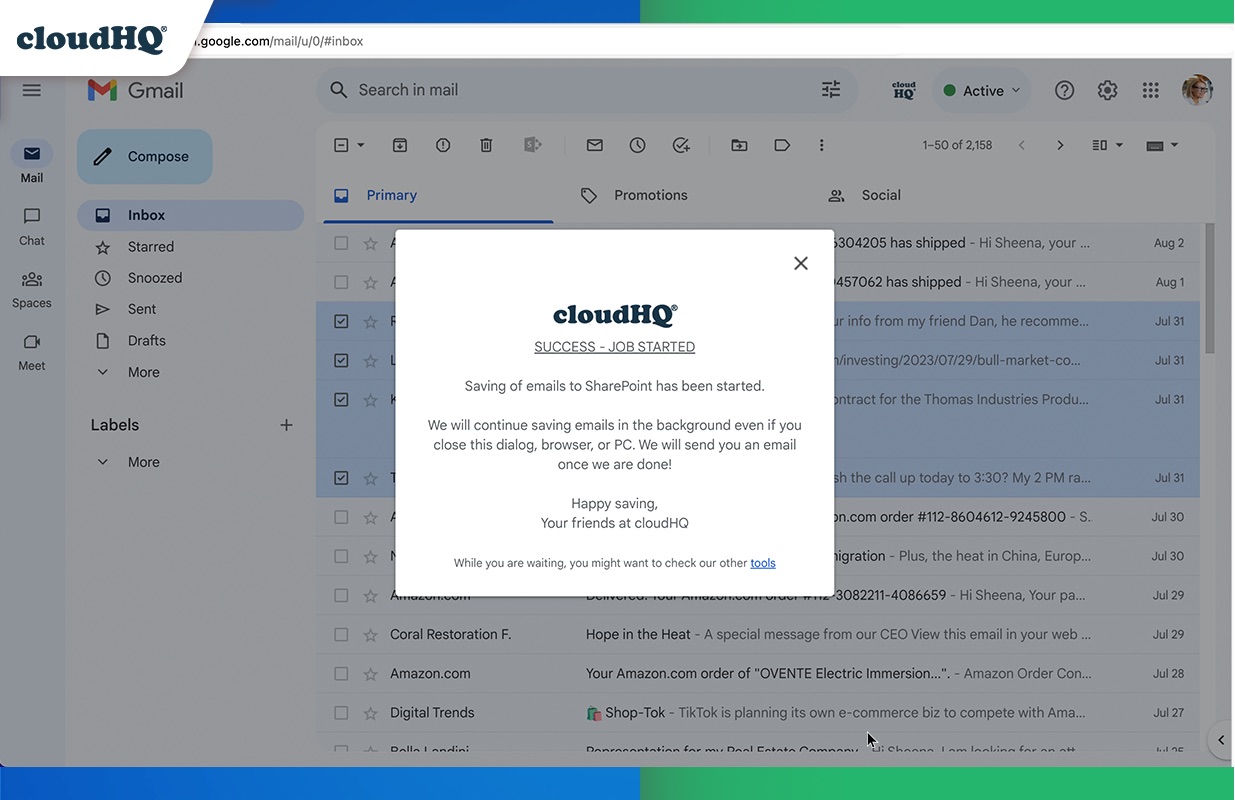
- Your email is now saved in Sharepoint. Click “this” if you want to check in Sharepoint:
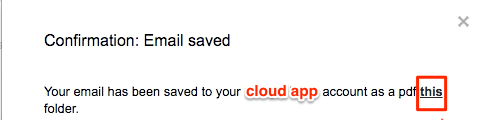
- If you click “this” you will be redirected to Sharepoint:
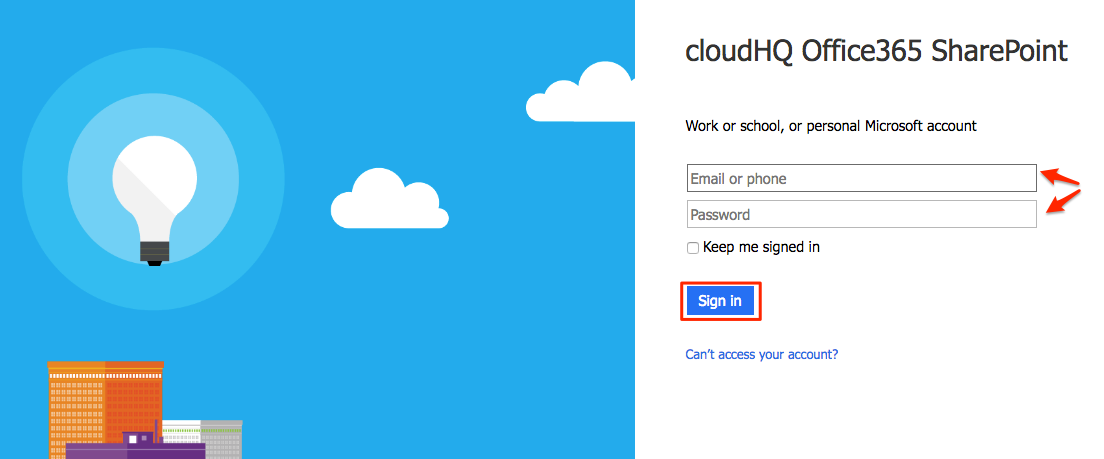
- You must login with credentials in Sharepoint to view your saved email:
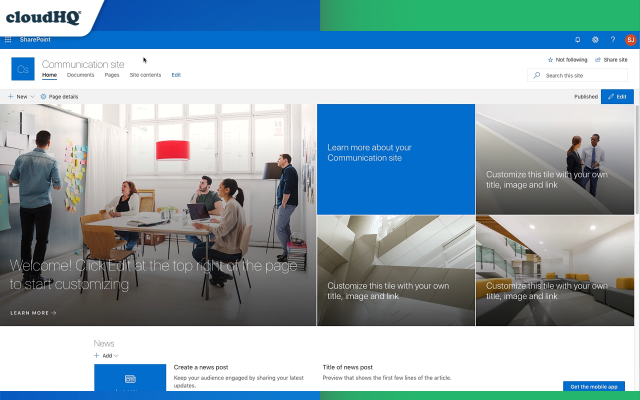
- Your Gmail or Google Workspace email is now in Sharepoint: