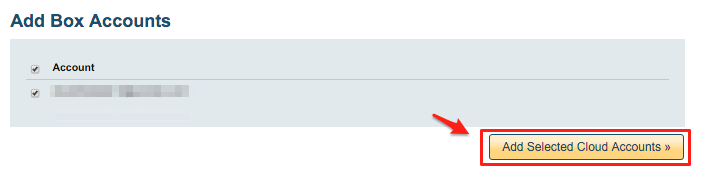To migrate Box Business / Enterprise accounts to Google Workspace you need to create one-way migration sync pairs like this:
Box (bob@acme.com) -> Google Drive (bob@acme.com) Box (alice@acme.com) -> Google Drive (alice@acme.com) ...
The above will create a one-way sync of each Box account with a corresponding Google Drive account. The data will be migrated, and it will also be kept in sync— allowing you seamless transition.
cloudHQ will also replicate all sharing information and permissions from Box to Google Drive.
Here are step-by-step instructions for how to set up data migration sync pairs.
Google Google Workspace preparation:
- Ensure that you are a Google Workspacesuper admin. Instructions are here: https://support.cloudhq.net/cloudhq-access-permission-for-google-apps-admin/.
- Ensure the Google Workspace Administrative API is enabled for your domain. Instructions are here: https://support.cloudhq.net/how-to-check-if-google-apps-administrative-api-is-enabled-for-your-domain/.
Box Business and Box Enterprise Preparation:
- Ensure that you are a Box for Business admin. The instructions are here: Box for Business admin.
- In some Box installations, third-party applications might be disabled. You will need to check if third-party applications are disabled in your Box account and enable them. Instructions for how to check that are here: https://support.cloudhq.net/how-to-enable-cloudhq-third-party-application-in-box-enterprise/.
Authorize cloudHQ to access your Google Apps domain
- Go to https://www.cloudHQ.net/services and click the “Google Apps” icon:

- Enter your Google Apps super-admin email and follow the wizard steps:



Authorize cloudHQ to access your Box Business or Box Enterprise Account
- Go to https://www.cloudHQ.net/services and click the “Box for Business” icon:
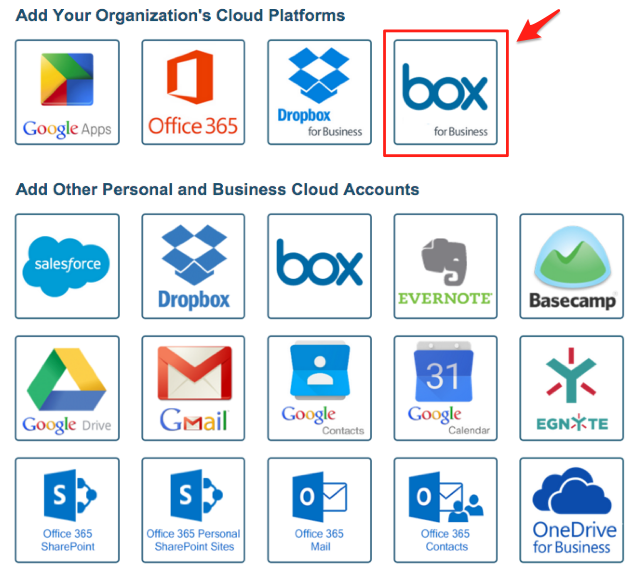
- Authorize your Box for Business admin email and follow the wizard steps:
Authorize Box for Business admin account:
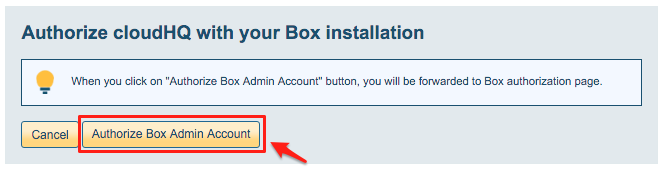
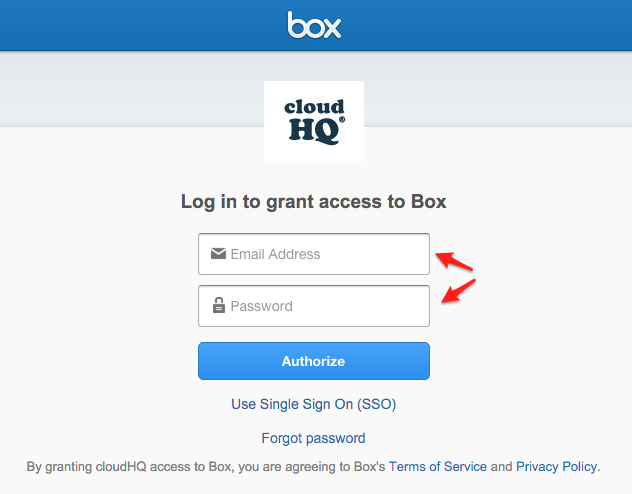
Start the cloudHQ wizard to create migration sync pairs
- Go to https://www.cloudhq.net/multi_setup_wizard?prompt_auth=true:

- Select “Back up or Sync for Multiple Users”:
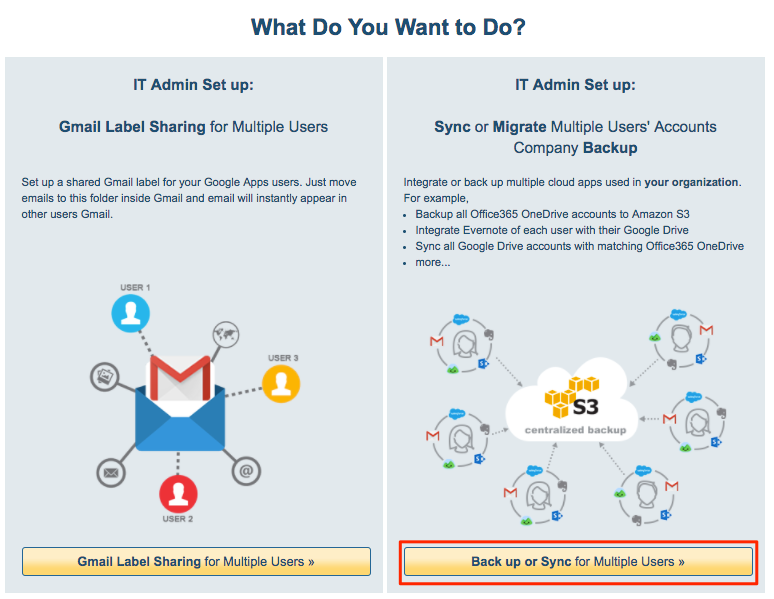
- Select Box as your primary user directory:
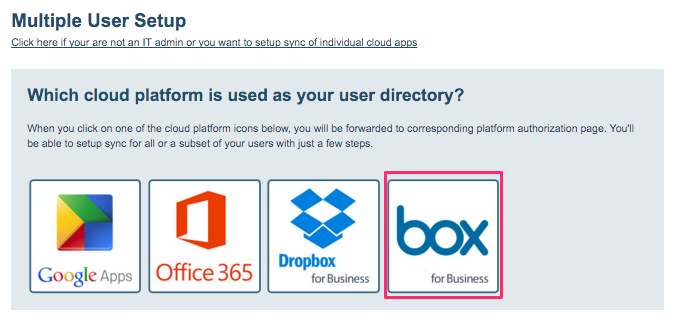
- Click “Switch to Migrate” button:
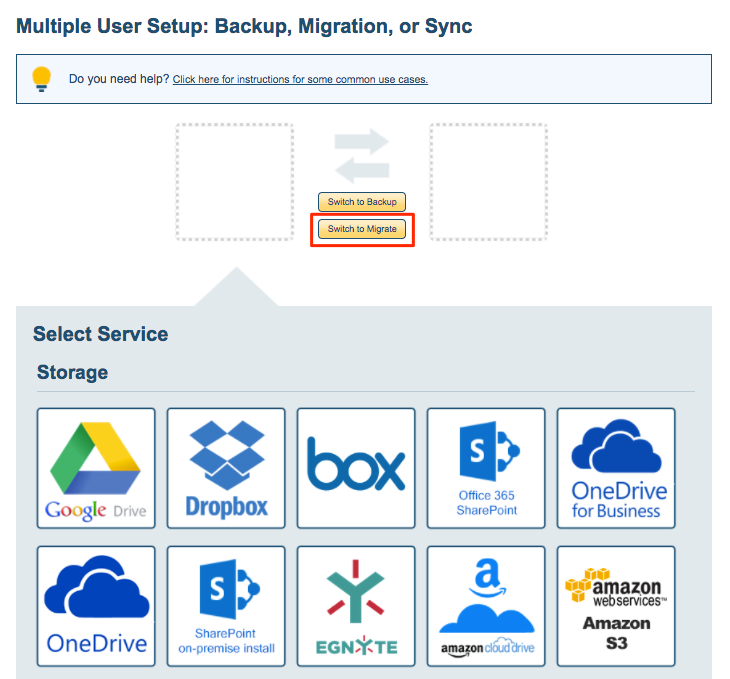
- Click the Box icon:
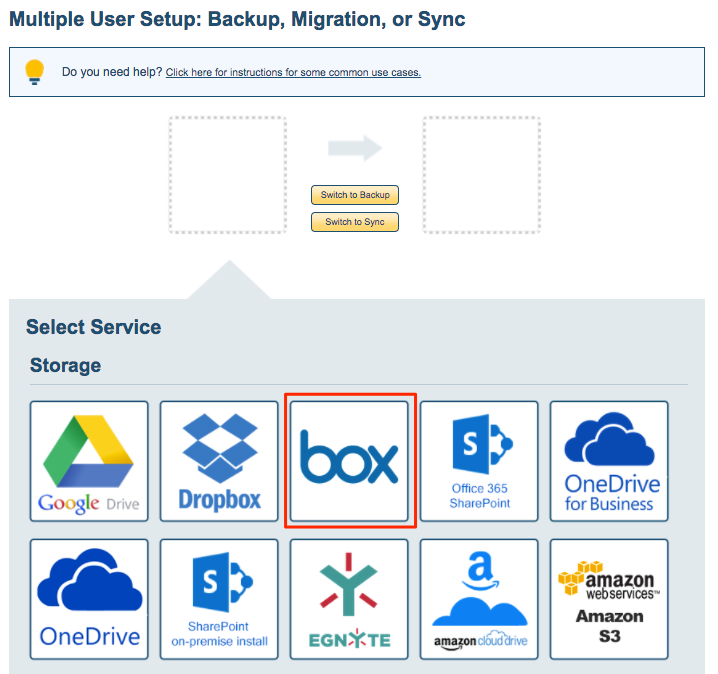
- Select users:
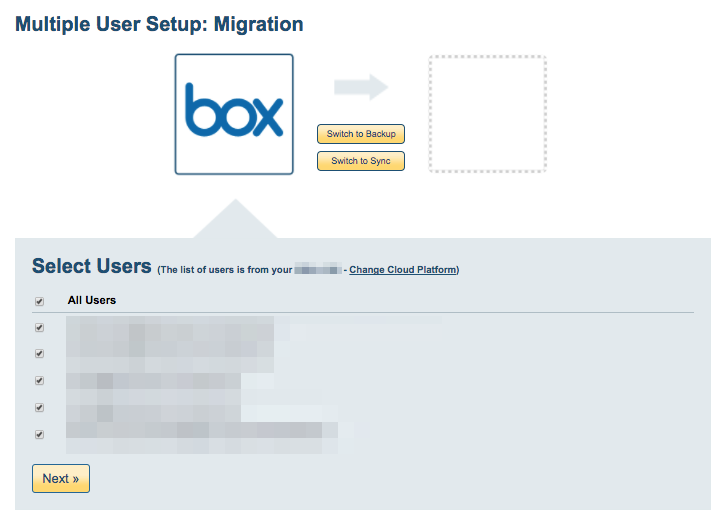
- Click on the Google Drive icon.
- Verify the sync pairs.
- Click on “Finish” to create sync pairs and start the migration.