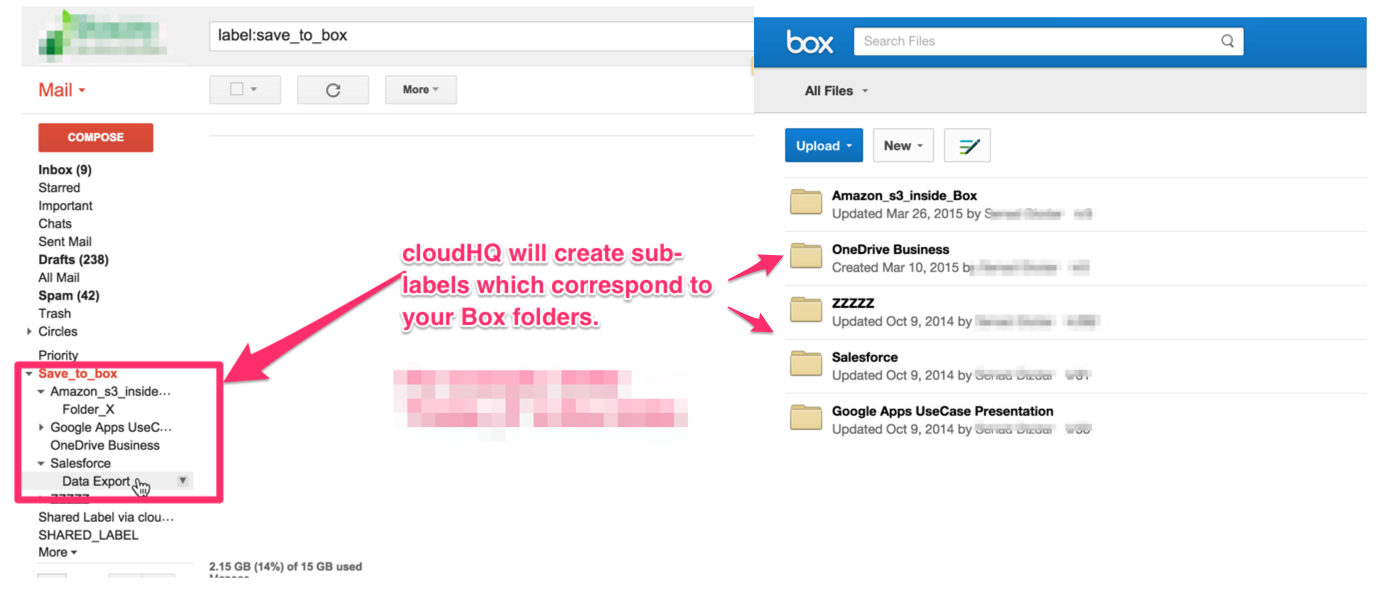You can set up a sync between a dedicated Gmail label (name it “Save to Box”) and a Box folder.
cloudHQ will ensure that any email added to that label will have its attachments saved to the appropriate Box folder. The label created in Gmail will have your Box folder structure.
In other words, cloudHQ can create a Box folder structure inside your Gmail label, and you can just drag files into that Gmail label and the emails will be saved to Box.
Here are short instructions for how to sync Gmail messages with attachments to Box.
- Start by clicking here: https://www.cloudHQ.net/sync/google_gmail/box.
- Sign up with your Google Gmail account.
- Select an already-configured Gmail account or click “Add Gmail” to add a new Gmail account:
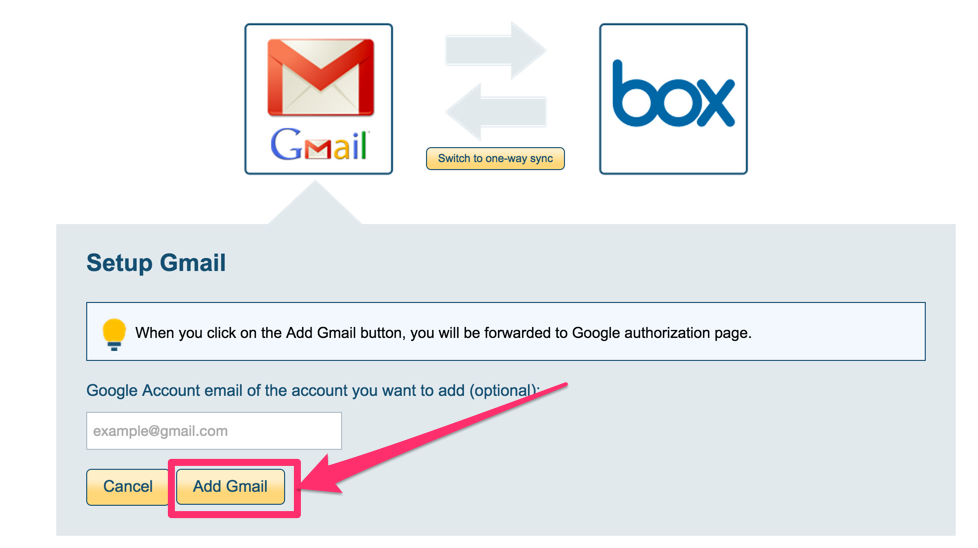
- If you click “Add Gmail,” you will be forwarded to authorize cloudHQ to access your account:
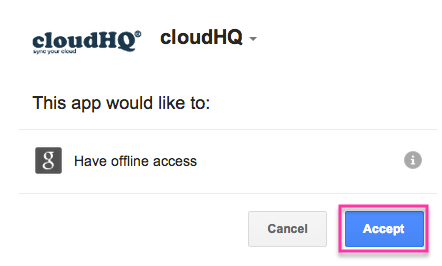
- Select “Two-way or one-way sync of a Gmail label” and click “Next Step”:
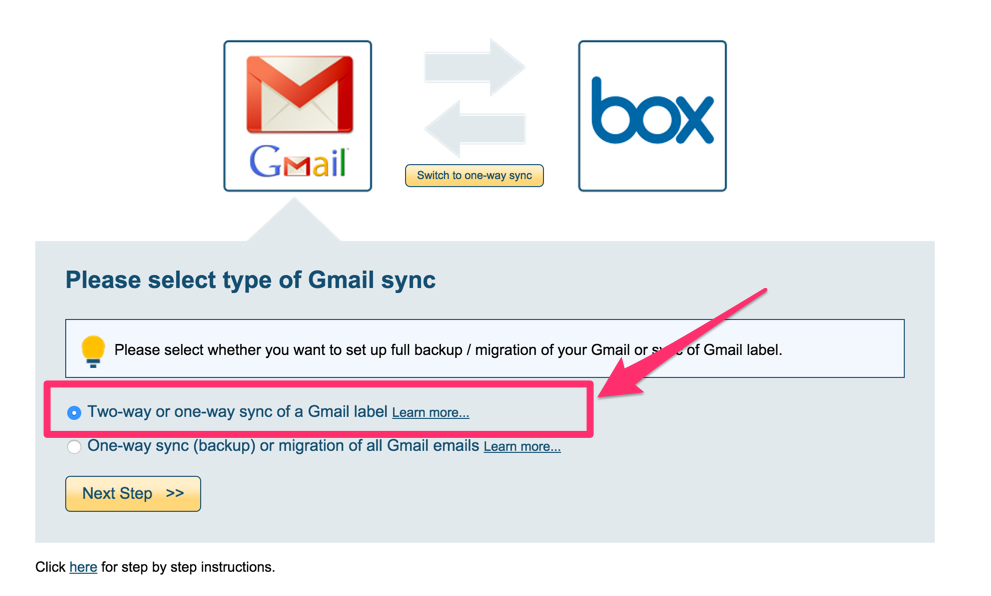
- Click “Create label” to create new Gmail label (e.g. “Save_to_Box”):
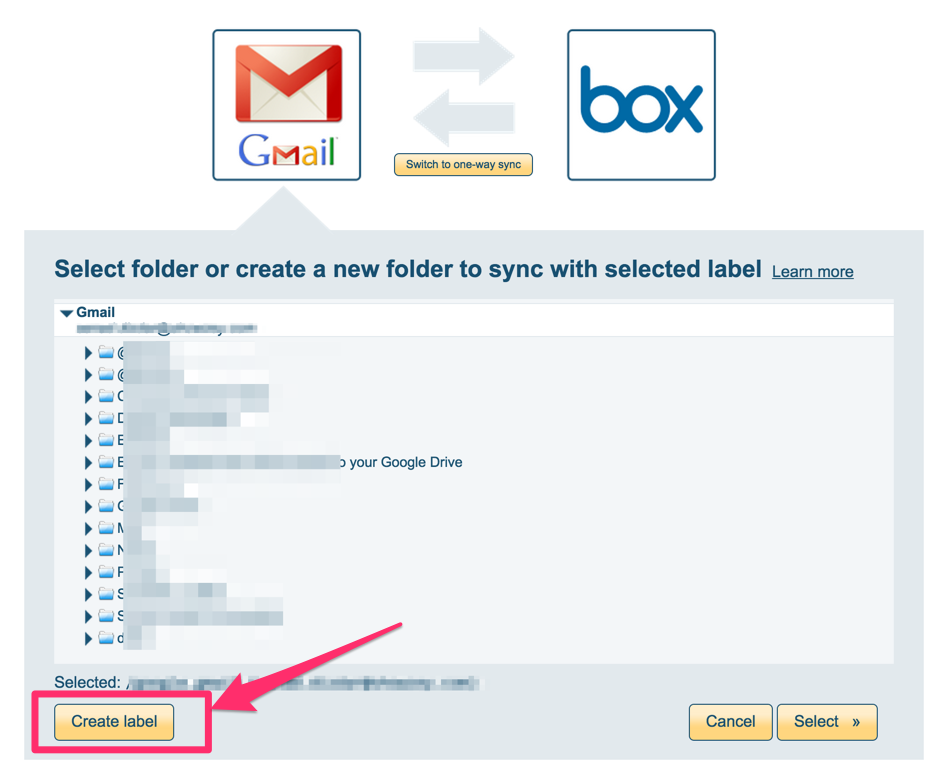
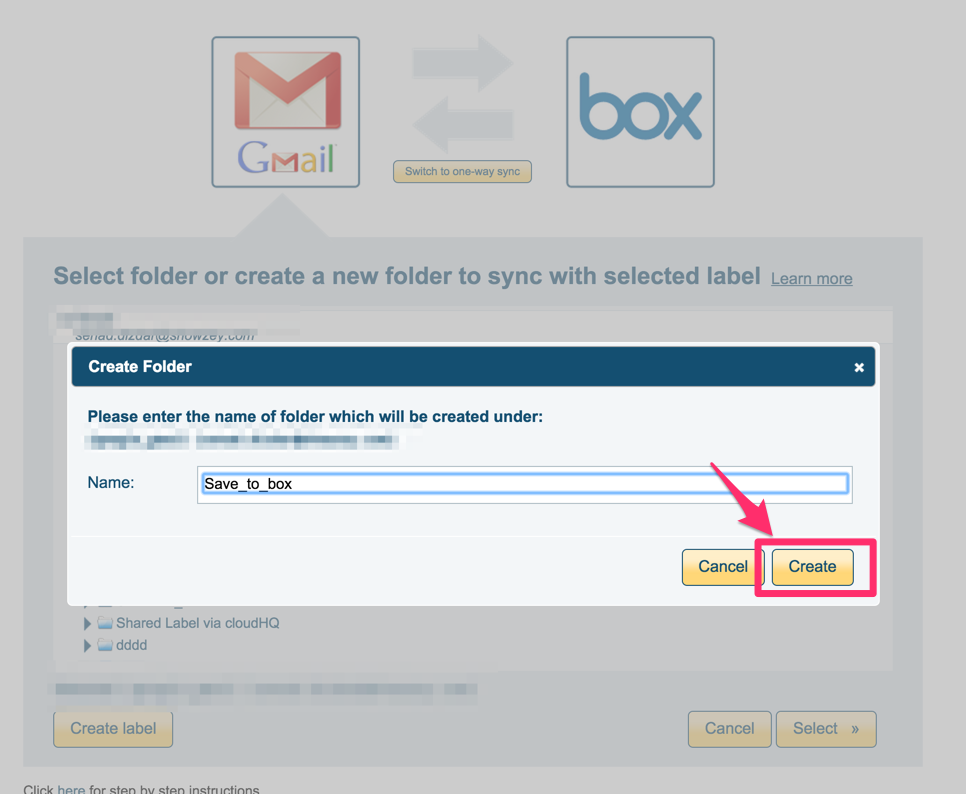
- Select the newly created “Save_to_Box” Gmail label to sync:
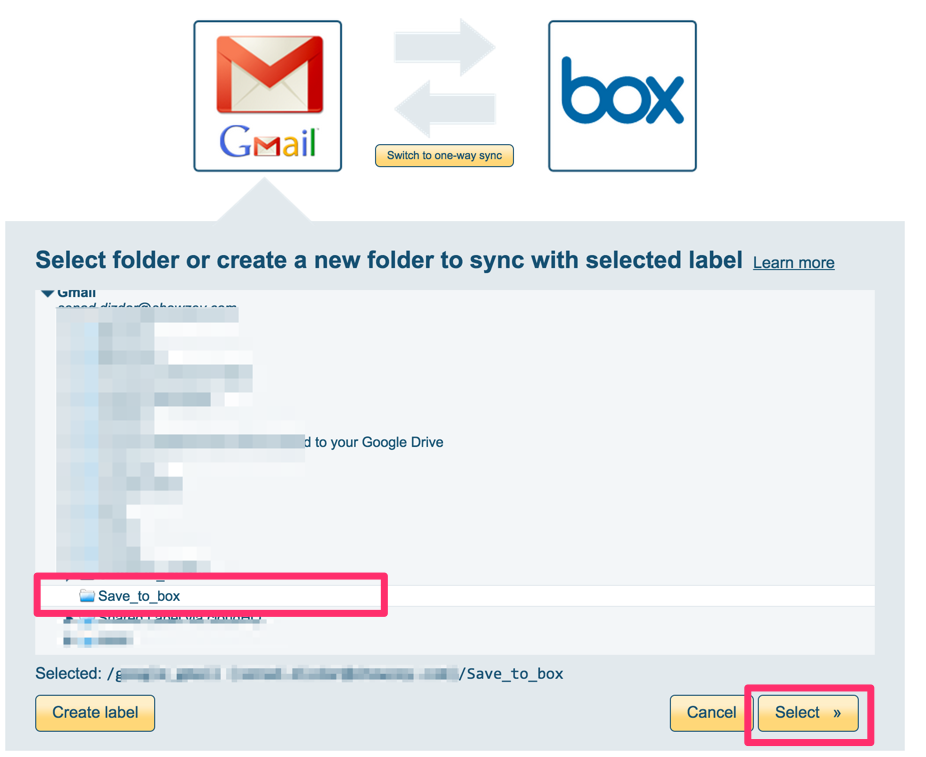
- Select an already-configured Box account or add a new Box account:
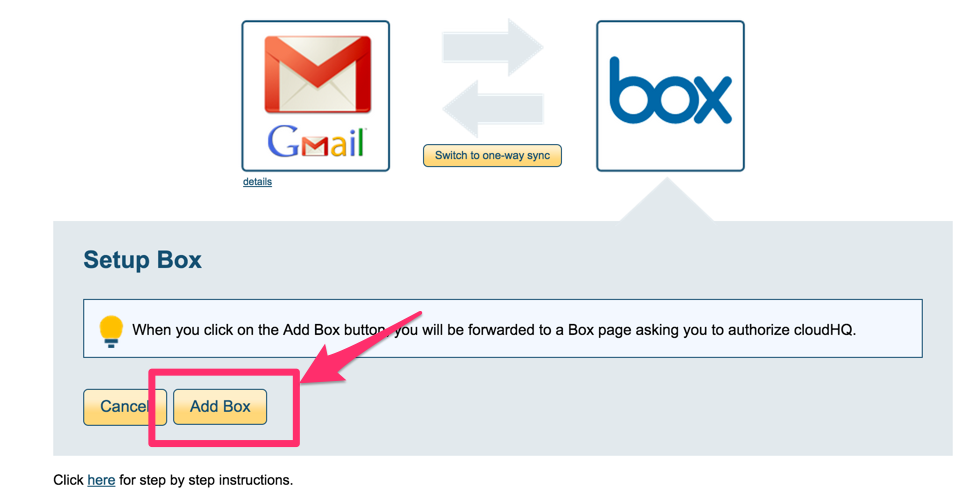
- If you click “Add Box,” you will be forwarded to authorize cloudHQ to access your account:
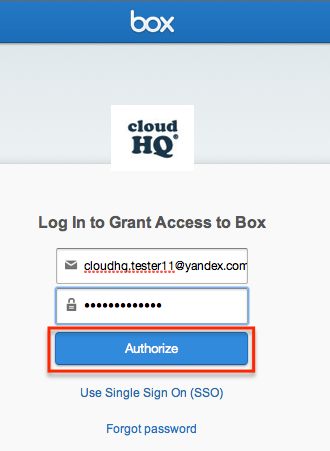
- Click “Grant access to Box” to authorize cloudHQ to access your account:
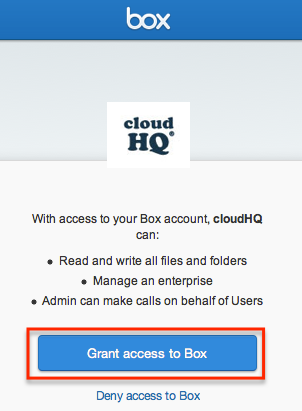
- Select what you’d like to sync, then click “Next”:
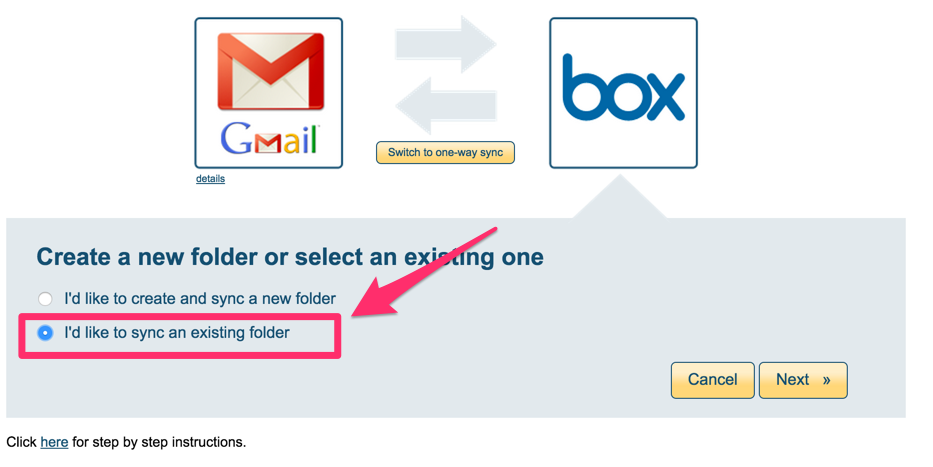
- Select the Box top-level folder:
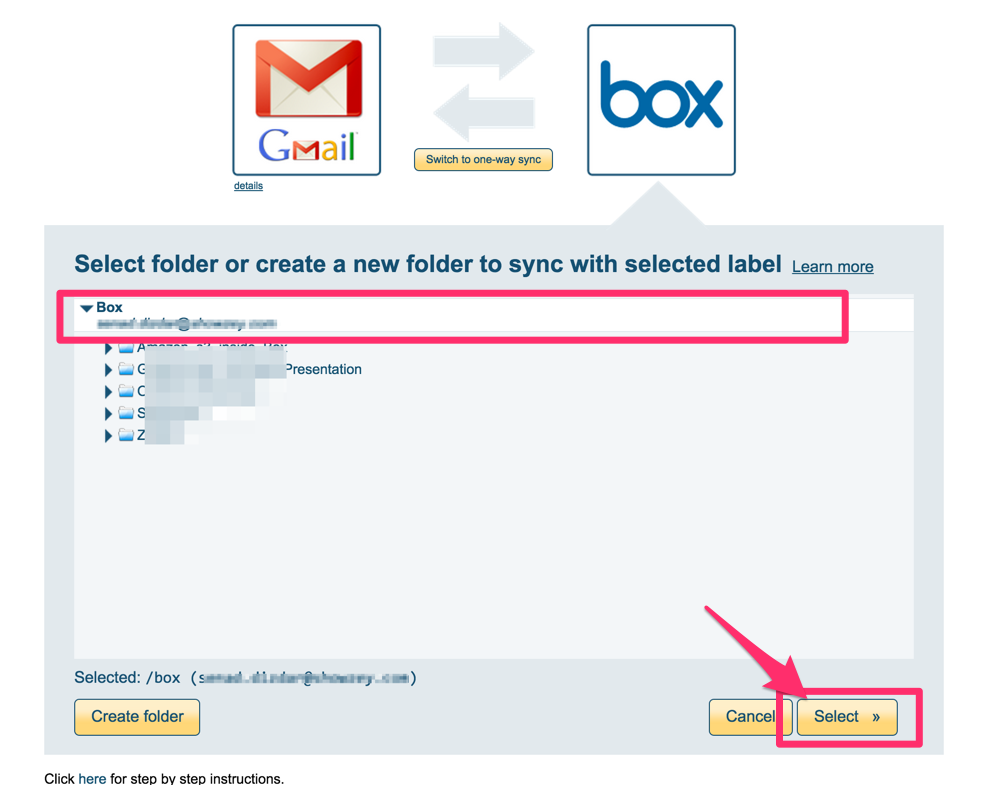
- Deselect “Include email message body” and select “Do not upload files into Gmail – just create folder structure in Gmail“:
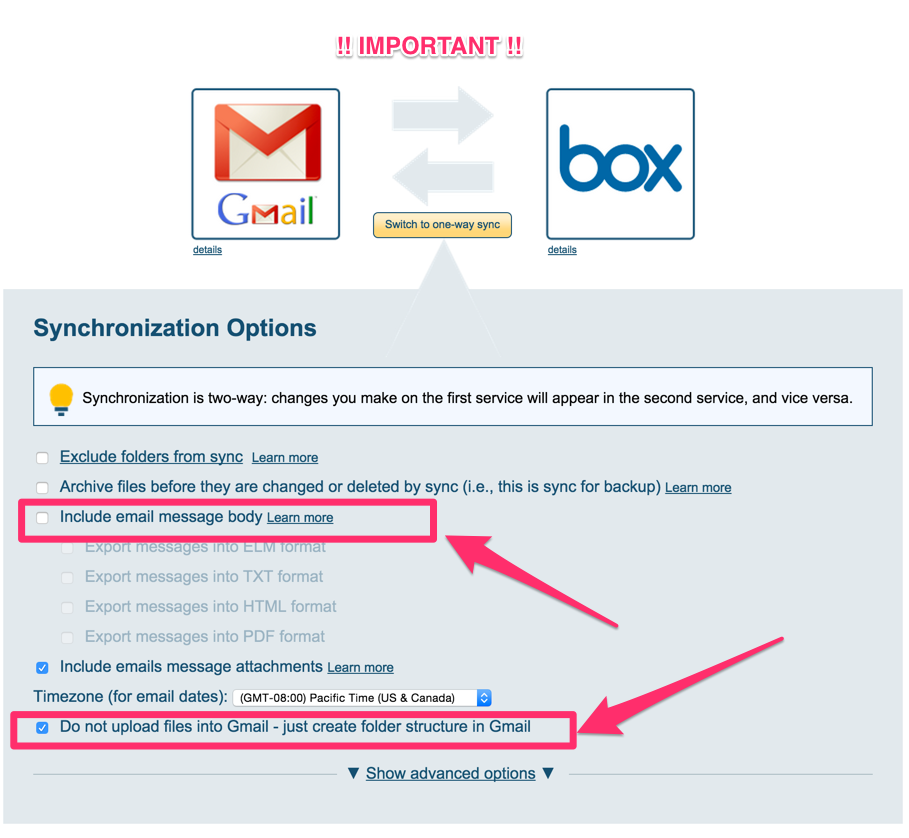
- Click “Start Continous Synchronization” to start the initial synchronization:
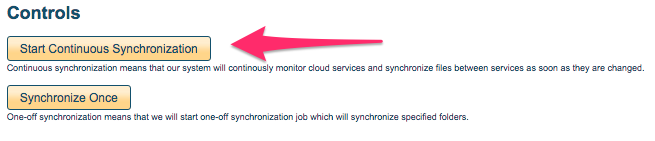
- Here is How to Monitor Status of Sync.
- An email will confirm the success of the initial synchronization.
- cloudHQ will create your Box folder structure (first two-levels—that can be tuned) in your Gmail label named “Save to Box.” Whatever you put in that label will be saved to Box: