Here are short instructions for how to set up sync between Outlook folder to Gmail label:
- Start the synchronization wizard to sync two cloud accounts.
- Click the Outlook.com icon:

- Select an already-configured Outlook.com account or click “Authorize Outlook.com” to add a new Outlook account:
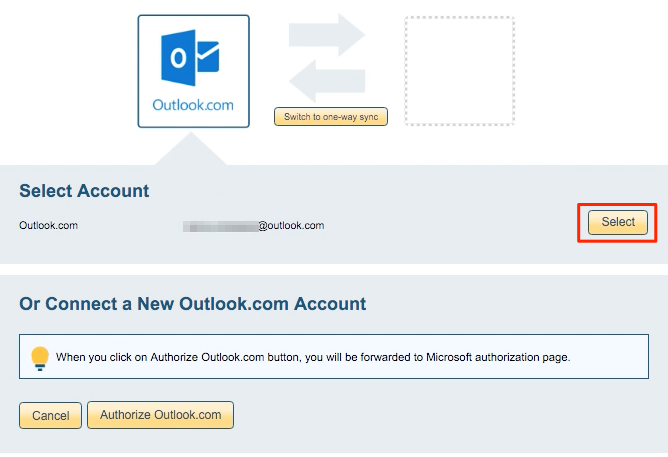
- If you click “Authorize Outlook.com,” you will be forwarded to authorize cloudHQ to access your account:
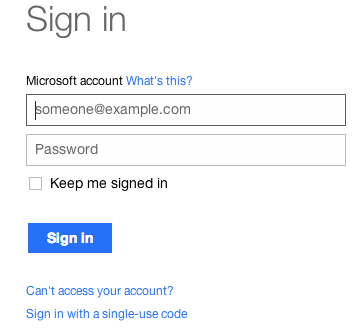
- If you want to sync the Outlook.com folder or create two-way/one-way sync, choose the first option. If you want to back up or migrate the entire Outlook.com account, then choose the second option and click “Next Step”:
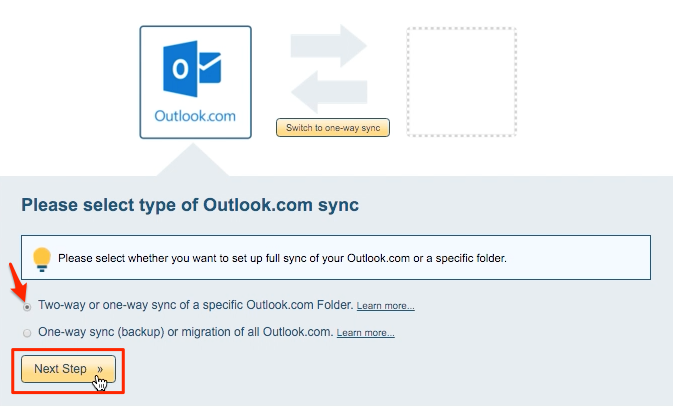
- Choose the Outlook.com folder you want to sync, then click “Select”:
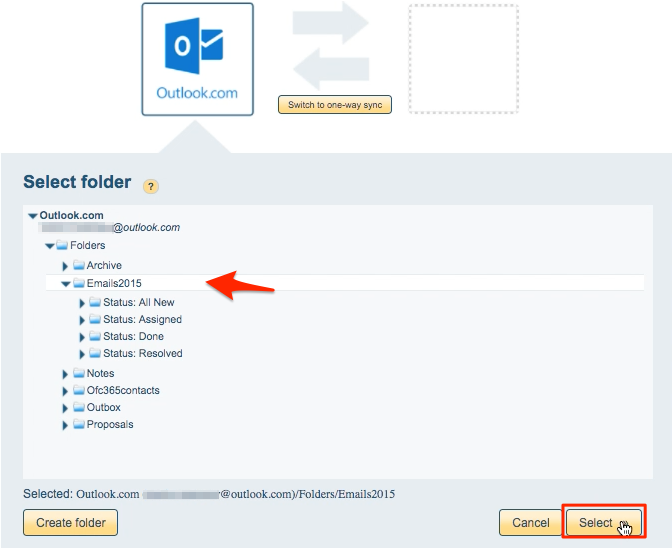
- Click the Gmail icon:
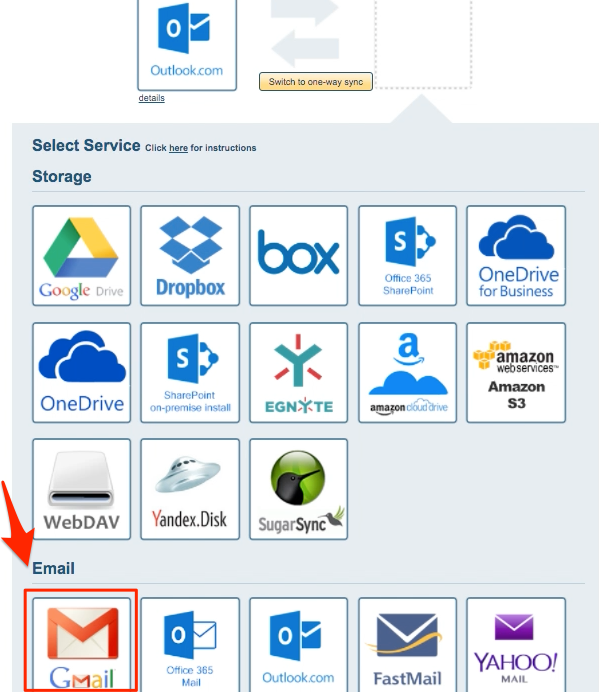
- Select an already-configured Gmail account. If do not have a new Gmail account configured in cloudHQ, enter the email address of your Gmail account and click “Add Gmail”:
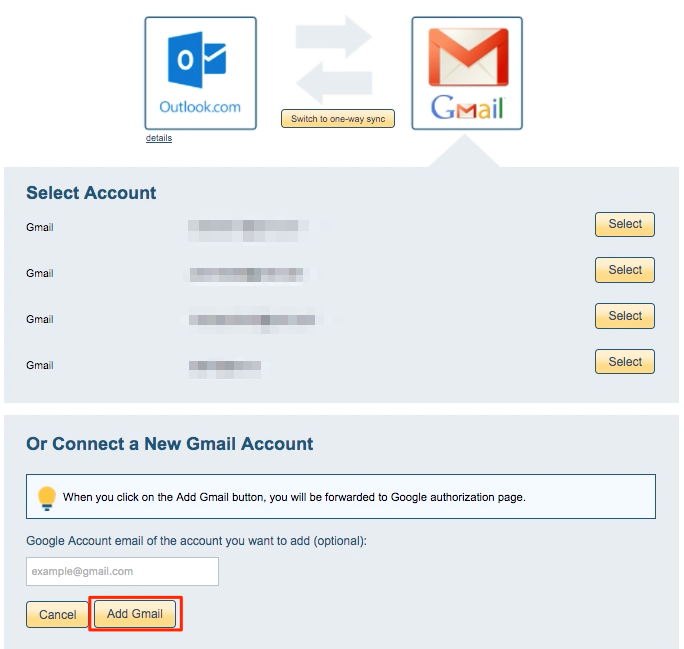
- Select a Gmail label or create a new label to sync:
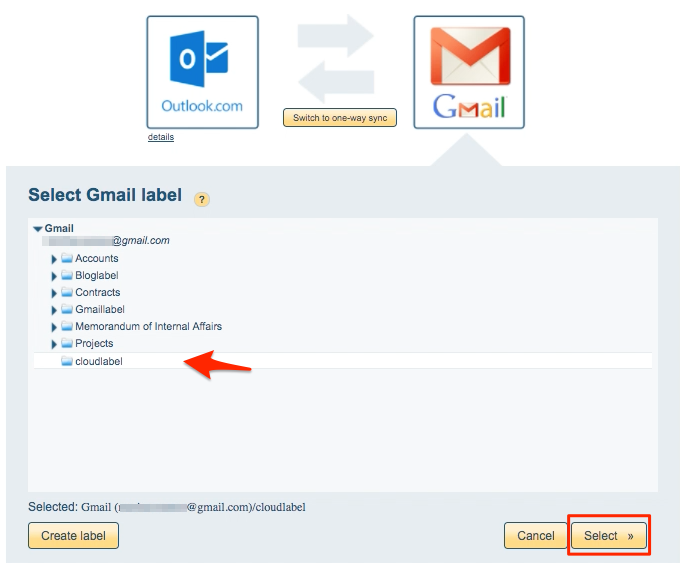
- Sync will automatically start.
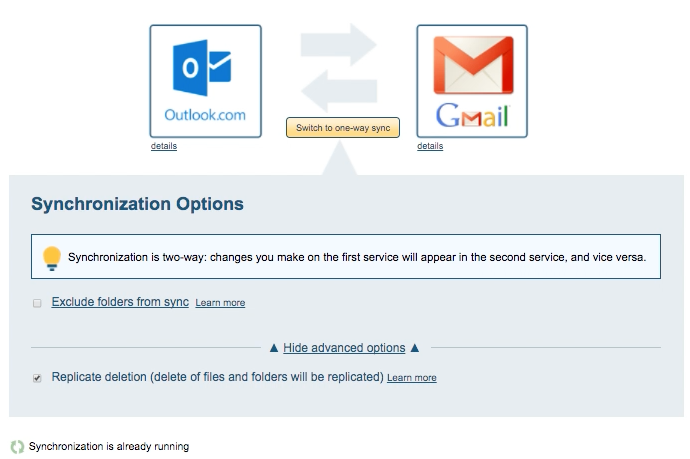
- Here is How to Monitor Status of Sync
- You will receive an email to confirm the success of the initial integration.