cloudHQ can automatically save emails (or just attachment of emails) to your cloud storage.
This support note explains how to automatic save of emails which part of a label to your cloud storage with our web interface.
If you do not have Gmail label configured and you want that Gmail automatically classifies your emails into Gmail labels please check the following support note: https://support.cloudhq.net/how-to-organize-gmail-files-into-labels-and-sync/
Here are short instructions on how to create a two-way sync or one-way between a Gmail label and a folder in your cloud storage.
- Start the synchronization wizard to sync two cloud accounts:
- Click the Gmail icon:
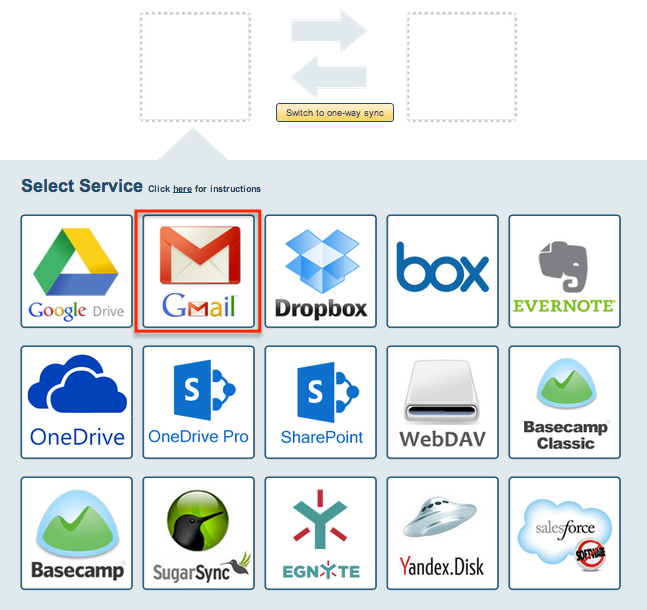
- Select an already-configured Gmail account or click “Add Gmail” to add a new Gmail account:

- If you click “Add Gmail,” you will be forwarded to authorize cloudHQ to access your account:
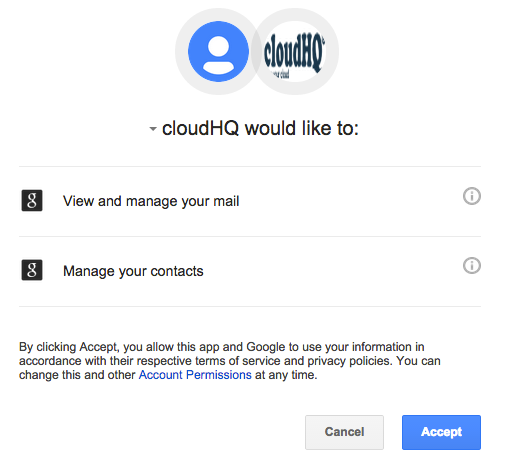
- Select Save or sync all emails in a Gmail label (and sublabels) to your cloud storage then click “Next Step”:
- Select the Gmail label with emails you want to save.
- Click on your the icon of your cloud storage. In this example, we will use Google Drive, so lets click the Google Drive icon:
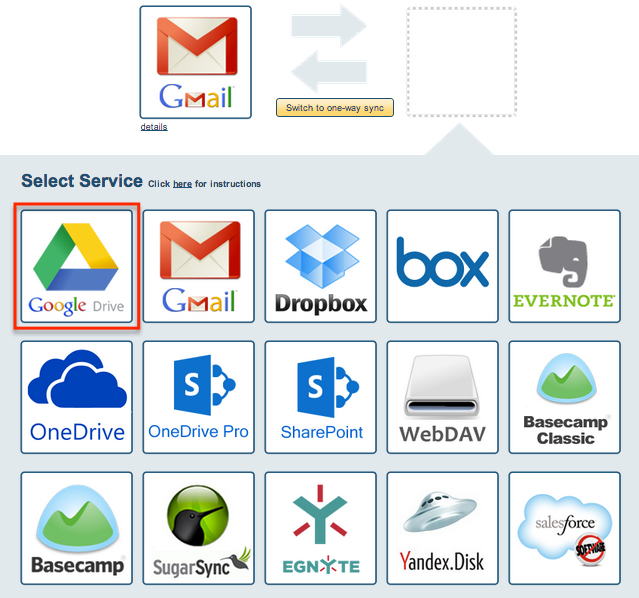
- Select an already-configured Google Drive account or click “Add Google Drive” to add a new Google Drive account:

- If you click “Google Drive,” you will be forwarded to authorize cloudHQ to access your account:
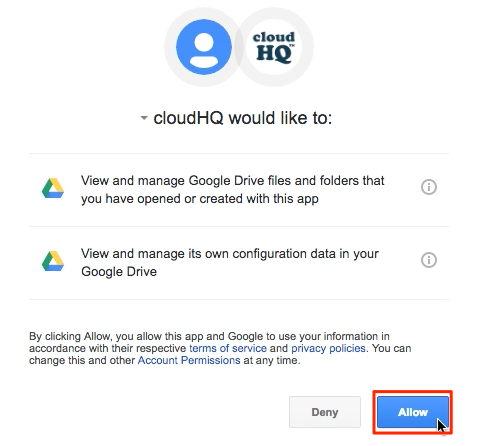
- Select the Google Drive folder where you want to save your emails to. Or create a new one. Then click “Next”:
- You have just created a two-way sync pair between Gmail label and Google Drive folder.
If you want a one-way backup of the Gmail label, click “Switch to one-way sync”:
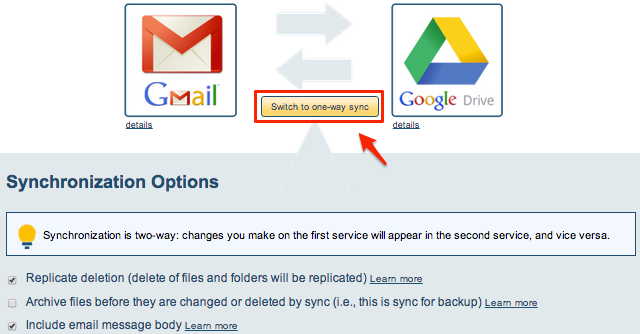
Then choose your sync options:
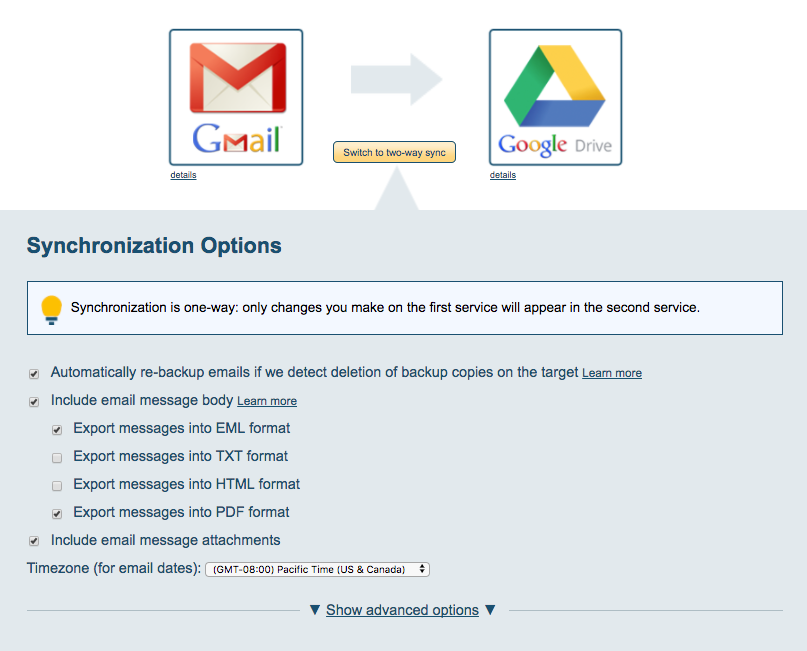
- The synchronization status will display after the initial synchronization.
- Here is How to Monitor Status of Sync.
- An email will confirm the success of the initial synchronization.