NOTE: If you want to save multiple emails as PDF to OneDrive, please check the following support note: How to save multiple emails as PDF to OneDrive Business.
If you want to automate saving of multiple emails to OneDrive, please check the following support note: How to automate saving of multiple emails (entire label or emails matching query) to OneDrive Business.
If you want to automate saving of multiple emails to OneDrive, please check the following support note: How to automate saving of multiple emails (entire label or emails matching query) to OneDrive Business.
Here is how to save an email with attachments to OneDrive Business using our Chrome extension:
- Install the cloudHQ Chrome browser extension Save emails to OneDrive Business from this location: https://chrome.google.com/webstore/detail/save-emails-to-onedrive-b/ljpdpfpafmeoaniljcdleedoagnilick/:
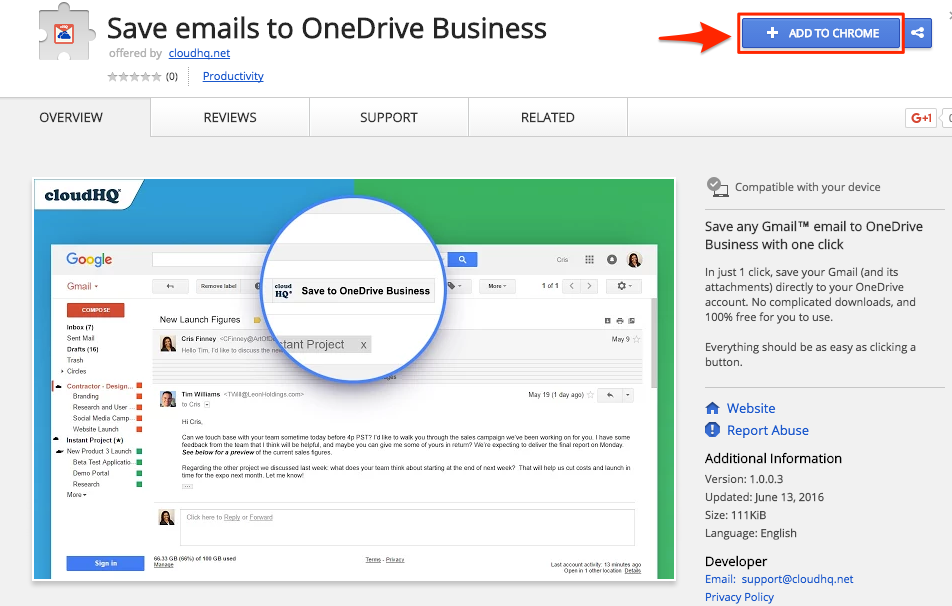
- Add this extension to Chrome so you have the “Save to OneDrive Business” button in your Gmail™ or Google Apps mail:
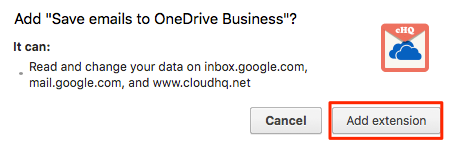
- Open your email and click the “Save to OneDrive Business” button in your Gmail or Google Apps mail:
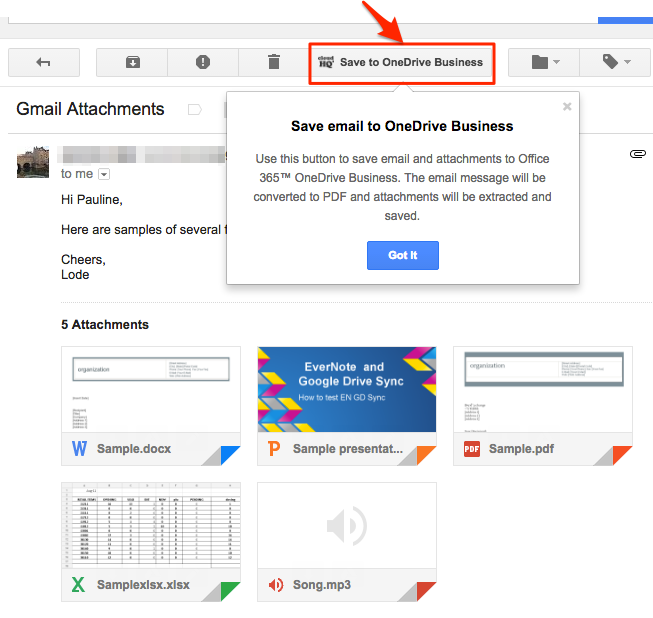
- Click the “Add OneDrive Business Account”:
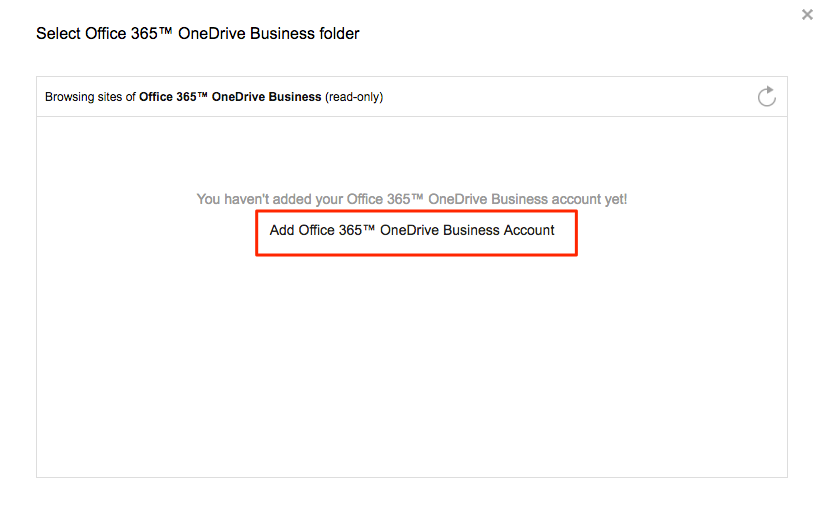
- This will display for a few seconds, then automatically redirect to OneDrive Business:
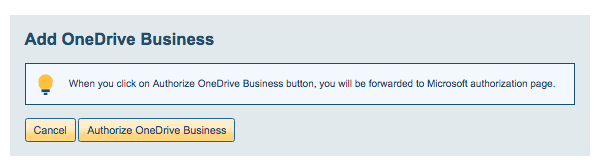
- Sign into your OneDrive Business account:
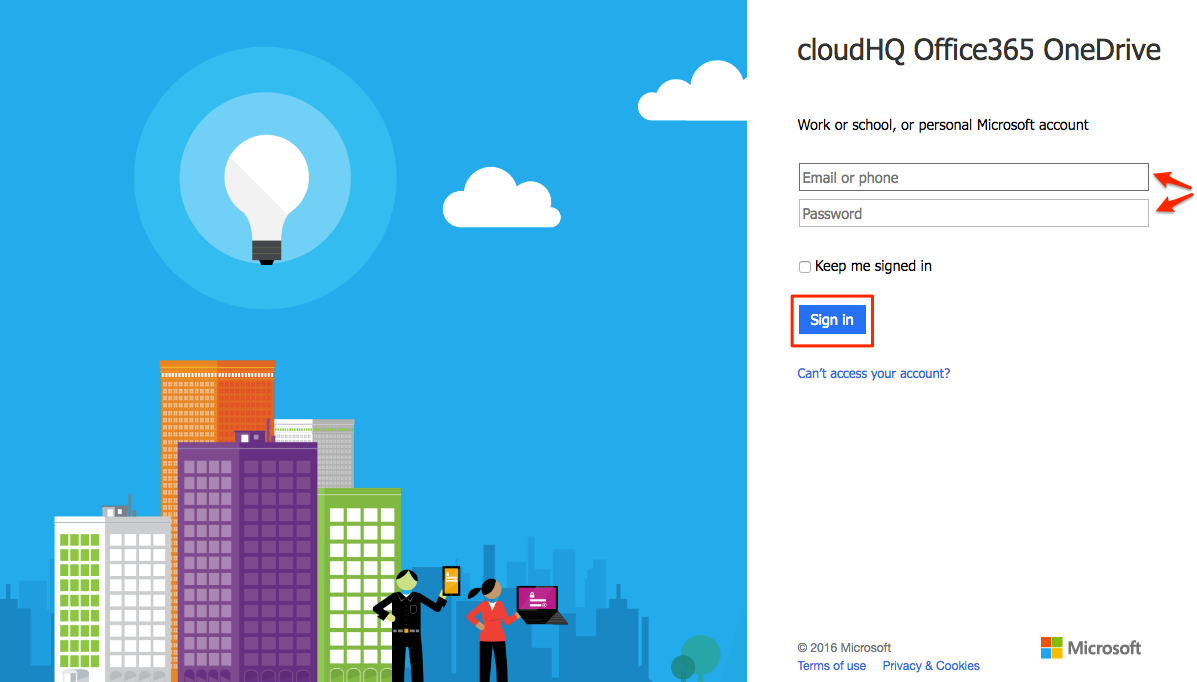
- Authorize cloudHQ in OneDrive Business:
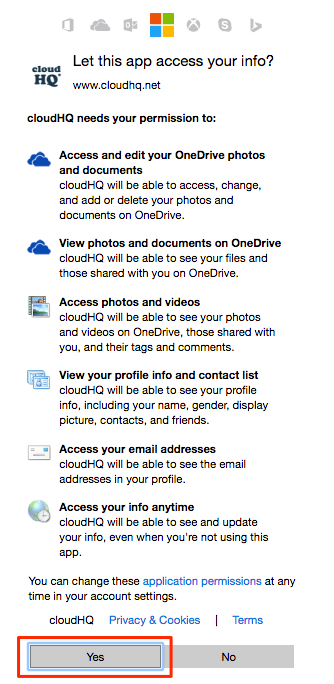
- Select the OneDrive Business folder where to save your Gmail or Google Apps email:
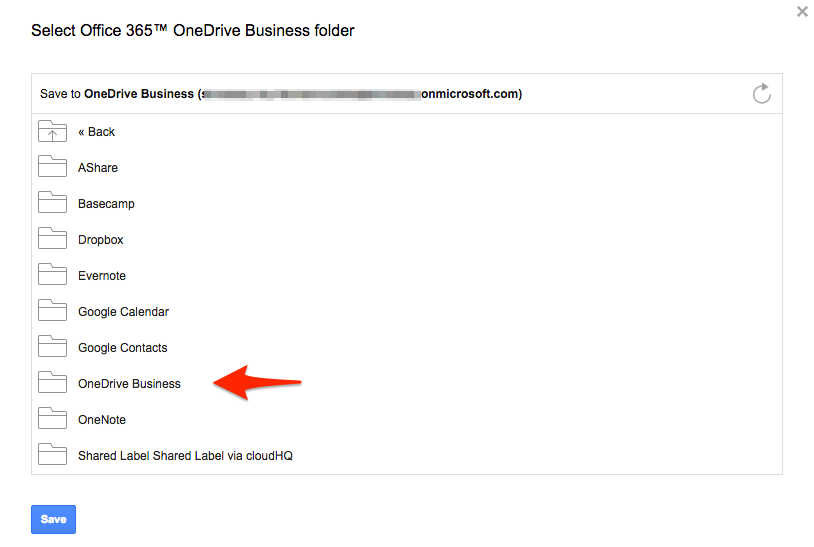
- Click “Save” once you have chosen a location:
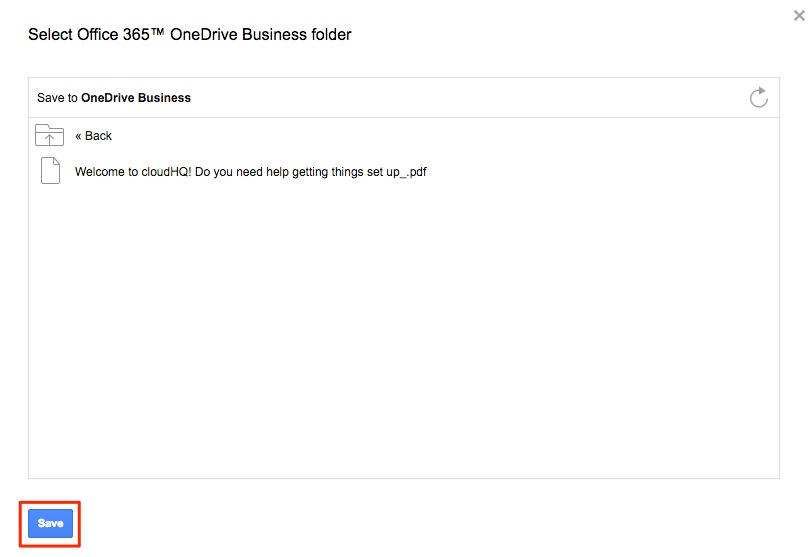
- You will get a message that your Gmail or Google Apps email is being saved to OneDrive:
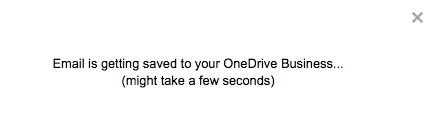
- Your email and attachments are now saved in OneDrive Business. Click “here” if you want to check in OneDrive Business:
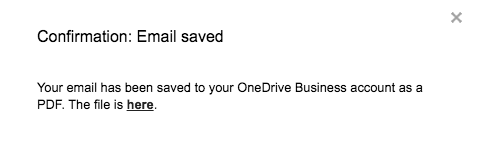
- Your Gmail or Google Apps email and attachments are now saved in OneDrive Business:
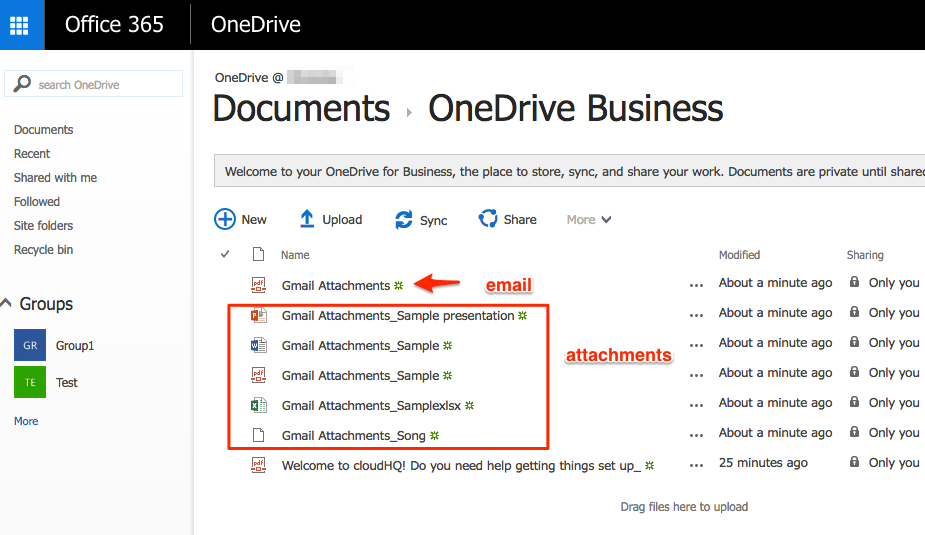
If you get this notification, it means you will need to authorize OneDrive Business:
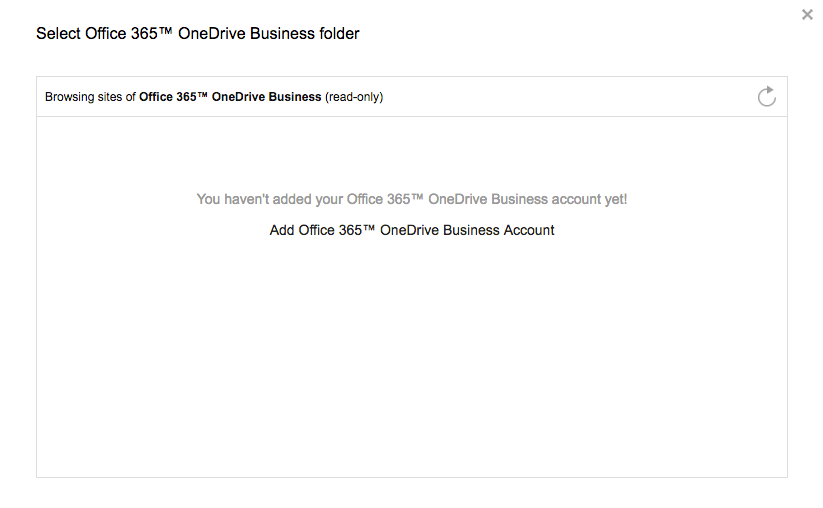
Then go back to your email and click the “Save to OneDrive Business” button.