NOTE: If you want to save multiple emails as PDF to OneDrive, please check the following support note: How to save multiple emails as PDF to OneDrive.
NOTE: If you want to automate saving of multiple emails to OneDrive, please check the following support note: How to automate saving of multiple emails (entire label or emails matching query) to OneDrive.
Here is how to save an email with attachments to OneDrive with our Chrome extension:
- Install the cloudHQ Chrome browser extension Save emails to OneDrive from this location: https://chrome.google.com/webstore/detail/save-emails-to-onedrive/dfjhaoiaccecenmihmpkacpeddolendj/:
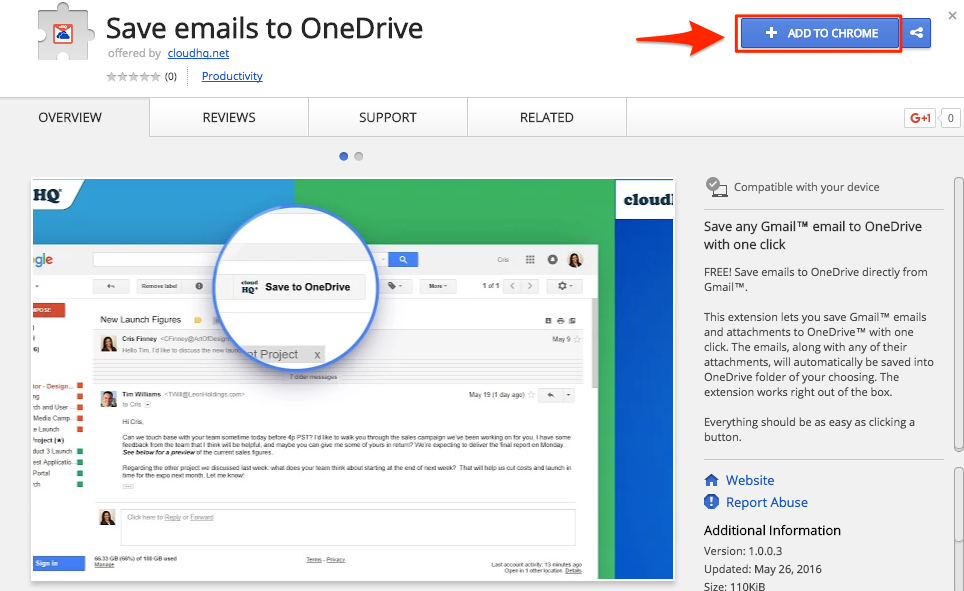
- Add the extension to Chrome so you will have the “Save to OneDrive” button in your Gmail or Google Apps mail:
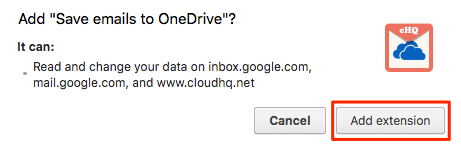
- Open your email and click the “Save to OneDrive” button in your Gmail or Google Apps mail:
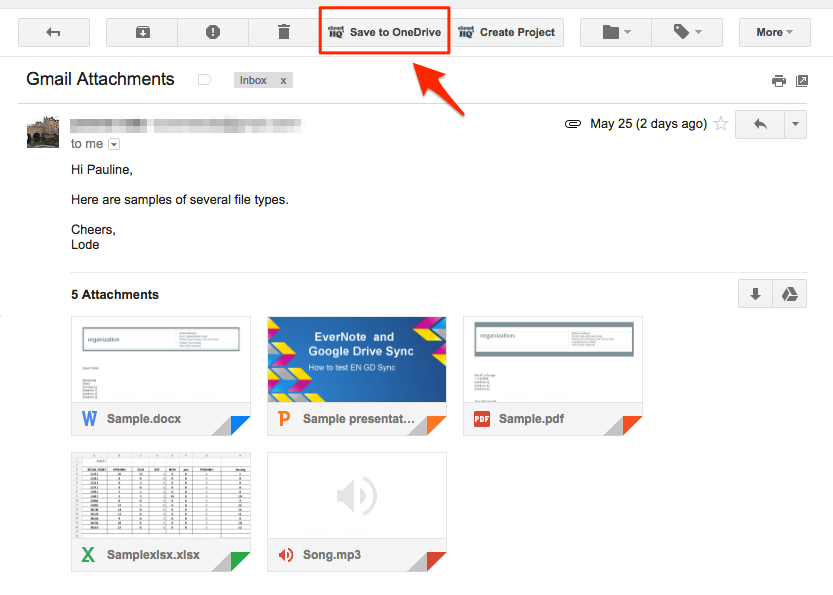
- Click “Add OneDrive Account”:
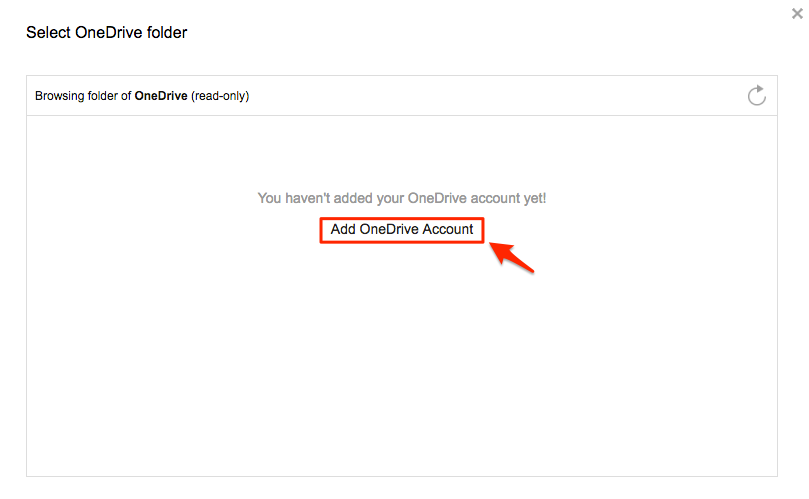
- This will display for a few seconds, then automatically redirect to OneDrive:
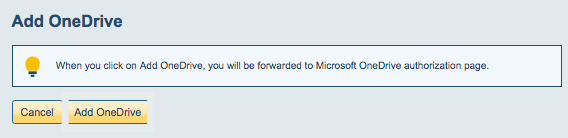
- Sign into your OneDrive account:
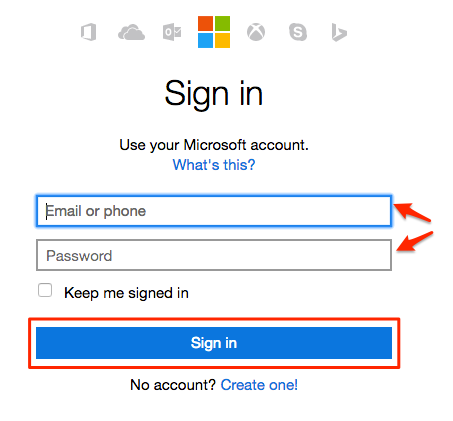
- Authorize cloudHQ in OneDrive:
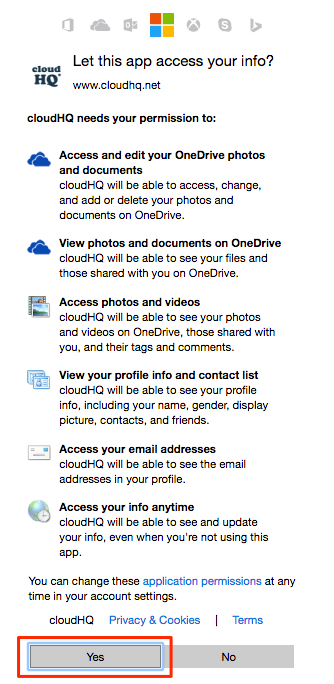
- Select a OneDrive folder to save your Gmail or Google Apps email:
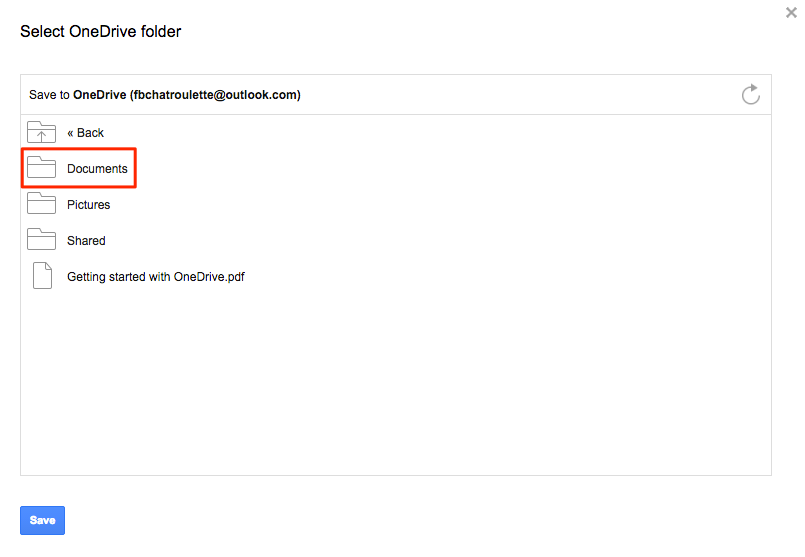
- Click “Save” once you have chosen a location in OneDrive:
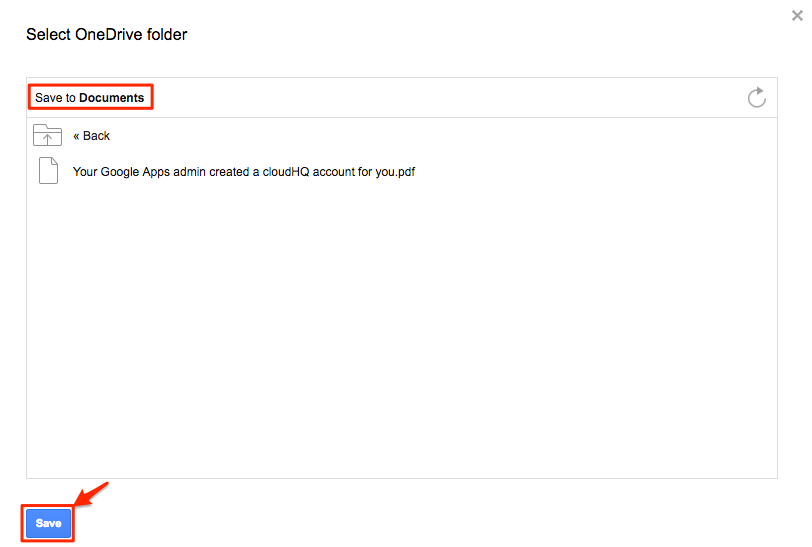
- You will get a message that your Gmail or Google Apps email is being saved to OneDrive:
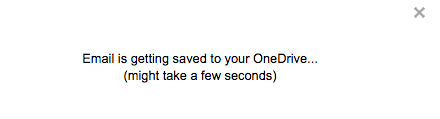
- Your email and attachments are now in OneDrive. Click “here” if you want to check in OneDrive:
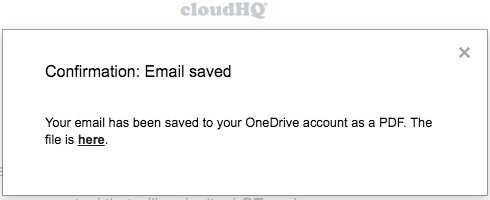
- Your Gmail or Google Apps email and attachments are now saved in OneDrive:
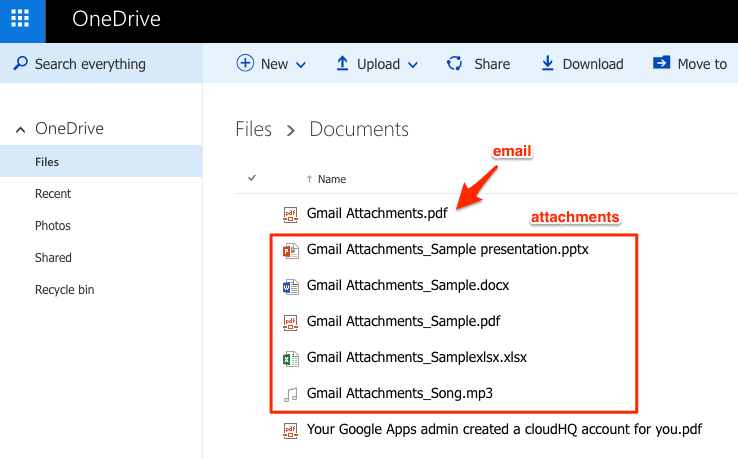
If you get this notification, it means you will need to authorize OneDrive:
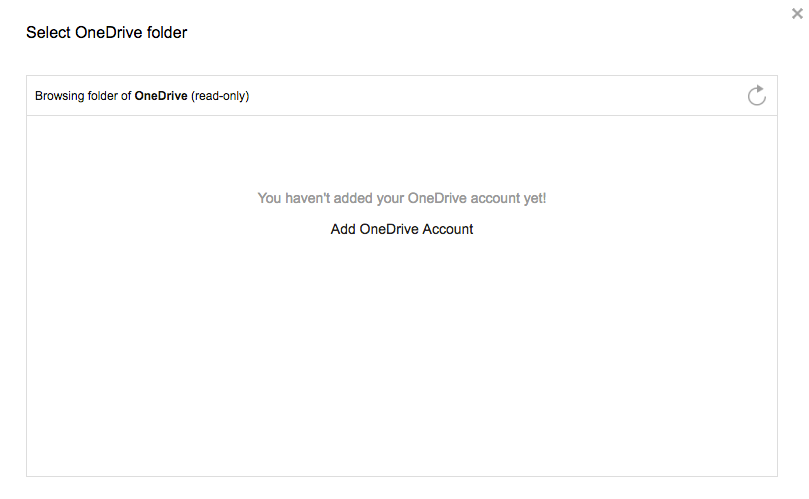
Then go back to email and click the “Save to OneDrive” button.