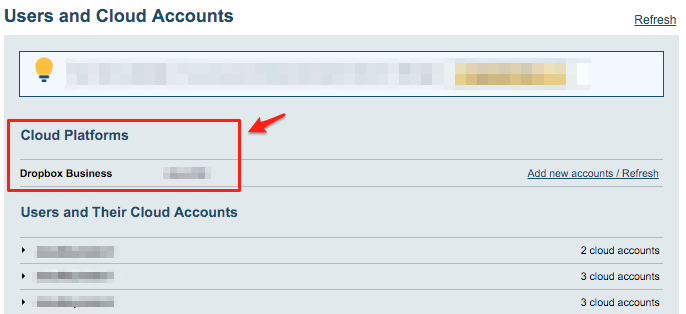To sync multiple Dropbox Business accounts with corresponding Google Drive accounts you need to create two-way sync pairs like this:
Dropbox (bob@acme.com) <-> Google Drive (bob@acme.com) Dropbox (alice@acme.com) <-> Google Drive (alice@acme.com) Dropbox (coddy@acme.com) <-> Google Drive (coddy@acme.com) ...
The above sync pairs will ensure that each user’s Dropbox account are the exact mirror of that user’s Google Drive account. All files and folders data will be transferred and it will also be kept in sync.
cloudHQ will also keep in sync all sharing information and permissions between Dropbox to Google Drive.
The Dropbox team folders will be automatically excluded because Dropbox team folders should be migrated to corresponding Google Drive Team Drives.
So it is important that created sync pair have the following:
- All sync pairs must have Sync only files I own (skip all files and folders which are shared with me) enabled
- All sync pairs must have the following two options disabled:
Sync Google Team Drives (Business Plan required)
Sync Dropbox Team Folders (Business Plan required)
Sync Dropbox Team folders with Google Drive Team Drives
Optionally, you can setup sync of Dropbox Team folders with corresponding Google Drive Team Drive. So you need to create two-way sync pairs that look like this:
Dropbox (admin@acme.com)/Team folder1 <-> Google Drive (admin@acme.com)/Team Drives/Team Drive 1 Dropbox (admin@acme.com)/Team folder2 <-> Google Drive (admin@acme.com)/Team Drives/Team Drive 2 Dropbox (admin@acme.com)/Team folder3 <-> Google Drive (admin@acme.com)/Team Drives/Team Drive 3 ...
Here are step-by-step instructions for how to set up the above sync pairs.
Dropbox Business preparation:
- Ensure that you are a Dropbox for Business admin. The instructions are here: Dropbox for Business admin.
G Suite preparation
- Ensure that you are a G Suite super admin. The instructions are here:
https://support.cloudhq.net/cloudhq-access-permission-for-google-apps-admin/. - Ensure that the G Suite Administrative API is enabled for your domain. The instructions are here: https://support.cloudhq.net/how-to-check-if-google-apps-administrative-api-is-enabled-for-your-domain/.
Authorize cloudHQ to access your G Suite domain
- Go to https://www.cloudHQ.net/services and click the “Google Apps” icon:

- Enter your Google Apps super-admin email and follow the wizard steps:



Authorize cloudHQ to access your Dropbox for Business installation
- Go to https://www.cloudHQ.net/services and click the “Dropbox for Business” icon:
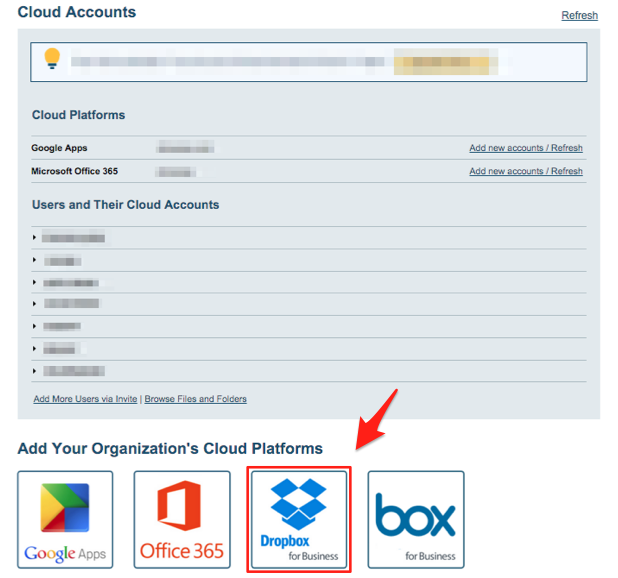
- Authorize your Dropbox for Business accounts and follow the wizard steps:
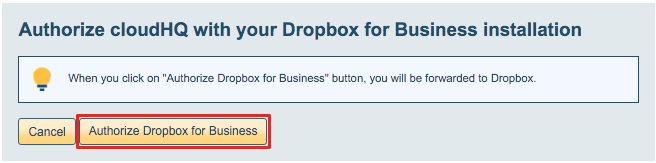 Add Dropbox for Business accounts:
Add Dropbox for Business accounts:
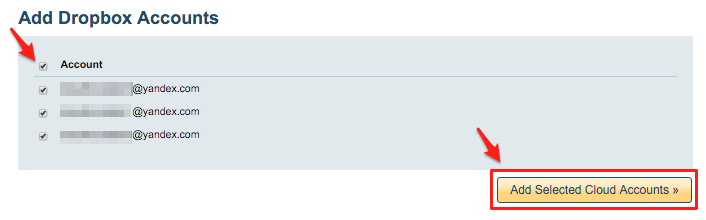
Start the cloudHQ wizard to create integration sync pairs
Here are the instructions for how a Google Apps admin can integrate Dropbox and Google Drive using Google Apps:
- Go to https://www.cloudhq.net/multi_setup_wizard?prompt_auth=true (or start the sync wizard and select “For IT Admins: Multiple Users Setup”):
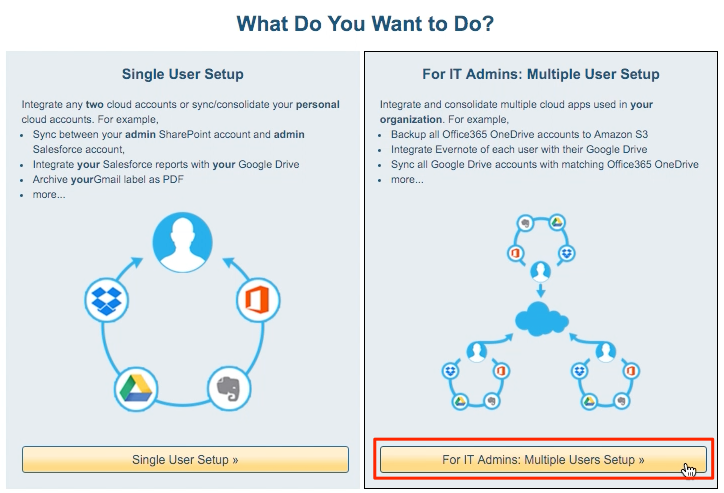
- Select “Google Apps” as your organization’s cloud platform:
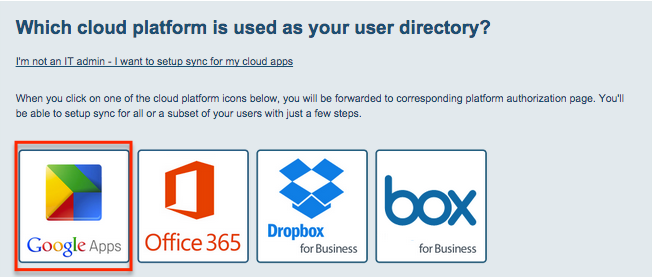
- Click the Dropbox icon to select the account you want to integrate. You may also drag the icon to the left empty box:
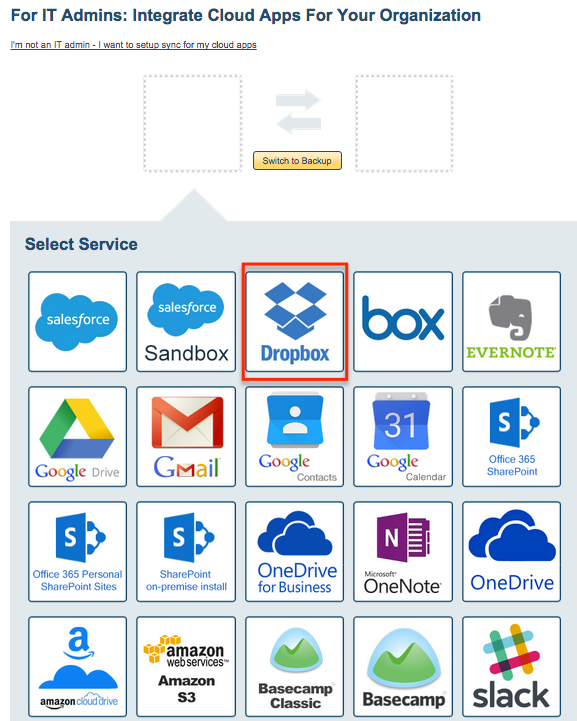
- Choose which users whose apps you want to sync. cloudHQ will get a list of users from your Google Apps and ask you which users you want to sync
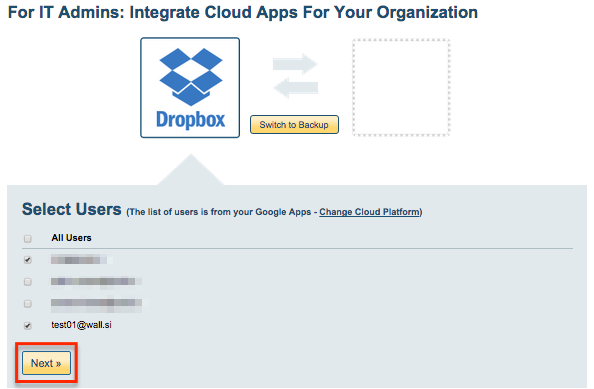
- Click the Google Drive icon to select the account you want to integrate. You may also drag the icon to the right empty box:
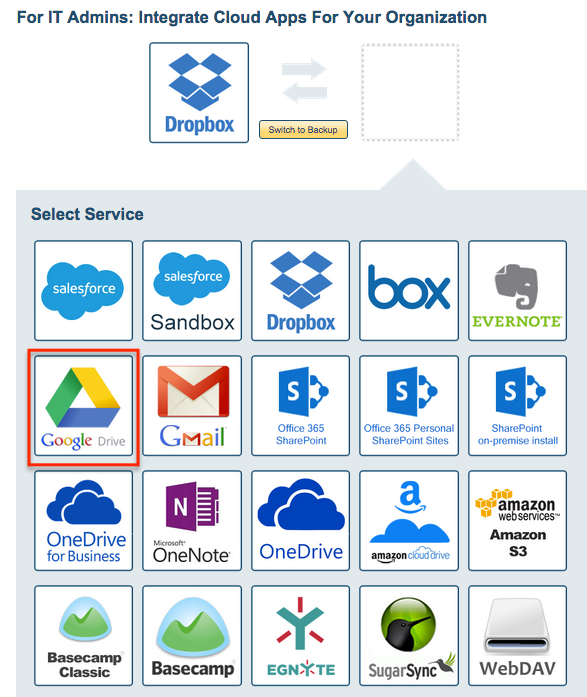
- Click “Finish”
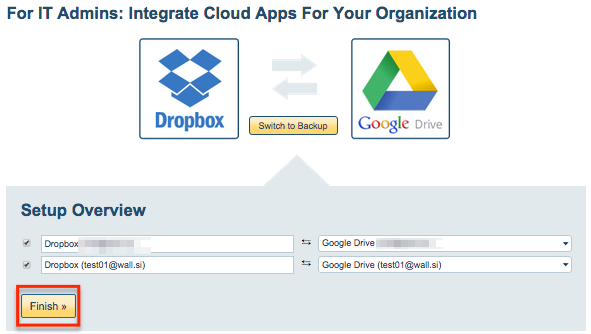
- Configuration will be done by cloudHQ:
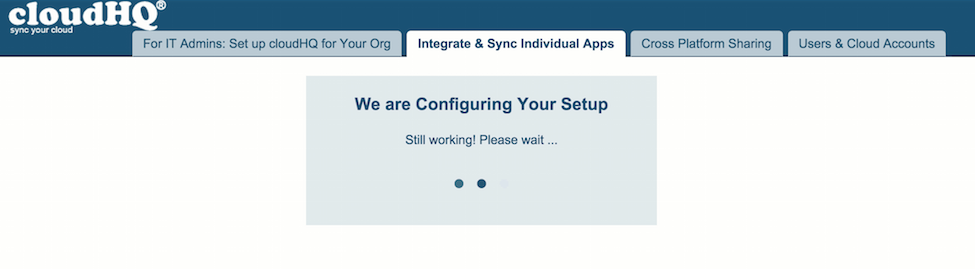
- Synchronization pairs will be automatically done by cloudHQ:
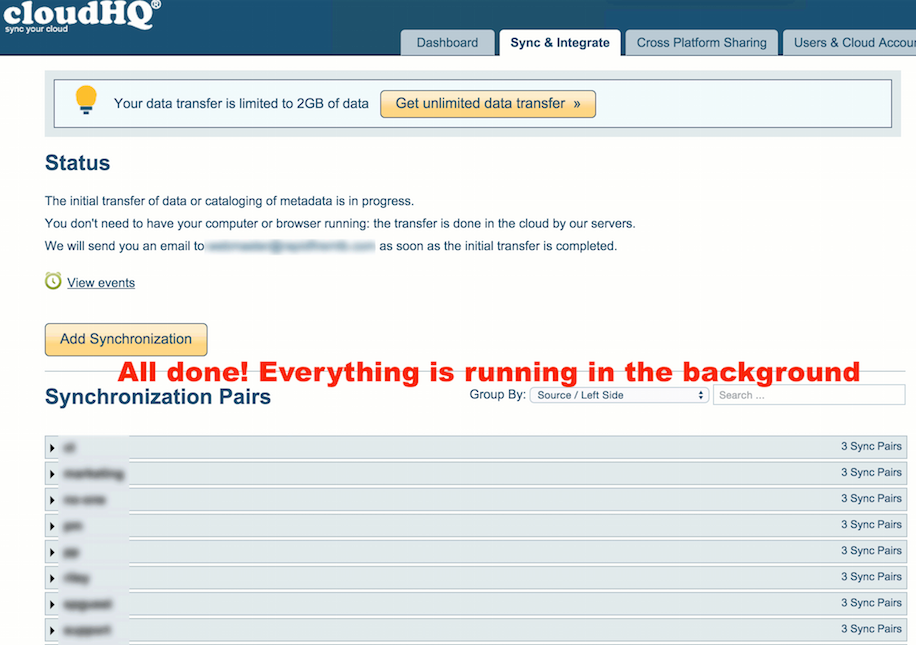
- Synchronization will start. Here is How to Monitor Status of Sync.