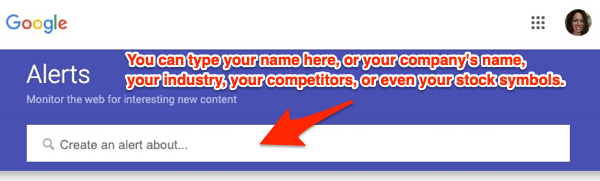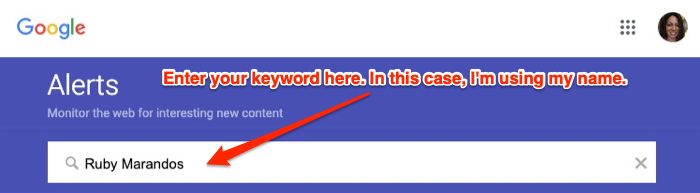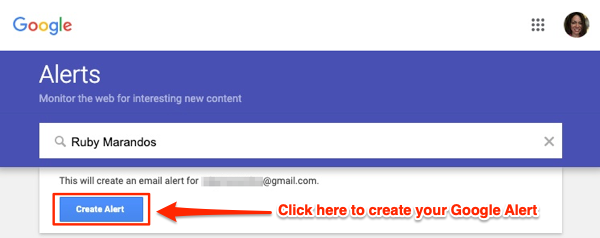cloudHQ Export Emails to Sheets can export all your Google Alerts into a spreadsheet. The setup is very simple:
- Set up Google Alerts
- Set up continuous export (sync) of your Google Alerts to your spreadsheet
Step 1: Set up Google Alerts
Setting up a Google Alert is remarkably easy and gives you free email alerts about any keyword in Google Search results that you might want to monitor. Let’s go through each step.
Step 1.1. What are your goals?
Google Alert gives you free email alerts about any keyword in Google Search results that you might want to monitor – so the most important task is to understand which keywords or phrases you want to monitor. This is always the place to start with any marketing strategy. You need to know why you’re doing something to ensure you’re doing it right.
The biggest reason any media monitoring strategy fails is that people don’t know what they want to achieve. They just type in a few keywords – their brand name, their name – and then hope to find something amazing. Sadly, it doesn’t work like that.
First, you must figure out what you want Google to track for you and what you hope to achieve. Your goals might include:
- Watching for negative mentions of your brand to react quickly
- Seeing what major blogs and news sites say about your competitors and get them to say the same about you
- Tracking key terms within your industry to watch for changes and trends
- Finding new blogs and publications to contribute content to
- It can be as simple as trying to see what people say about you.
- It can be also job openings
Just prepare to be underwhelmed if you don’t set some realistic expectations before you start. Google Alerts aren’t designed to blow your mind – they’re here to assist you in fulfilling your goals.
Now, without further ado, let’s set up these alerts.
Step 1.2: Visit the Google Alerts Website
Go to Google Alerts. There, you’ll see a text box area where you can enter any kind of keyword that shows up in Google search results.
Step 1.3: Keywords
Enter your keyword(s). Try to make them unique. Brand names like Apple and Orange are just going to bring back noise.If you don’t already have a Google Alert with your name, that’s probably the best first place to start, so enter that.
Step 1.4: Create Your Google Alert
Click on “Create Alert,” and you’re done!
Now, every time your keyword(s) is (are) mentioned online, you’ll get a “Google Alerts” email that shows you the content that mentioned your keyword(s). You can organize as many keywords as you want, and your Google Alerts will always be an unlimited, free-for-life service that Google provides you with.
Step 2: Set up continous export (sync) of your Google Alerts to your spreadsheet
Now you can have your Google Alerts nicelly organized in the spreadsheet.
Step 2.1: Start Export Emails to Sheets wizard
Go to Export Emails to Sheets dashboard and click on the Start Wizard for Export Email to Sheets button:
Step 2.2: Select Parse Google Alerts
In the wizard, just click on Parse Google Alerts:
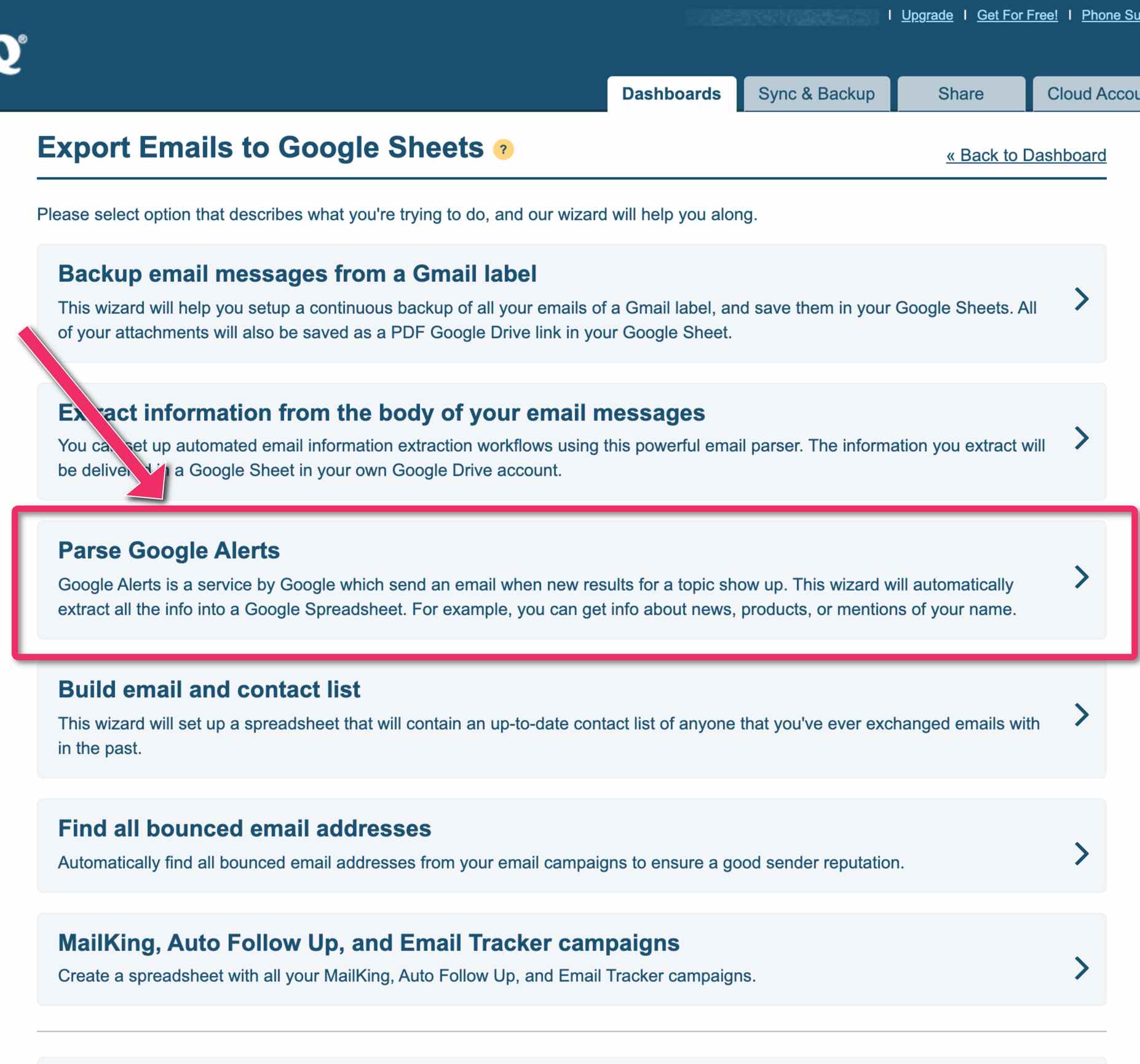
Step 2.3: The continous job will start
cloudHQ will start job on continously monitoring
Step 2.3: The continous job will start
cloudHQ will start job on continously monitoring
Export alters to Sheets; google alerts to sheets; how to export emails with alerts to sheets; how to use google alerts for jobs;How to create Google Alerts for news, your name, company, or industry and then export them to a spreadsheet