Here are short instructions for how to back up your Gmail to OneDrive:
- Start synchronization wizard to sync two cloud accounts.
- Click the Gmail icon:
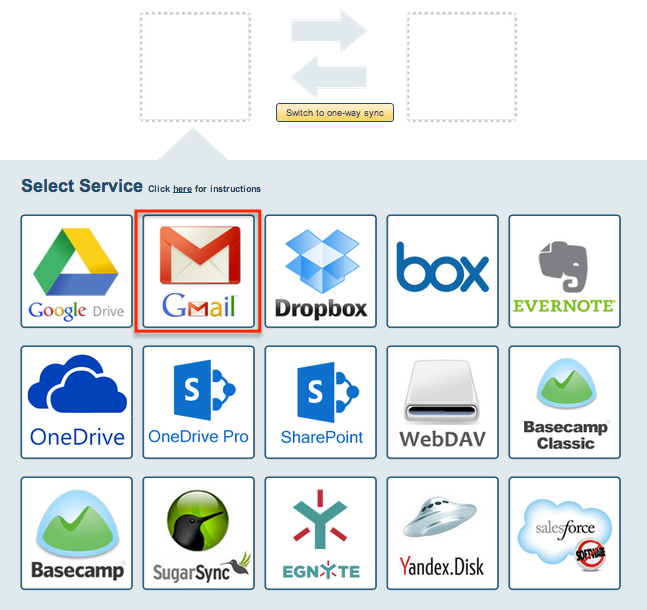
- Select an already-configured Gmail account or click “Add Gmail” to add a new Gmail account:

- If you click “Add Gmail,” you will be forwarded to authorize cloudHQ to access your account:
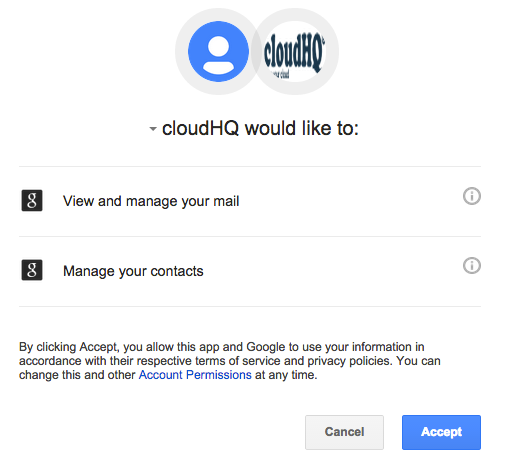
- Select “Backup or migration of all Gmail emails” and click “Next Step”:
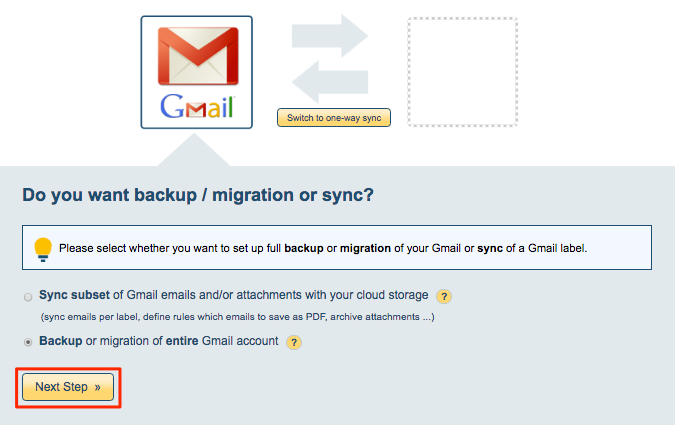
- Click “Next Step”:
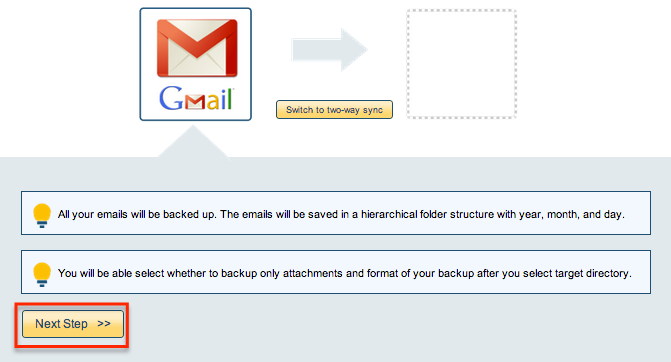
- Click the OneDrive icon:
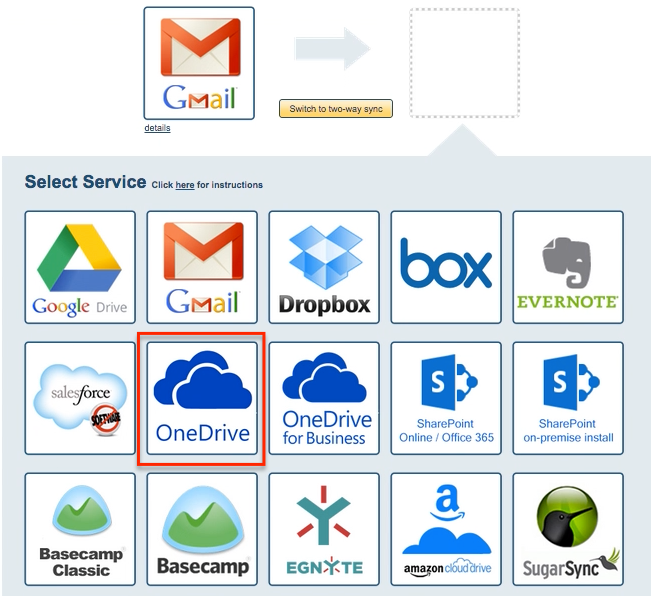
- Select an already-configured OneDrive account or click “Add OneDrive” to add a new OneDrive account:
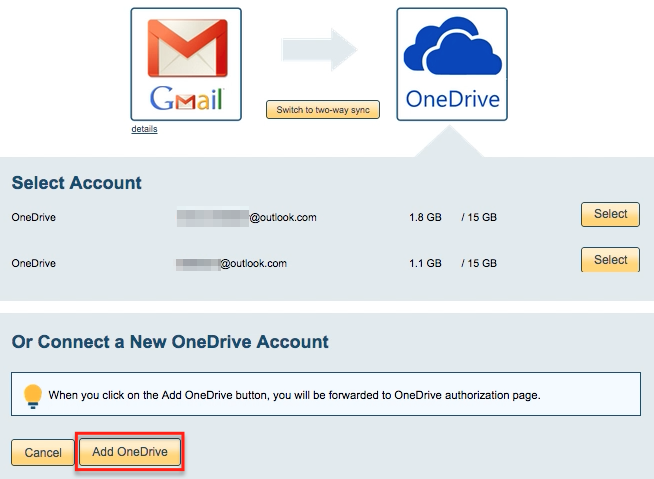
- If you click “Add OneDrive,” you will be forwarded to sign into Microsoft to authorize cloudHQ to access your account:
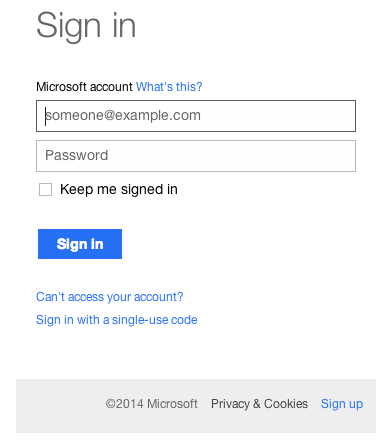
- Select what you’d like to sync, then click “Next”:
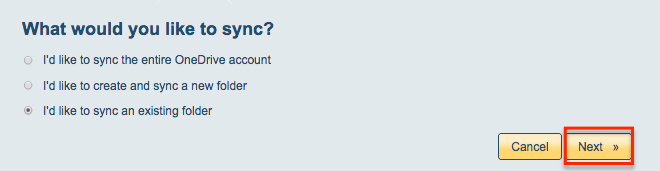
- Select the OneDrive folder you want to sync or click “Create Folder” to create a new one:
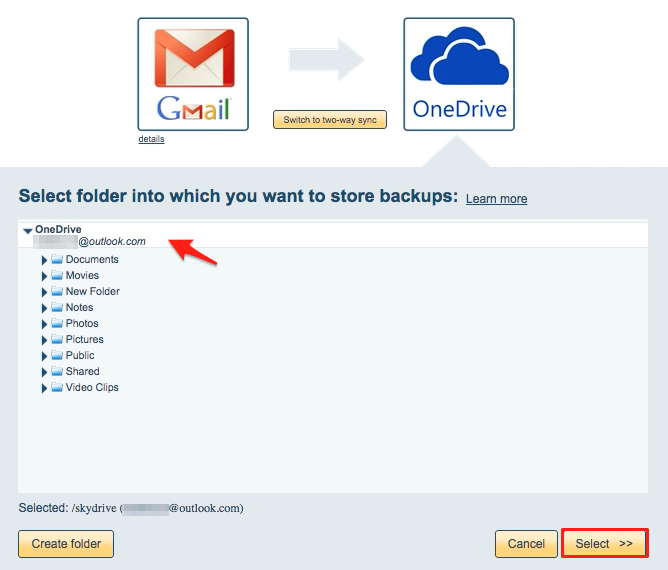
- Select your options. Synchronization starts automatically:
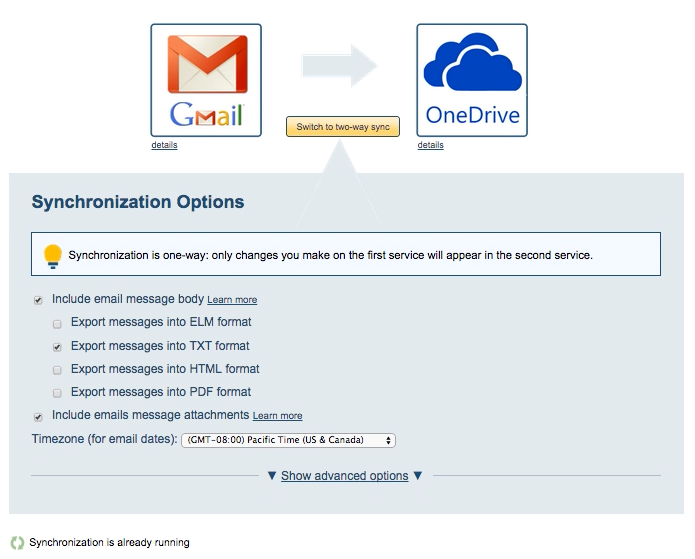
- The synchronization status will display after initial synchronization.
- Here is How to Monitor Status of Sync.
- You will receive an email confirming the success of the initial synchronization.
backup emailbackup google emailsarchive emails