cloudHQ Save and Backup My Emails can create backup all of your emails in just 3 simple steps.
You can feel more secure and in control in case:
- You leave your job
- You switch email hosting services and need a new account
- You upgrade to a G Suite email address instead of using a free “@gmail.com” email
- You got hacked and you cannot access your account any more
- You accidentally deleted emails
And if you want to back up your Gmail you can automatically move or delete older items that you can restore later as needed and use by importing. You can refer to them later, for example, to document feedback you have received or projects you have worked on (perhaps for samples for your next employment gig).
There are a number of ways to create backups of your Gmail emails, so hopefully one of the following methods will work for you:
Save Emails and Archive
- Install cloudHQ Chrome browser extension Save and Backup My Emails from this location: https://chrome.google.com/webstore/detail/save-my-emails/fkbapenokeefpiaefagkinjhadmhjgmg:
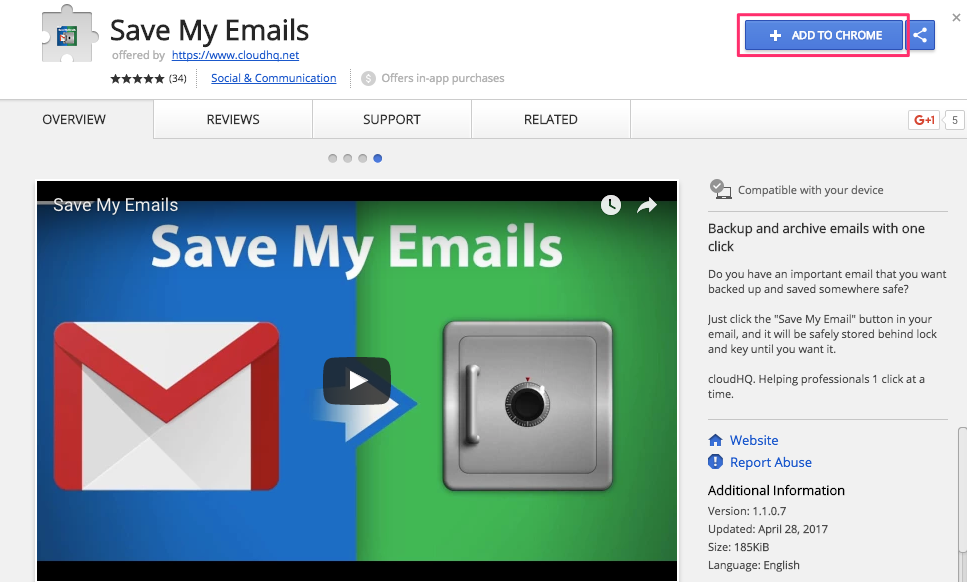
- Add the extension to Chrome so you have the “vault” button in your Gmail:
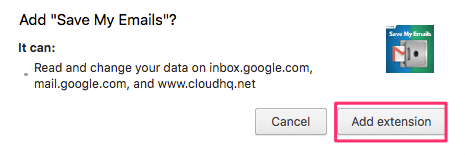
- Once installed in Gmail™ you will notice ‘Backup‘ icon:

- Click ‘Backup‘, and click ‘Ok‘:

- You will get notification that emails are being saved:
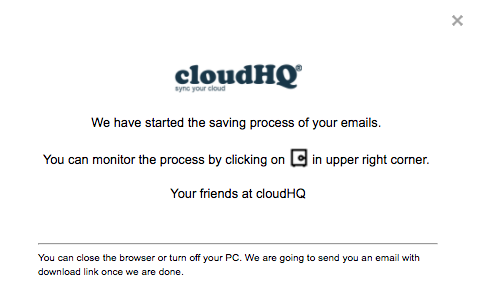
- You can monitor the job of emails being saved:
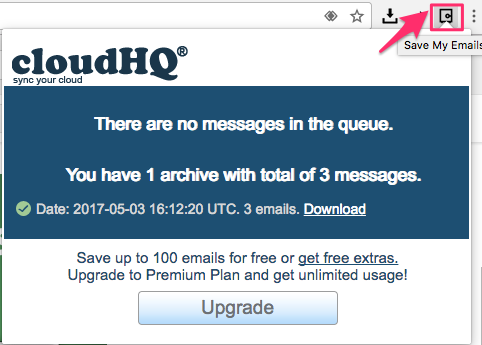
- You will get an email that it is available for download once done:

- You can download the saved emails by clicking “Download Now”:
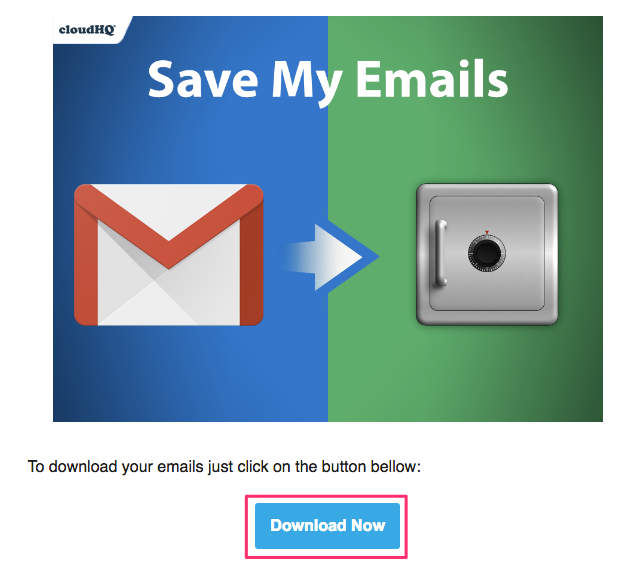
- Your saved emails will be downloaded on computer’s hard drive:
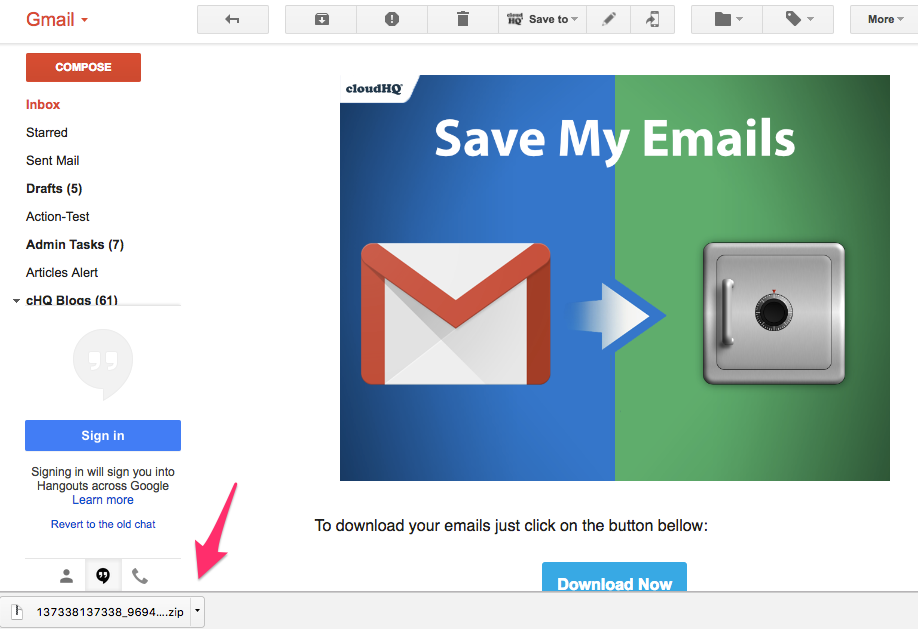
- Your saved emails should be available in PDF format:
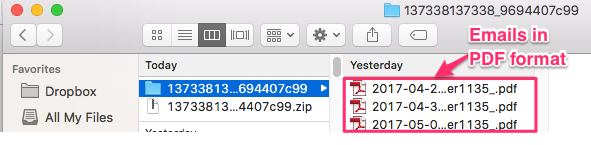
Migrate all Emails into another Gmail
Please refer here how to Migrate All Emails from one Gmail to another.
Backup all Emails into another Cloud Storage
You can also backup all emails to other cloud storage e.g. Dropbox. Check here how to Backup All Emails from our Sync and Backup service function.