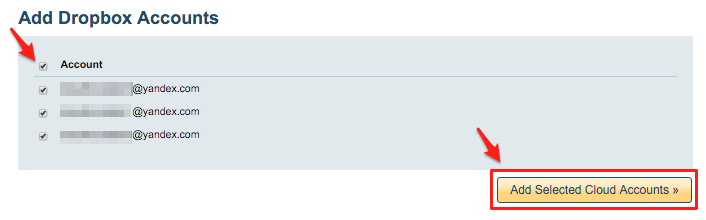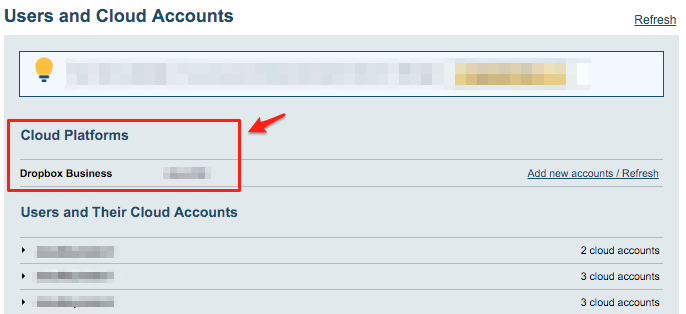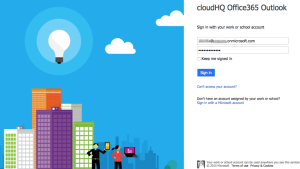To migrate Dropbox for Business accounts to Office 365 accounts we suggest the following setup.
Migrate individual users
First, you need to setup migration of individual users. This means that data of Dropbox user1 one will migrate to OneDrive account for user1, data of Dropbox user2 will be migrated to OneDrive account of user2, etc. So you need to create one-way sync pairs that look like this:
Dropbox (bob@acme.com) -> Office 365 OneDrive (bob@acme.com) Dropbox (alice@acme.com) -> Office 365 OneDrive (alice@acme.com) Dropbox (chad@acme.com) -> Office 365 OneDrive (chad@acme.com) ...
The above sync pairs will create a one-way sync of each Dropbox account to a corresponding Office 365 OneDrive Business account (Dropbox account bob@acme.com will be migrated to Office 365 OneDrive account bob@acme.com, Dropbox account alica@acme.com will be migrated to Office 365 OneDrive account alice@acme.com, and so on). The data will be migrated, and it will also be kept in sync, allowing you a seamless transition.
cloudHQ will also replicate all sharing information and permissions from Dropbox to Office 365 OneDrive Business and Office 365 SharePoint.
The Dropbox team folders will be automatically excluded because Dropbox team folders should be migrated to corresponding SharePoint Shared Libraries.
Migrate Dropbox Team folders into Office 365 SharePoint Libraries
Then, you need to setup migration of Dropbox Team folders to corresponding Office 365 SharePoint Libraries. So you need to create one-way sync pairs that look like this:
Dropbox (admin@acme.com)/Team folders/Team folder1 -> Office 365 SharePoint (admin@acme.com)/Team Site/Team Lib 1 Dropbox (admin@acme.com)/Team folders/Team folder2 -> Office 365 SharePoint (admin@acme.com)/Team Site/Team Lib 2 Dropbox (admin@acme.com)/Team folders/Team folder3 -> Office 365 SharePoint (admin@acme.com)/Team Site/Team Lib 3 Dropbox (admin@acme.com)/Team folders/Finances -> Office 365 SharePoint (admin@acme.com)/Team Site/Finances ...
To sync all files and all meta-data you need to:
– enable the option: “Replicate sharing meta-data” and
– disable the option “Sync only files I own”
As shown here:

Office 365 Preparation:
- OneDrive Business accounts have to be fully provisioned. cloudHQ will not provision Office 365 OneDrive Business accounts on your behalf. This means each Office 365 user must log in at least once to their OneDrive Business account.
- An Office 365 admin needs to be added as an admin to users’ personal websites.
The instructions are here: https://support.cloudhq.net/how-to-enable-admin-access-to-all-office-365-onedrive-users. - Please wait as it will take some time to propagate ownership changes
Dropbox for Business Preparation:
- Ensure that you are a Dropbox for Business admin. The instructions are here: Dropbox for Business admin.
Authorize cloudHQ to access your Dropbox for Business
- Go to https://www.cloudHQ.net/services and click on the “Dropbox for Business” icon:
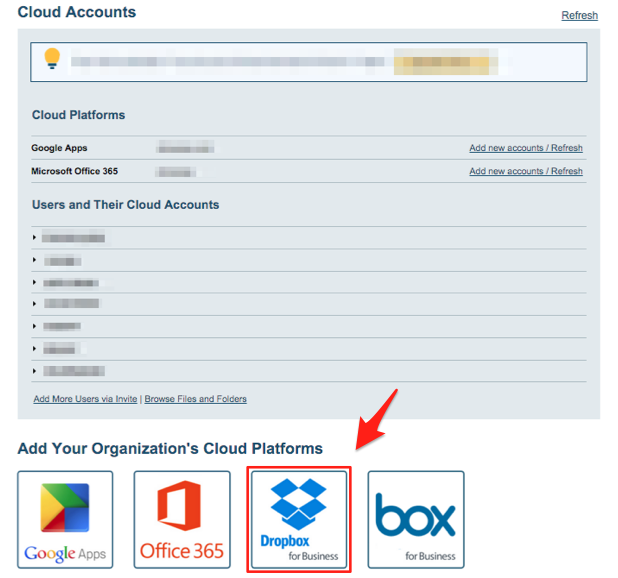
- Authorize your Dropbox for Business admin email and follow the wizard steps:
Authorize Dropbox for Business admin account
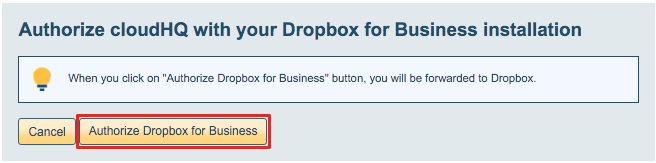
Authorize cloudHQ to access your Office 365 domain
- Go to https://www.cloudHQ.net/services and click the “Office 365” icon:
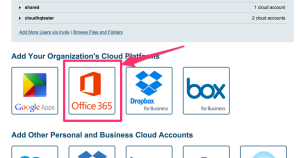
- Accept Office 365 authorization:
Set up sync pair between Dropbox for Business and Office 365 OneDrive Business
- Go to https://www.cloudhq.net/multi_setup_wizard?prompt_auth=true

- Click the Dropbox for Business icon
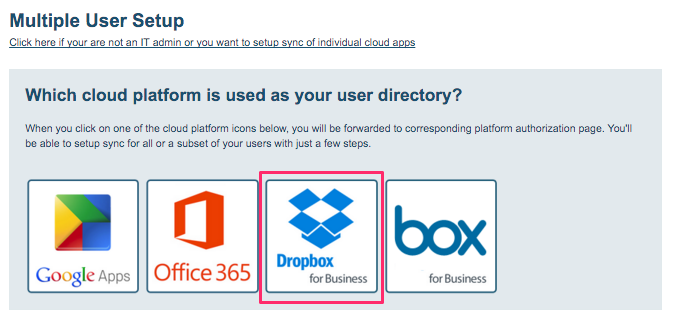
- Click “Switch to Migrate” button:
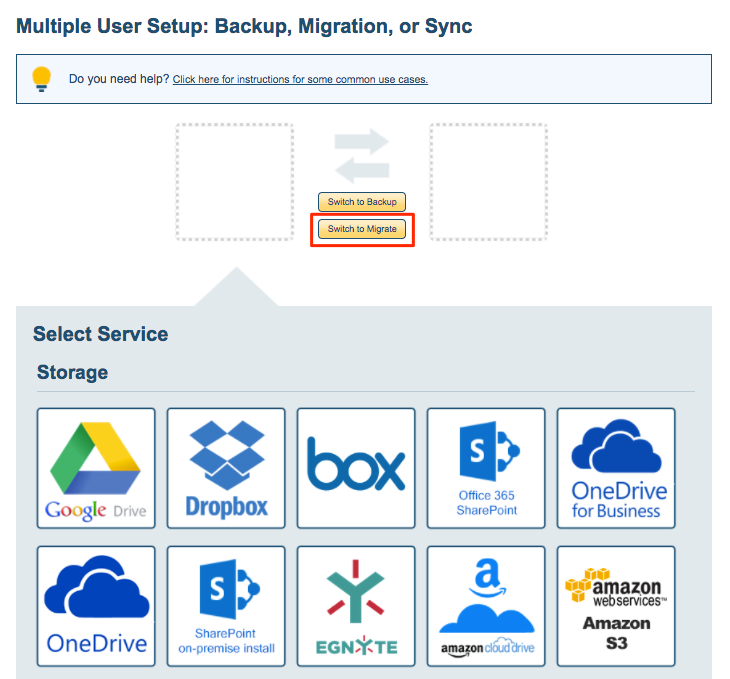
- Click the Dropbox for Business icon:
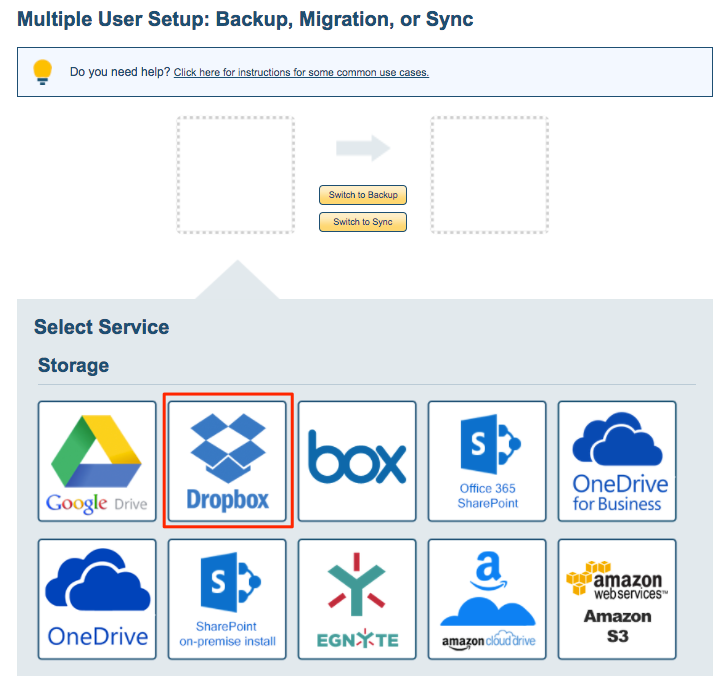
- Select users:
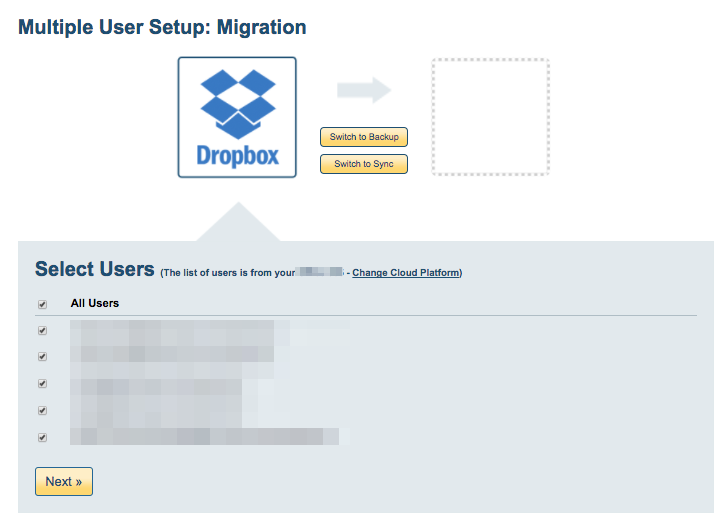
- Click the OneDrive Business icon
- Verify sync pairs
- Click Finish and start the sync