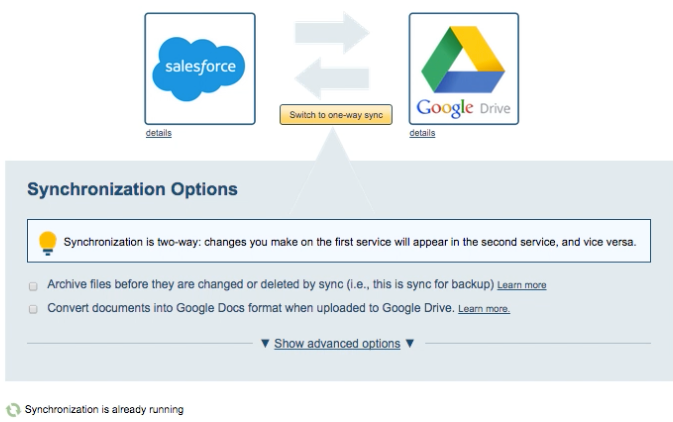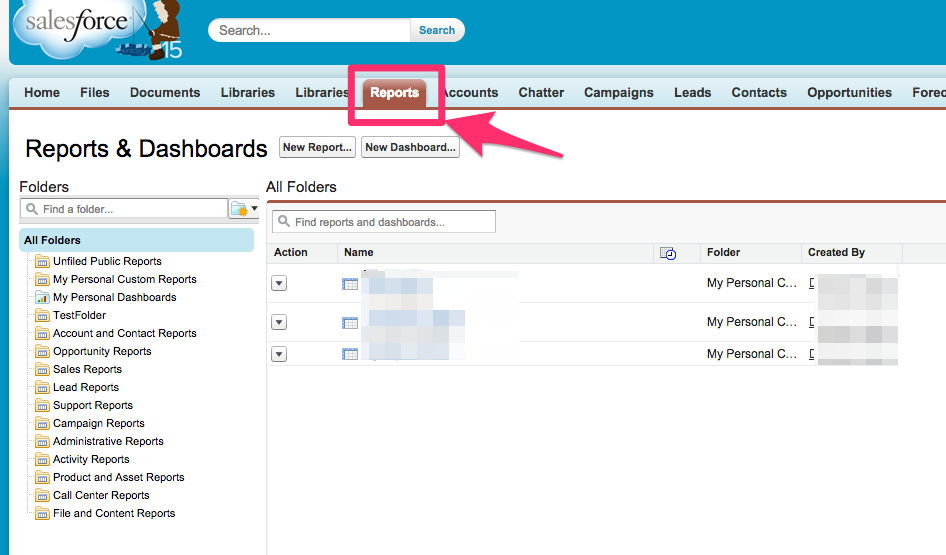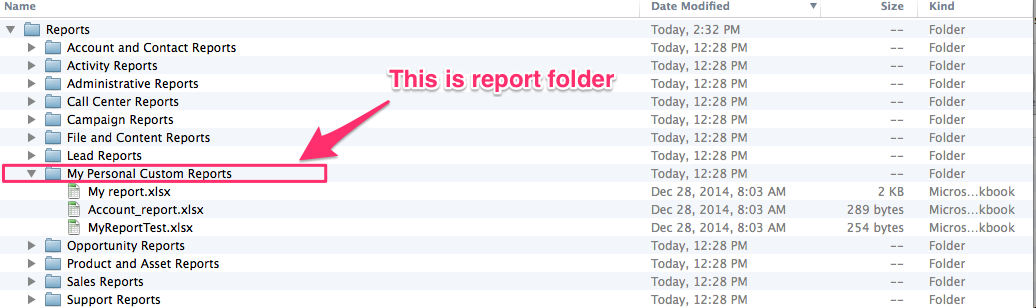cloudHQ can automatically save Salesforce reports to your cloud storage.
Overview of Features
Supported Formats
The reports can be saved into the following formats:
- Microsoft Office Excel
- Google Sheets (if synced with google Docs)
- CSV format
Schedule
cloudHQ can schedule reports from 5 minutes intervals to two weeks intervals.
Selective sync
You can select to sync all your reports, sync just one Salesforce report, or exclude certain Salesforce reports folders.
Step-by-step instructions
Here is how sync Salesforce reports with your cloud storage (Google Drive, Dropbox, SharePoint, etc.):
- Start the synchronization wizard to sync two cloud accounts.
- Click the Salesforce icon:
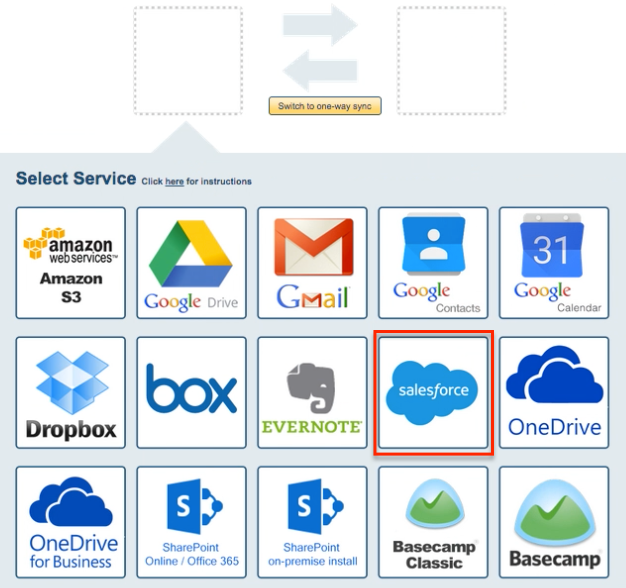
- Select an already-configured Salesforce account or click “Add Salesforce” to add a new Salesforce account:
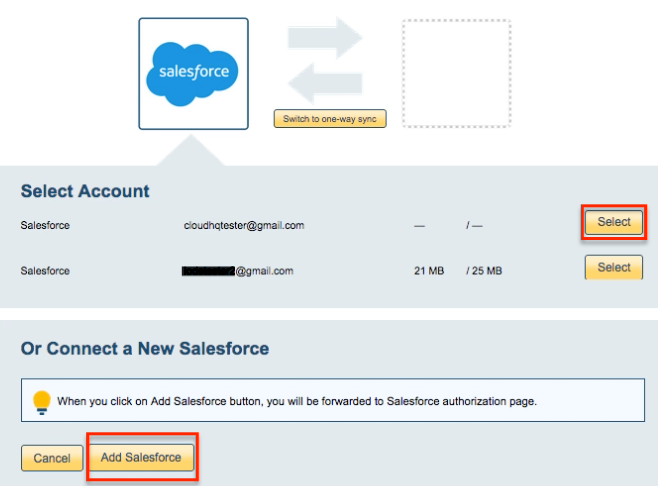
- If you click “Add Salesforce,” you will be forwarded to authorize cloudHQ to access your account:
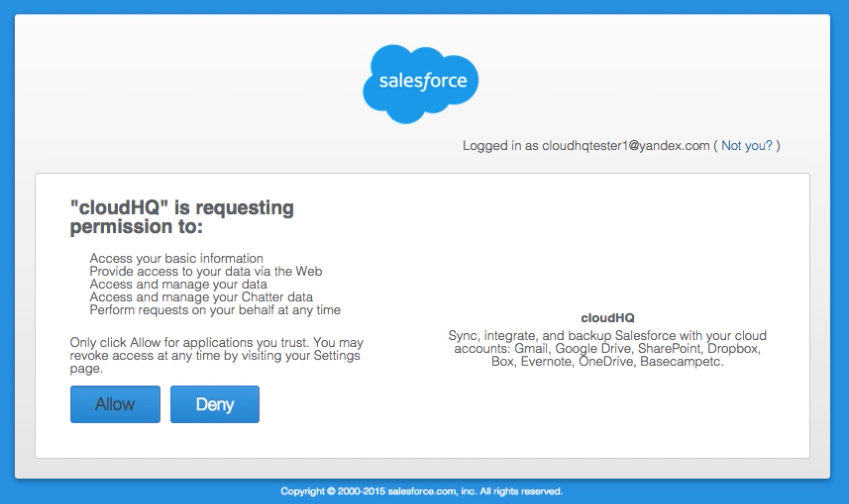
- Since we need to sync Salesforce reports, select the “Sync Reports” option:
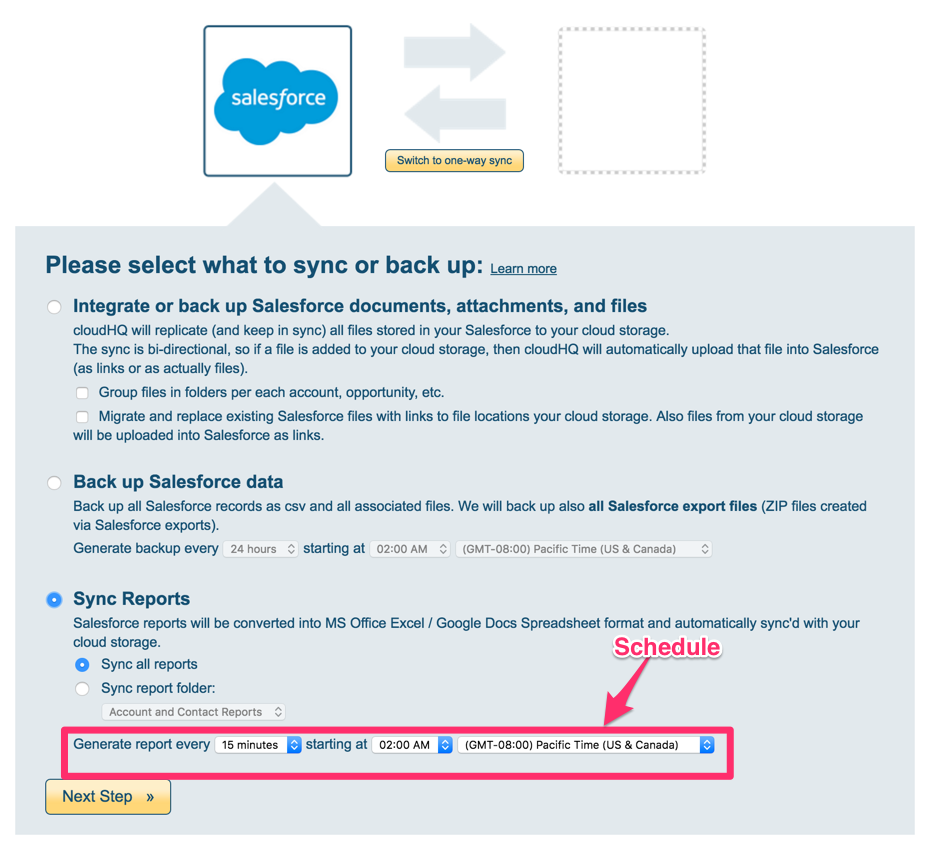 If the above option is selected, cloudHQ will sync your Salesforce reports. The reports are shown in the following Salesforce tab:
If the above option is selected, cloudHQ will sync your Salesforce reports. The reports are shown in the following Salesforce tab:
The structure of files in your cloud storage will look as follows:
- Select a cloud storage service. For example, we can select Google Drive:
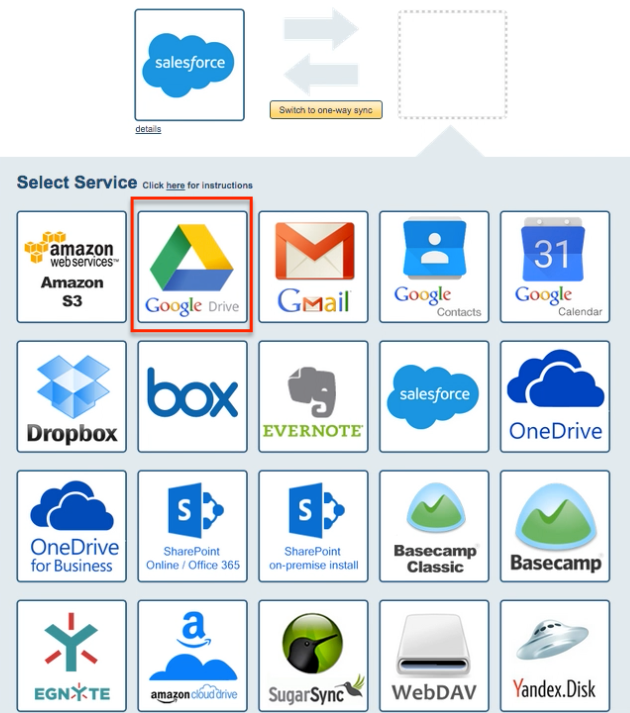
- Select an already-configured Google Drive account or add a new Google Drive account:
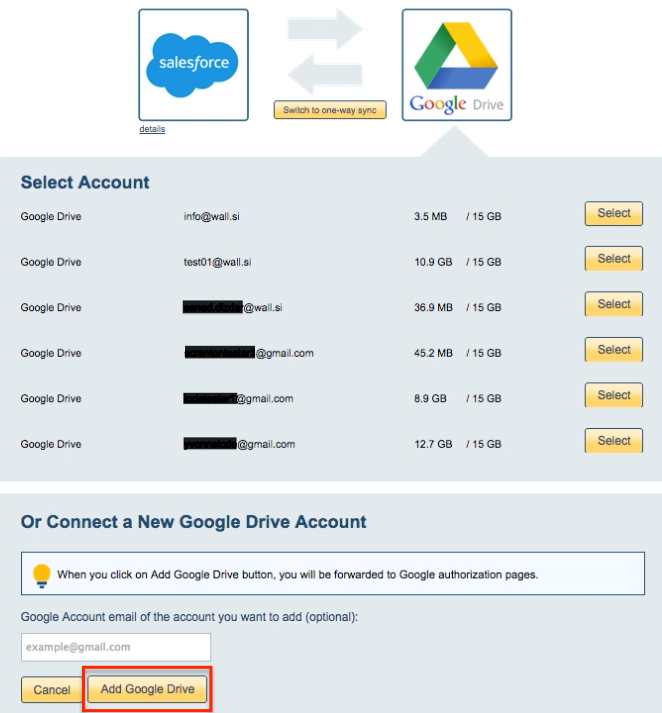
- If you click “Add Google Drive,” you will be forwarded to authorize cloudHQ to access your account:
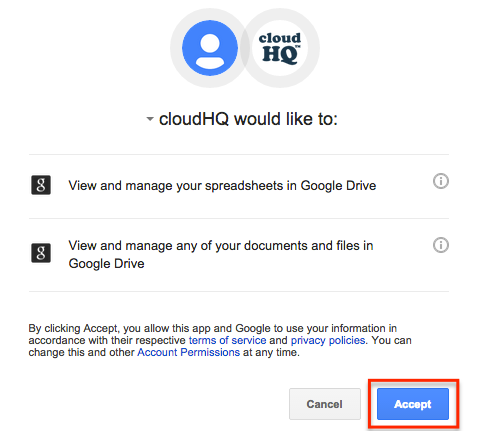
- Select what you’d like to sync, then click “Next”:
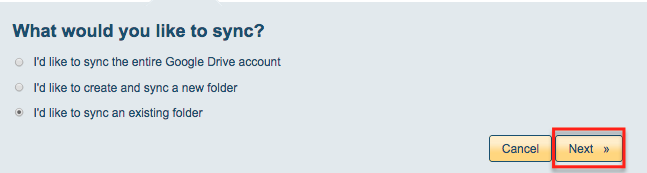
- Select a Google Drive folder to sync with Salesforce or click “Create folder” for a new one:
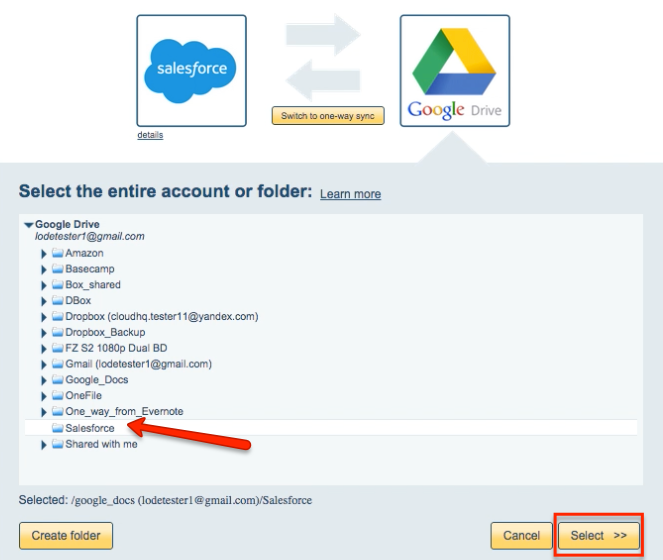
- Choose your options. Synchronization will start automatically: