NOTE: You must have a cloudHQ business plan to sync Salesforce. During the creation of a sync pair between Salesforce and OneDrive for Business, cloudHQ will create the following folders:
- Data Export: This folder contains all CSV exports created by us and scheduled exports.
- Reports: This folder contains all your reports.
- Documents and Files: This folder contains all files and documents inside your Salesforce.
- Accounts, Campaigns, etc.: This folder contains files, documents, notes, discussions, and summaries for each of your accounts, campaigns, opportunities.
For example, for each account you will see a document called “Account_summary.pdf,” which is a summary information for that account.
Here are short instructions for how to sync Salesforce to a OneDrive for Business folder.
- Start the synchronization wizard to sync two cloud accounts.
- Click the Salesforce icon:
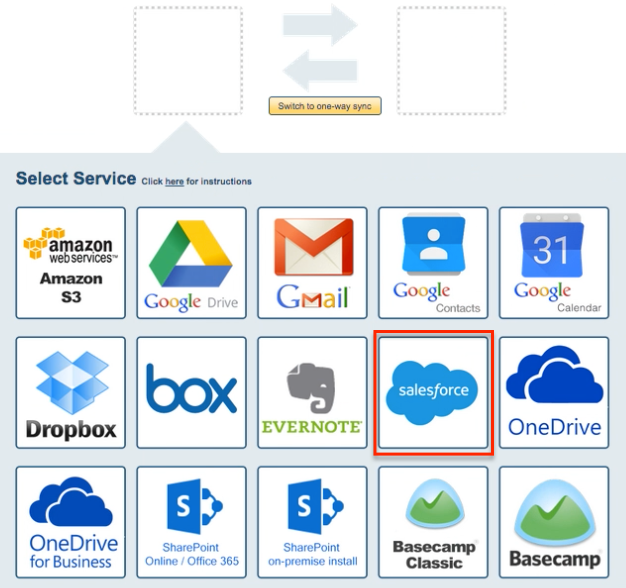
- Select an already-configured Salesforce account or click “Add Salesforce” to add a new Salesforce account:
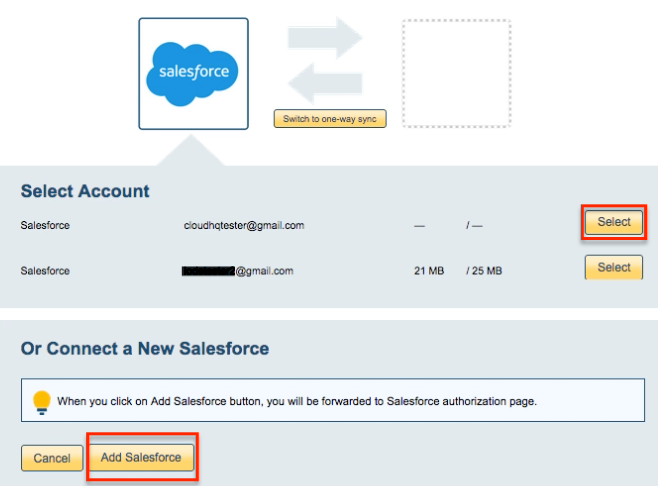
- If you click “Add Salesforce,” you will be forwarded to authorize cloudHQ to access your account:
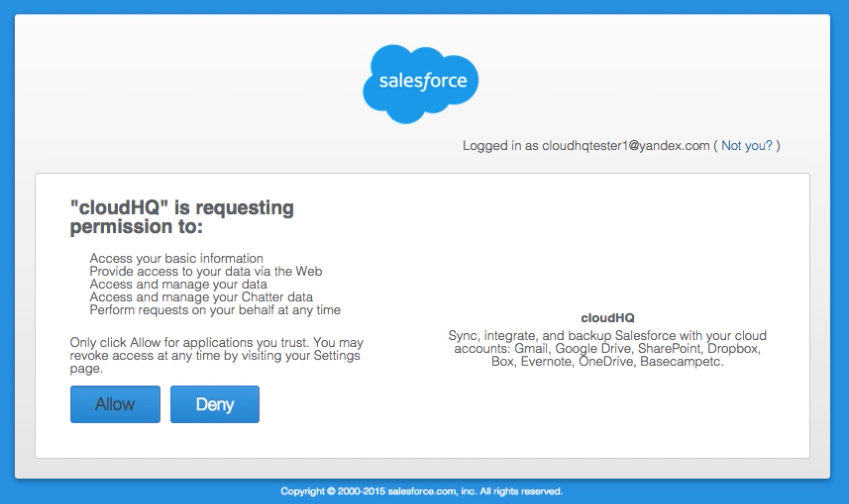
- Choose how you want to sync Salesforce, then click “Next Step”:
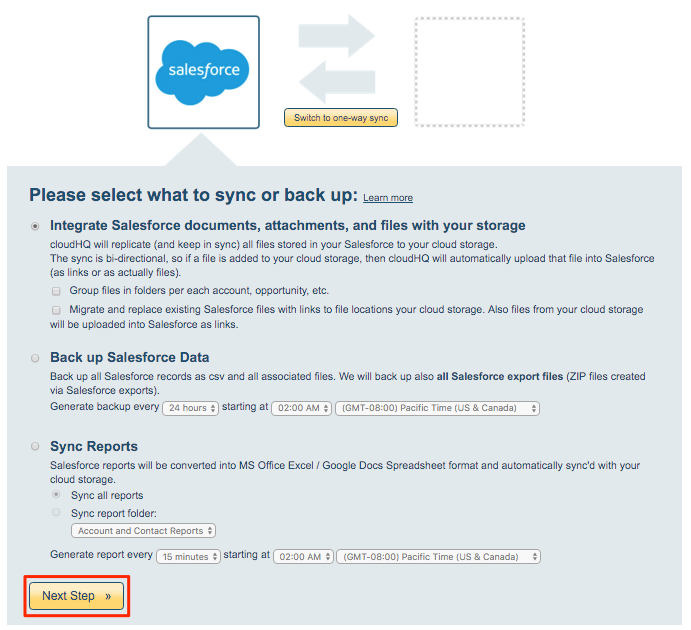
- Click the OneDrive Business icon:
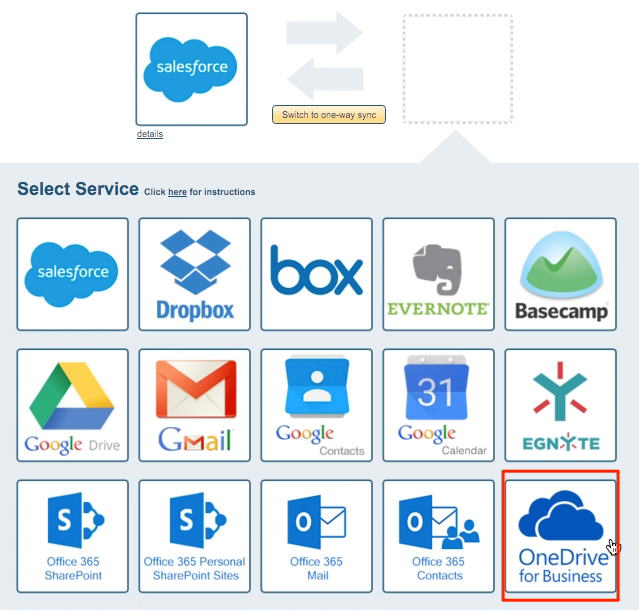
- Select an already configured OneDrive Business account or add a new OneDrive Business account:
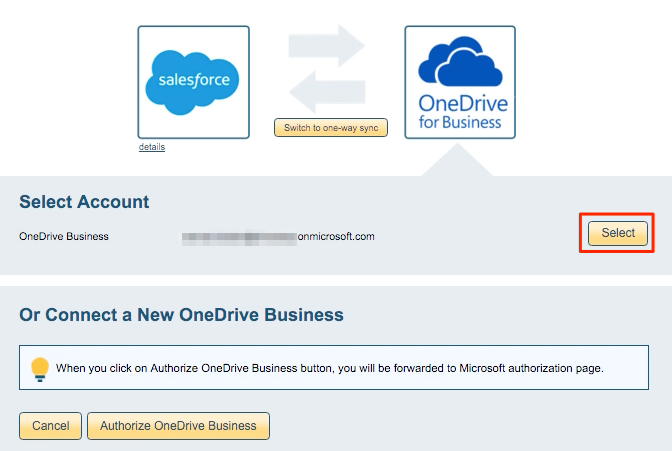
- If you click “Authorize OneDrive Business,” you will be forwarded to authorize cloudHQ to access your account:
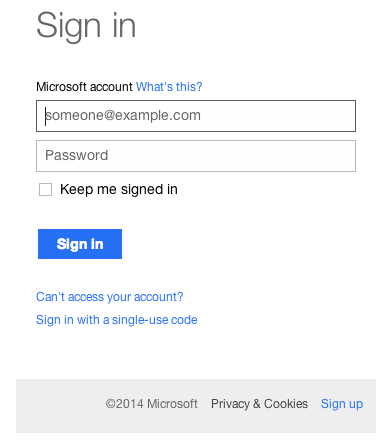
- Select what you’d like to sync, then click “Next”:
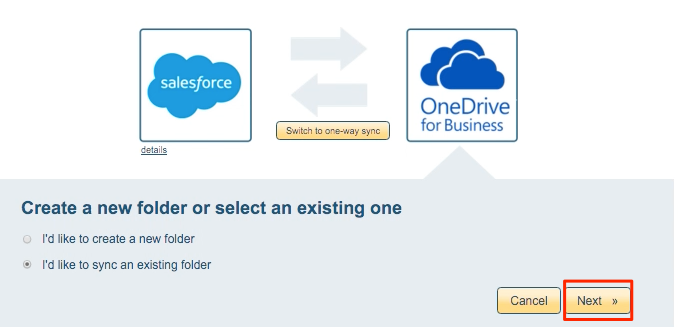
- Select the OneDrive folder you want to sync with Salesforce or click “Create folder” for a new one:
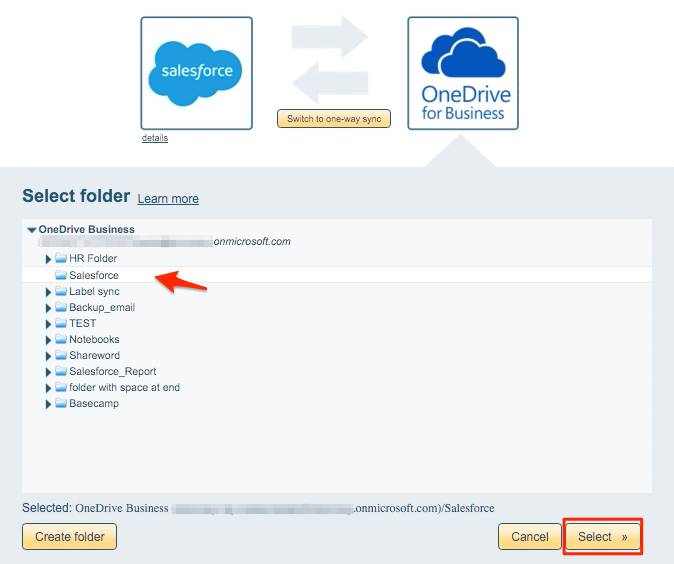
- Choose your options. Synchronization will start automatically:
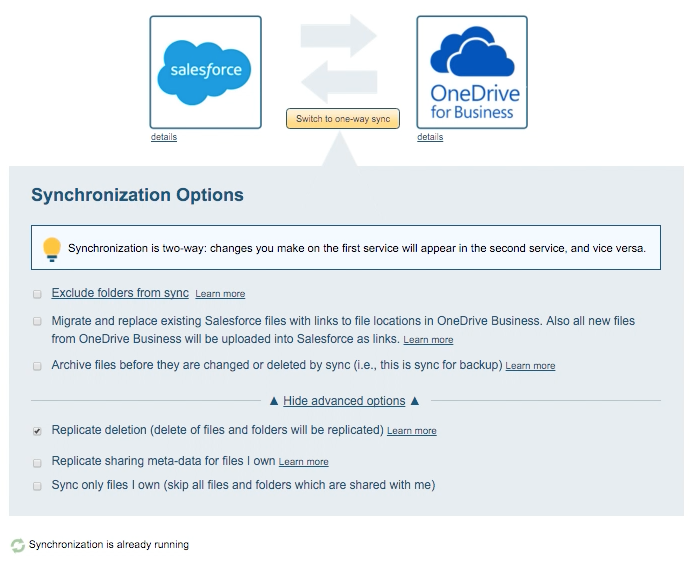
- The synchronization status will display after the initial synchronization.
- Here is How to Monitor Status of Sync.
- An email will confirm the success of the initial synchronization.