Here are short instructions for how to sync an Office 365 SharePoint site with Box.
NOTE: You must have a cloudHQ Business plan to add SharePoint accounts using cloudHQ.
- Click the Office 365 SharePoint icon:
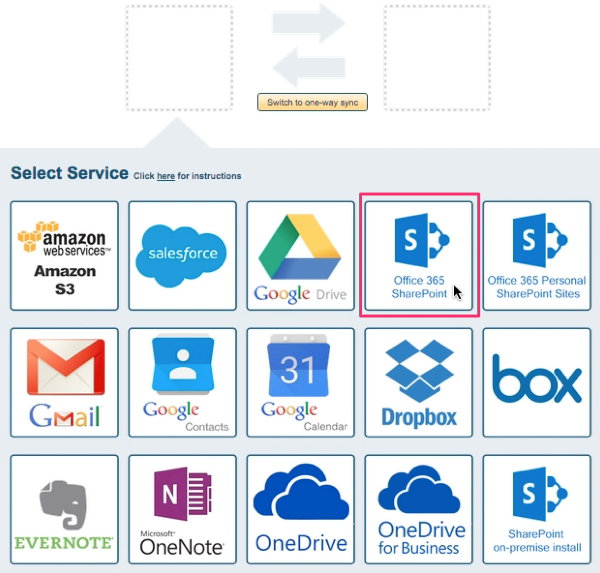
- Select an already-configured SharePoint account or click “Add SharePoint” to add a new SharePoint account:
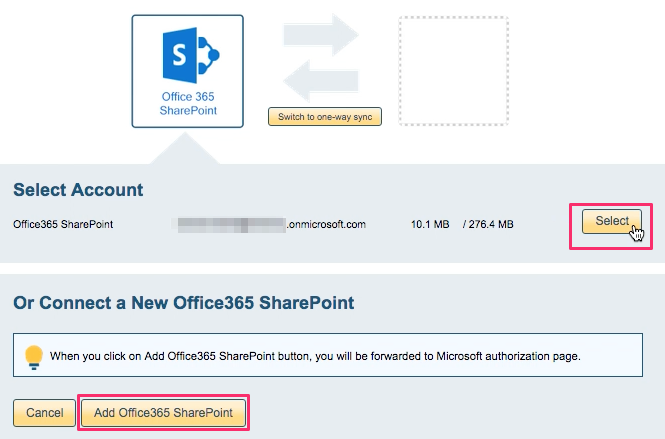
- If you click “Add SharePoint,” you will be forwarded to authorize cloudHQ to access your account:
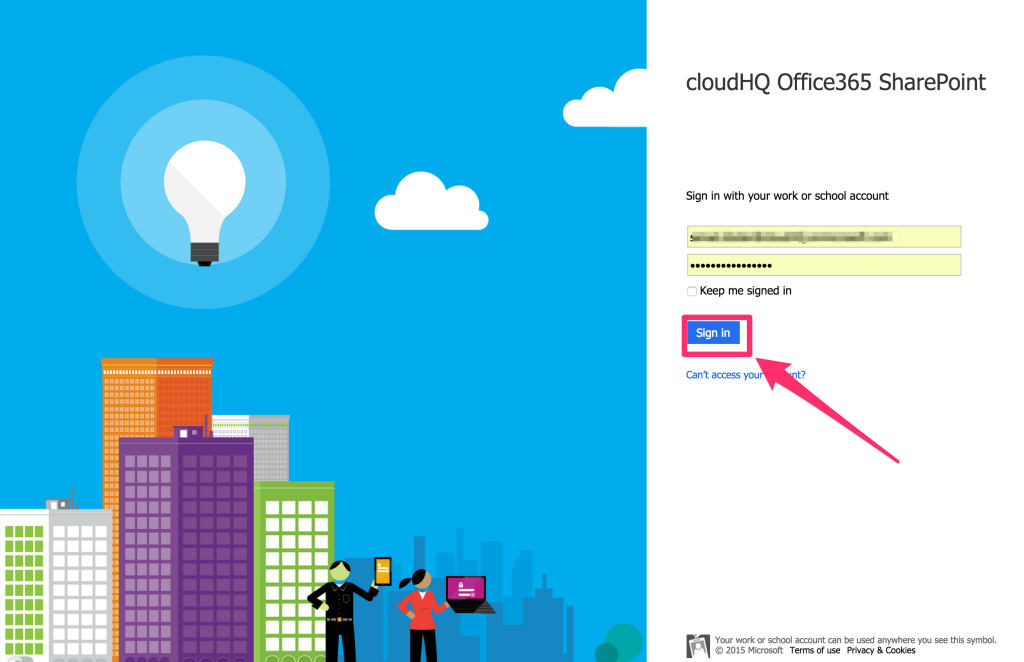
- Click “Accept” to authorize cloudHQ to access your account:
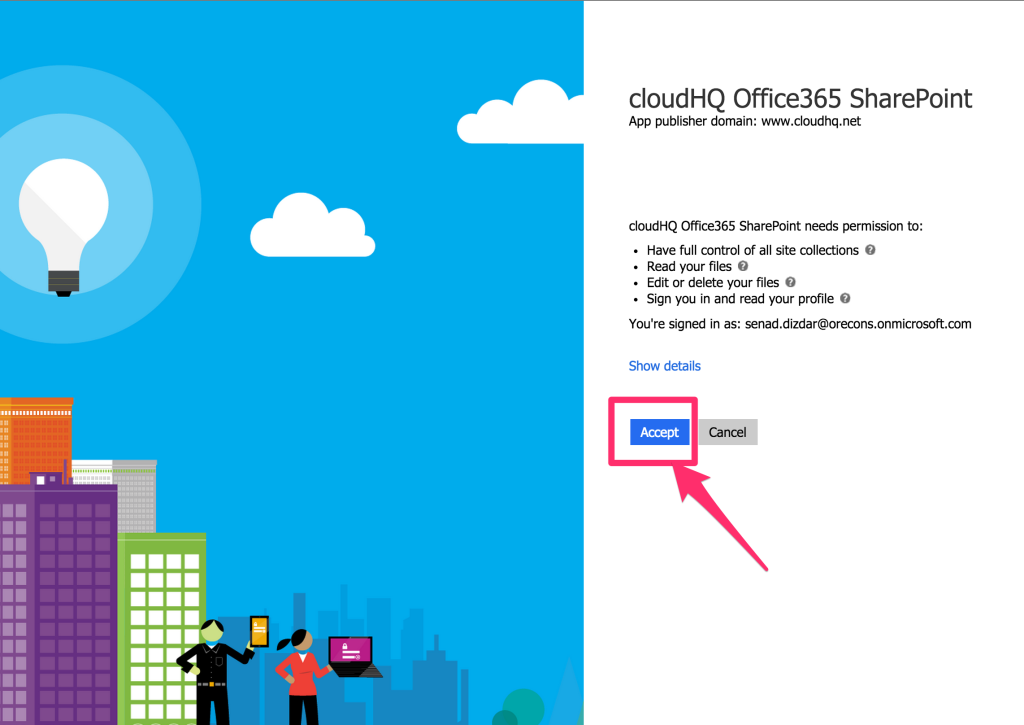
- Search SharePoint site you want to sync. Please type more than 2 characters of site name to search:
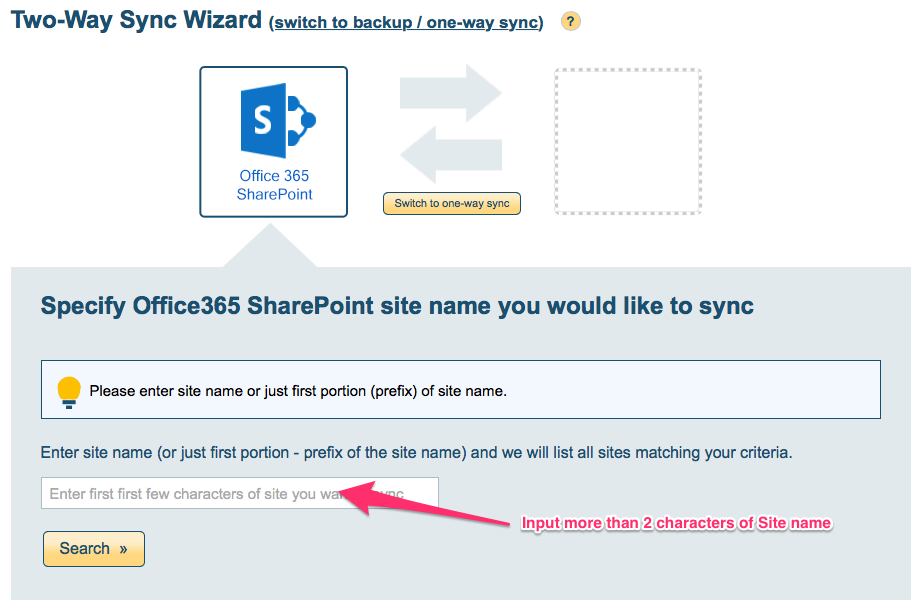
- Select the SharePoint folder you want to sync or click “Create Folder” to create a new one, then click “Select”:
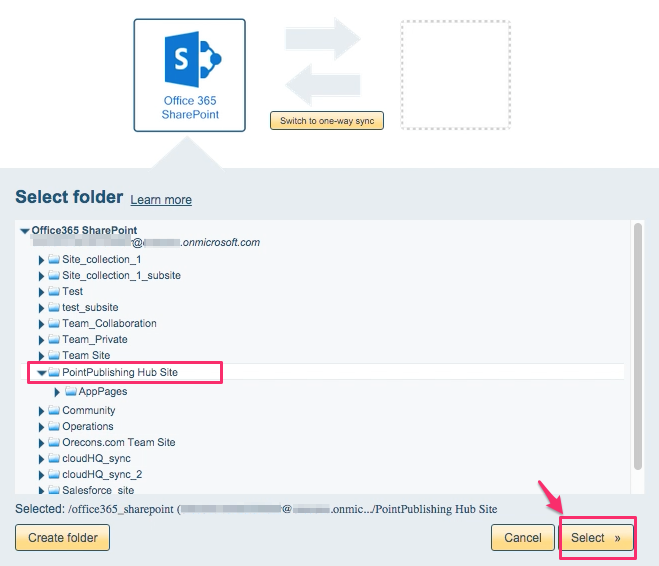
- Select the Box icon:
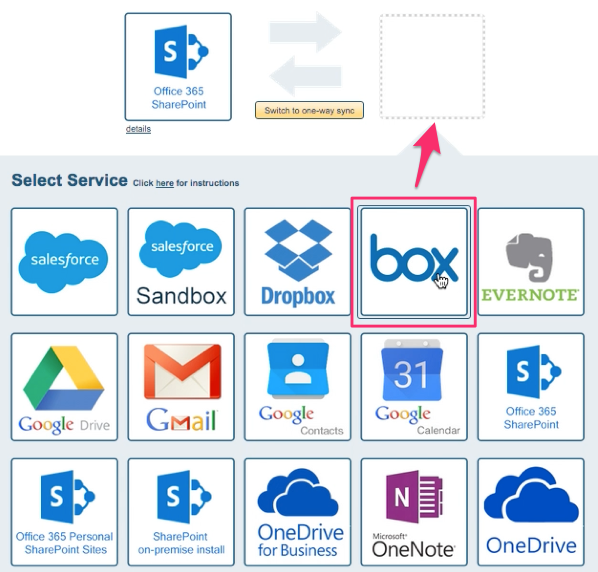
- Select an already-configured Box account or add a new Box account:
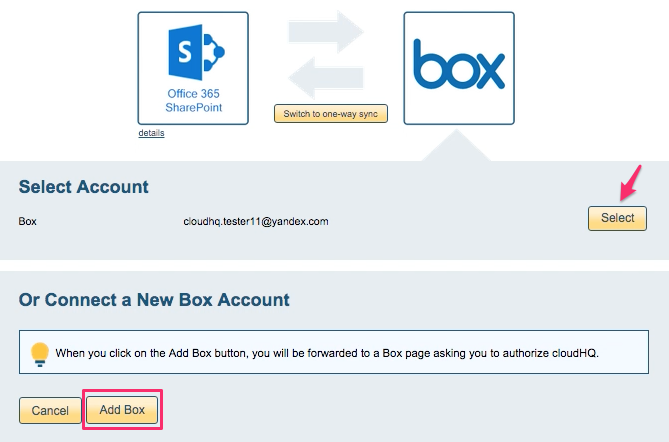
- If you click “Add Box,” you will be forwarded to authorize cloudHQ to access your account:
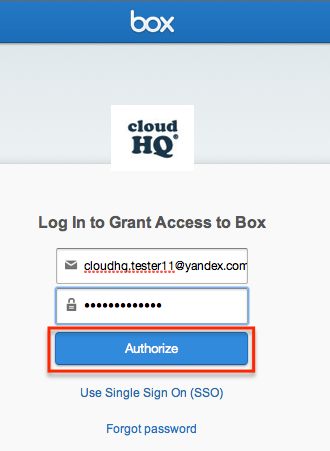
- Click “Grant access to Box” to authorize cloudHQ to access your account:
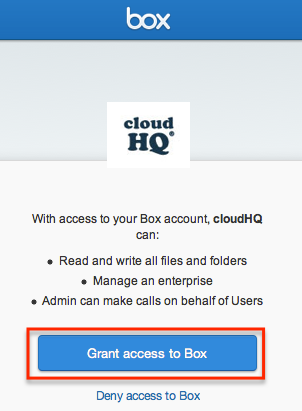
- Select what you’d like to sync, then click “Next”:
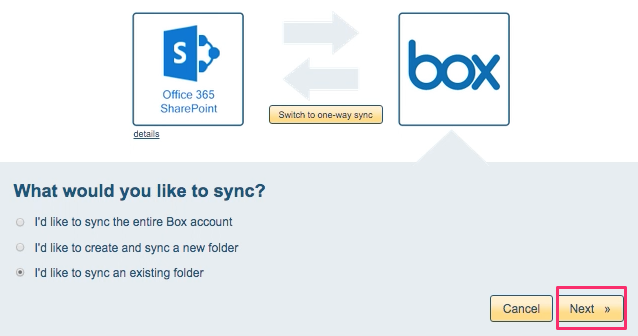
- Select the Box folder you want to sync or click “Create Folder” to create a new one, then click “Select”:
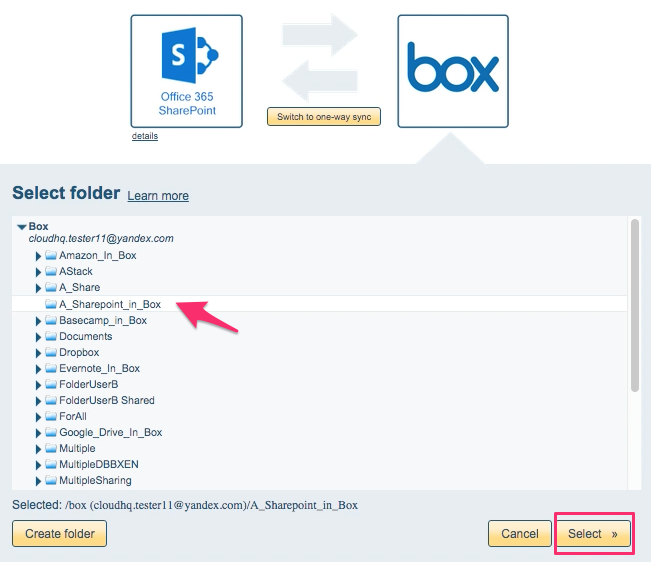
- Choose your options. Synchronization will start automatically:
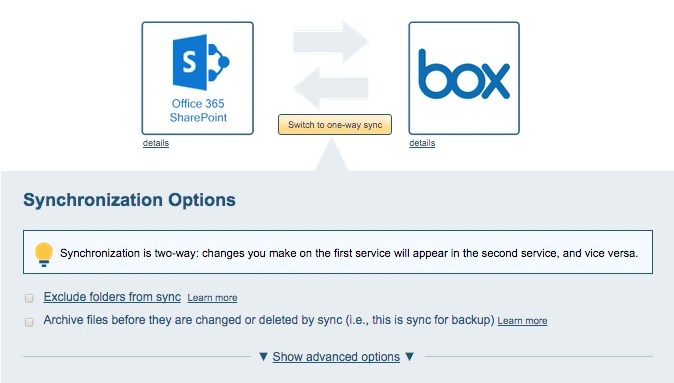
- The synchronization status will display after the initial synchronization:
- Here is How to Monitor Status of Sync.
- An email will confirm the success of the initial synchronization.