Here are short instructions for how to sync an Office 365 email mailbox with your cloud storage (OneDrive, Dropbox, Google Drive, or even Evernote notebook).
- Start the synchronization wizard to sync two cloud accounts:
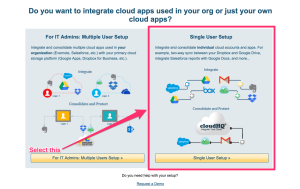
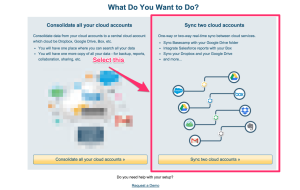
- Click the Office 365 Mail icon:
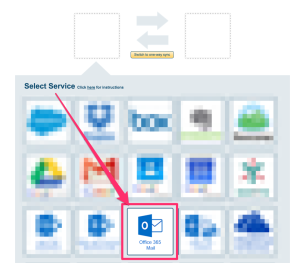
- Select an already-configured Office 365 mail account or click “Authorize Office365 Mail” to connect a new Office 365 mail account:
- If you click “Authorize Office 365 Mail,” you will be forwarded to authorize cloudHQ to access your account. After you have authorized your Office 365 Mail account, you will be forwarded back to the cloudHQ wizard.
- Since you want to sync an Office 365 email mailbox with cloud storage, select “Two-way or one-way sync of a Office365 Mail mailbox,” then click “Next Step.”
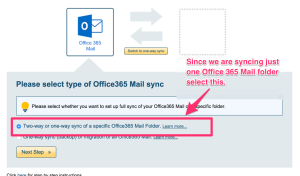
- Select the Office 365 email mailbox to sync:
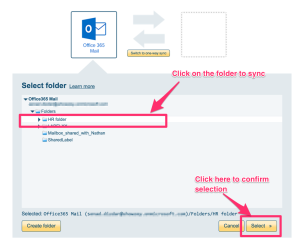
- In this step, you need to select the cloud app to sync with your Office 365 Mail mailbox (the one you have just selected in the previous step). For example, let’s select Dropbox (although it could be any cloud platforms):
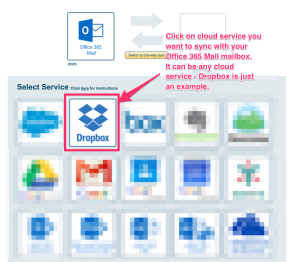
- Select an already-configured Dropbox account or authorize a new Dropbox account.
- Select a folder in your Dropbox account to store the data from your Office 365 mail account, or create a new folder:
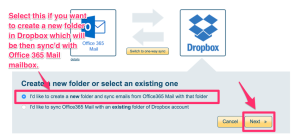
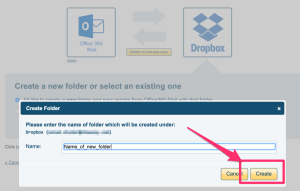
- Choose your sync options. Synchronization will start automatically:
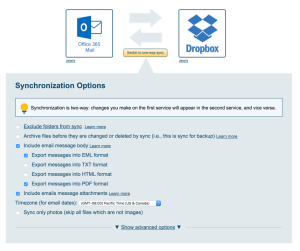
- The synchronization status will display after the initial synchronization.
- Here is How to Monitor Status of Sync.
- An email will confirm the success of the initial synchronization.