NOTE: This sync allows documents in Google Drive to be automatically uploaded into Evernote in PDF format.
The Evernote notes will have a direct link to the file in Google Drive. cloudHQ will export a PDF of the following files from Google Drive:
- Google Docs, Google Spreadsheets, Google Presentation
- MS Office files
All other files will be ignored.
- This option is valid only for a one-way sync into Evernote.
Here is a short demonstration of how cloudHQ syncs Google Drive documents in Evernote as PDFs:
Here are short instructions on how to sync Google Drive documents in Evernote as PDFs:
- Start the synchronization wizard to sync two cloud accounts.
- Click the Google Drive icon:
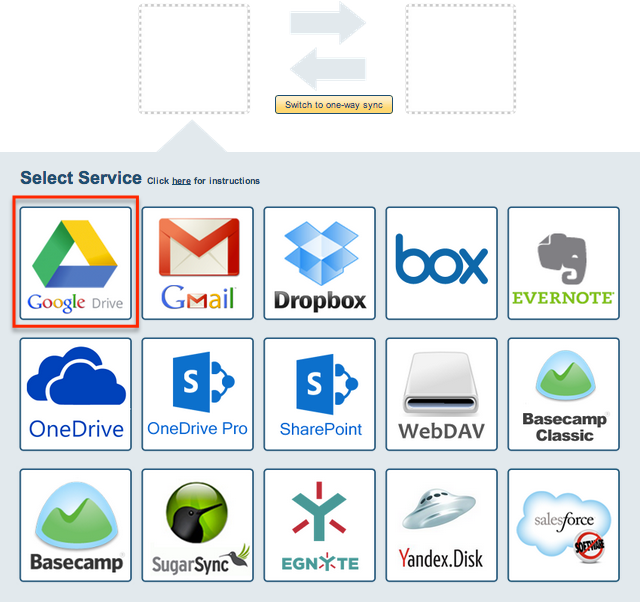
- Select an already-configured Google Drive account or click “Add Google Drive” to add a new Google Drive account:
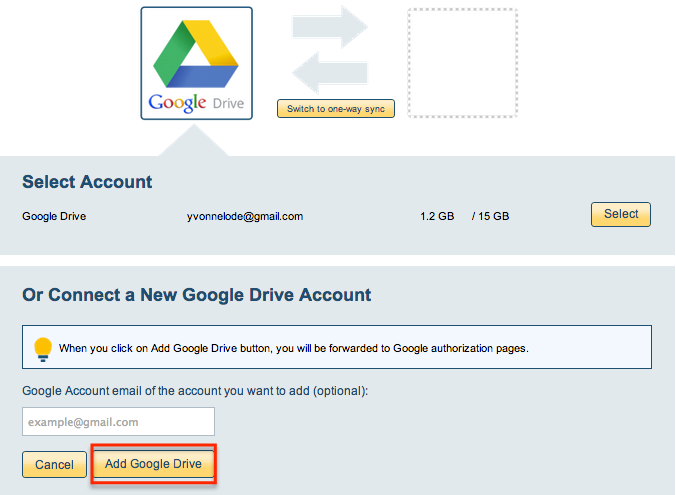
- If you click “Add Google Drive,” you will be forwarded to authorize cloudHQ to access your account:
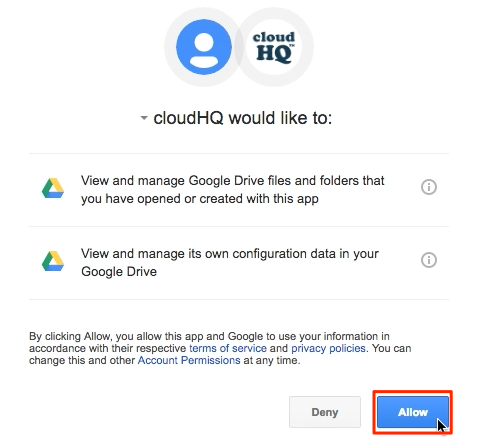
- Select the Google Drive folder to sync or click “Create folder” to create new Google Drive folder:
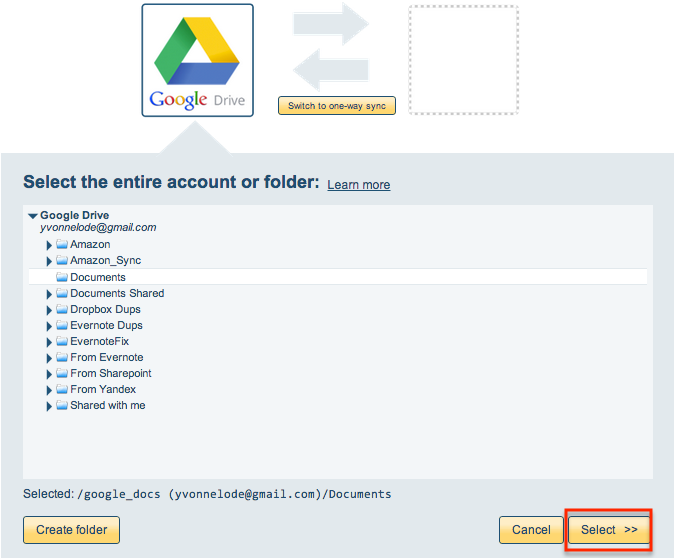
- Click the Evernote icon:
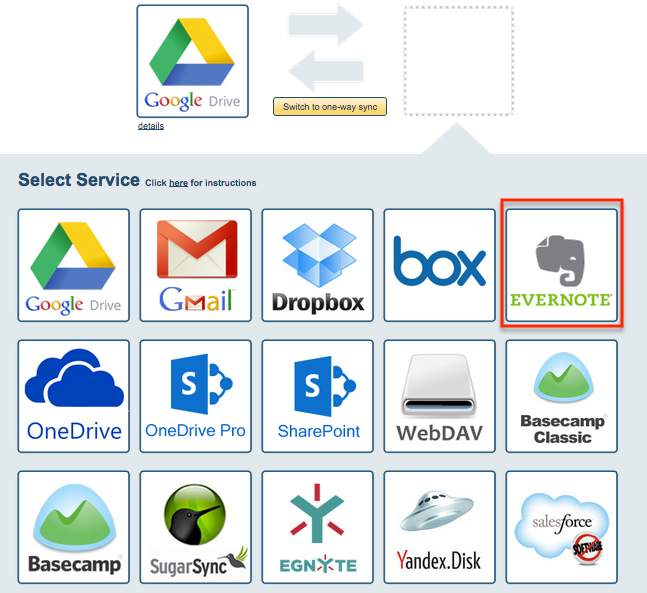
- Select an already-configured Evernote account or add a new Evernote account:
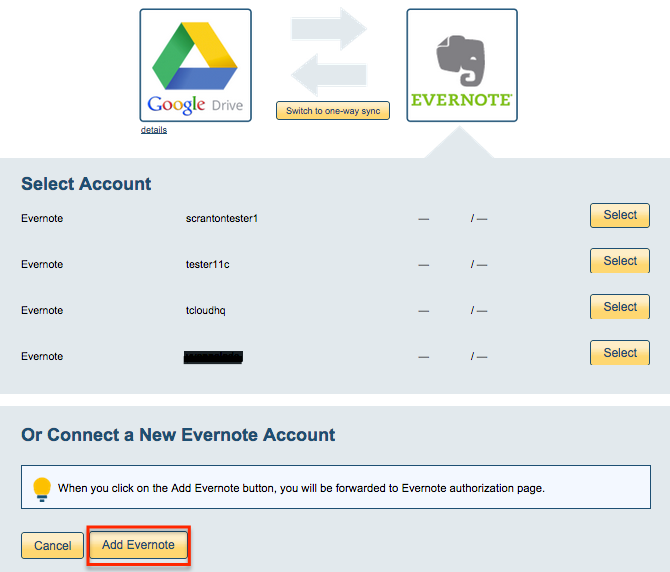
- If you click “Add Evernote,” you will be forwarded to authorize cloudHQ to access your account:
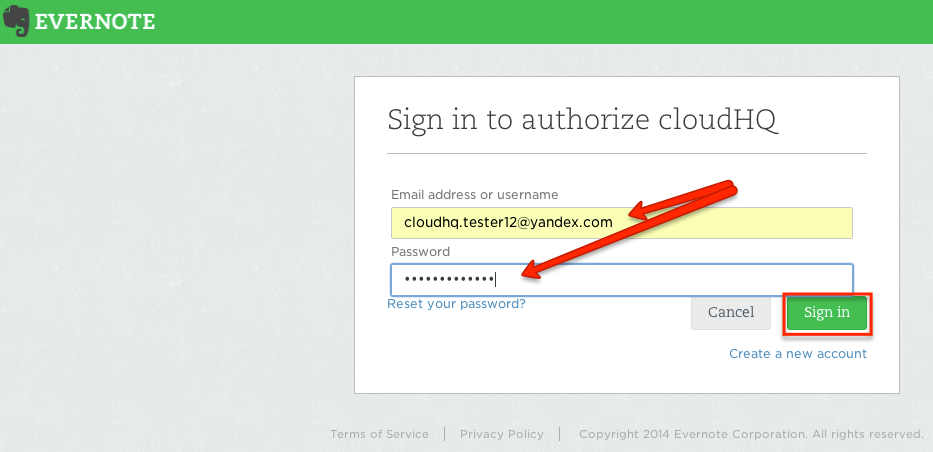
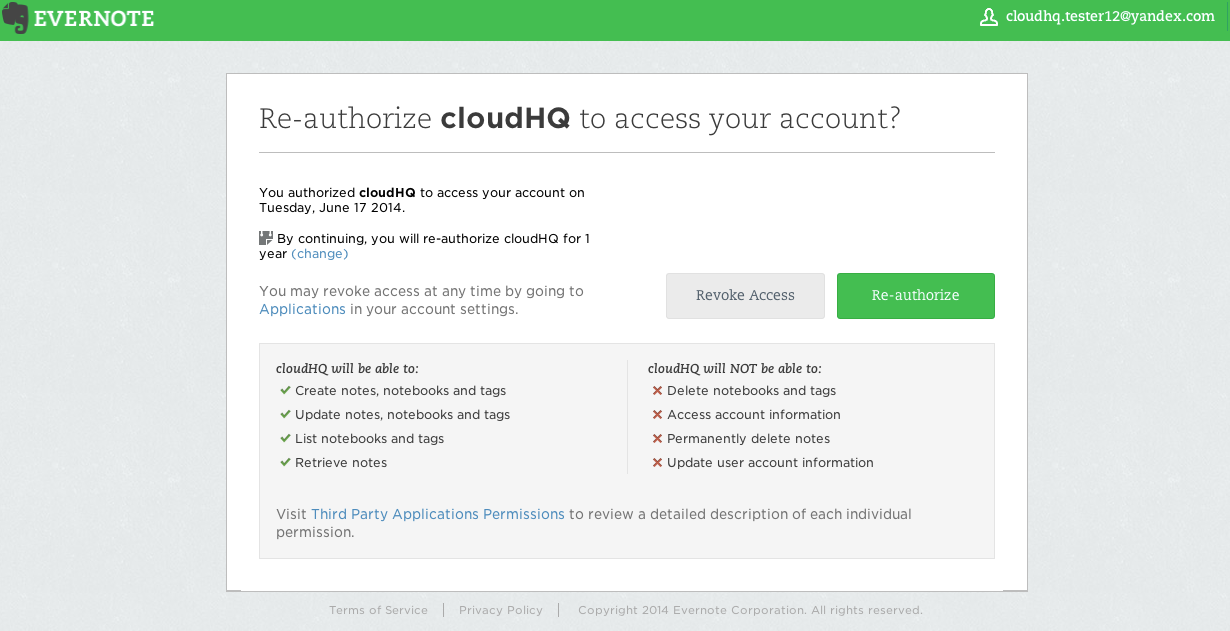
- Select an Evernote notebook where you want to sync your Google documents or click “Create folder” for a new one:
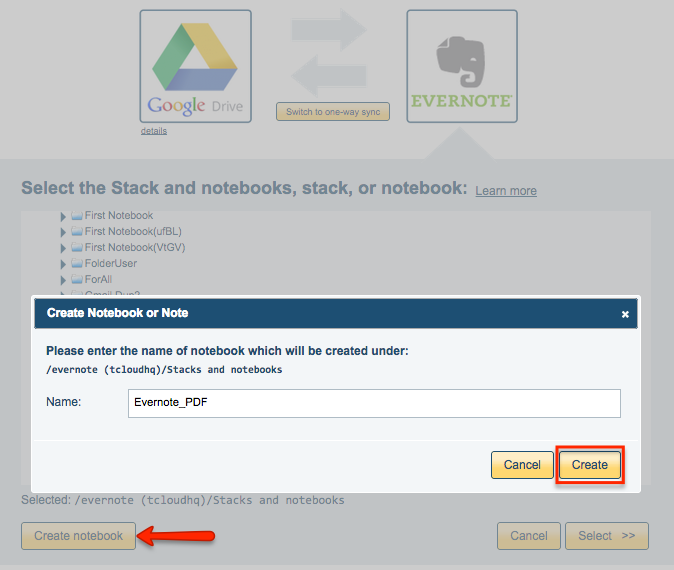
- Once you’ve chosen your notebook, click “Select”:
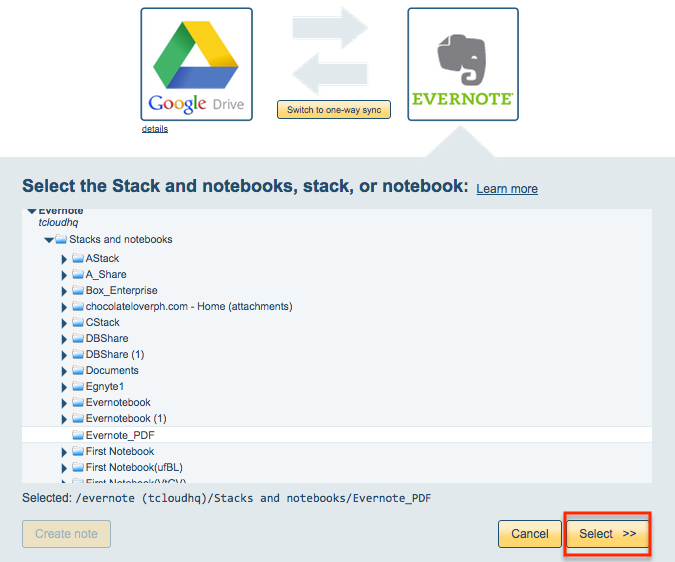
- Choose “Switch to one-way sync”:
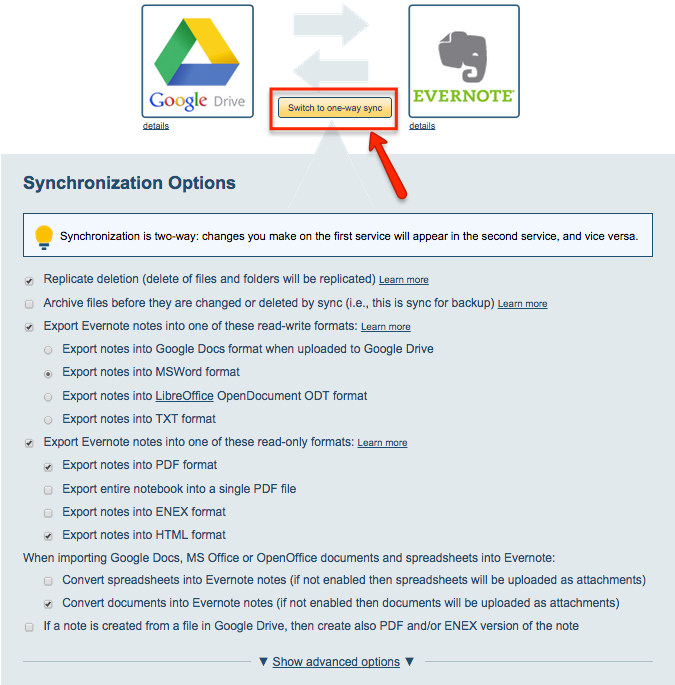
- Select the option to convert all documents into PDFs:
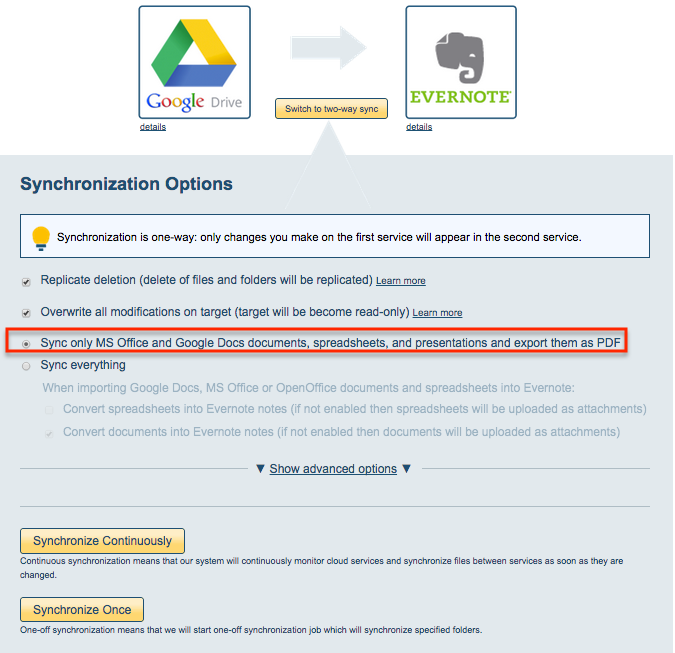
- Synchronization will start automatically:
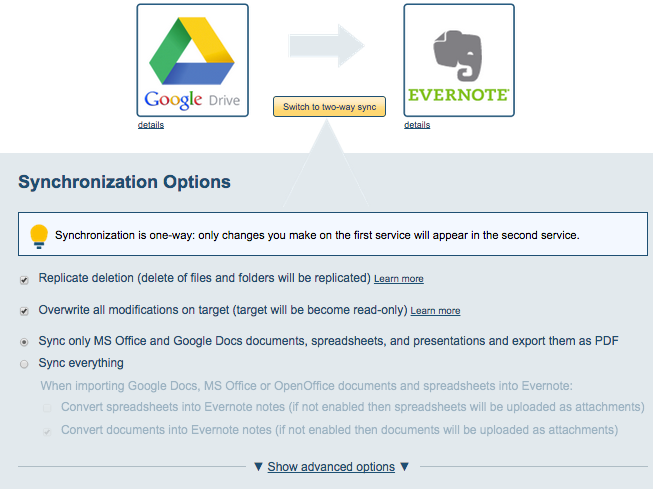
- The synchronization status will display after the initial synchronization.
- Here is How to Monitor Status of Sync.
- An email will confirm the success of the initial synchronization.