Here are short instructions for how to set up synchronization between Egnyte and OneDrive for Business.
- Start the synchronization wizard to sync two cloud accounts:
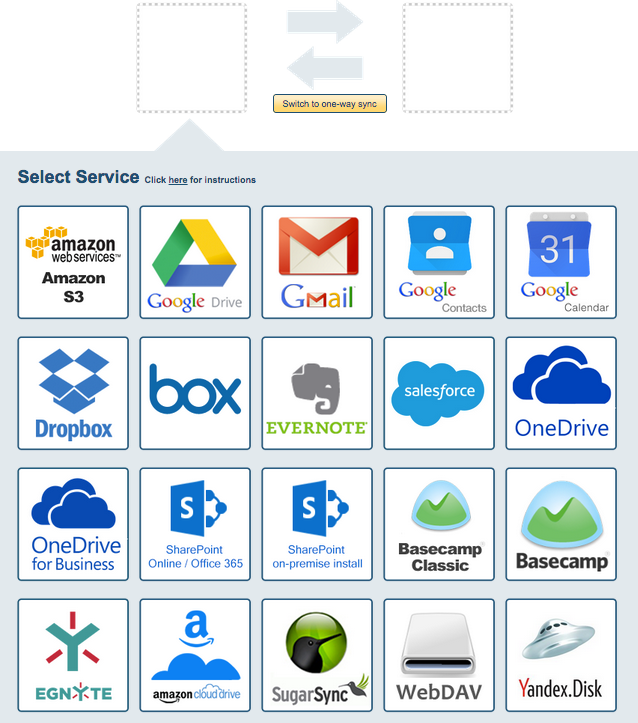
- Click the Egnyte icon:
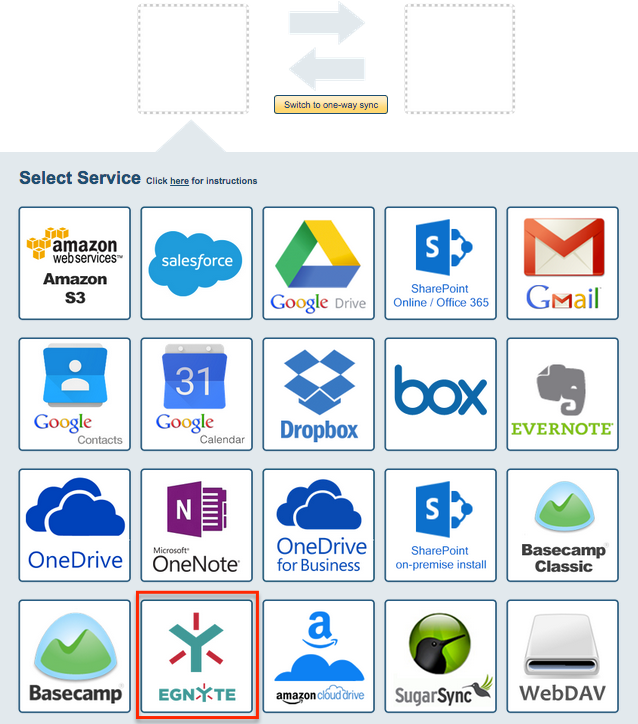
- Select an already-configured Egnyte account or input your account name and click “Add Egnyte” to add a new Egnyte account:
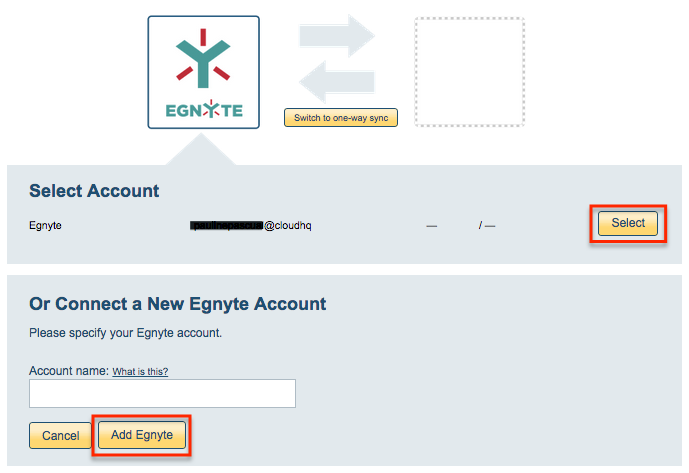
- If you click “Add Egnyte,” you will be forwarded to authorize cloudHQ to access your account:
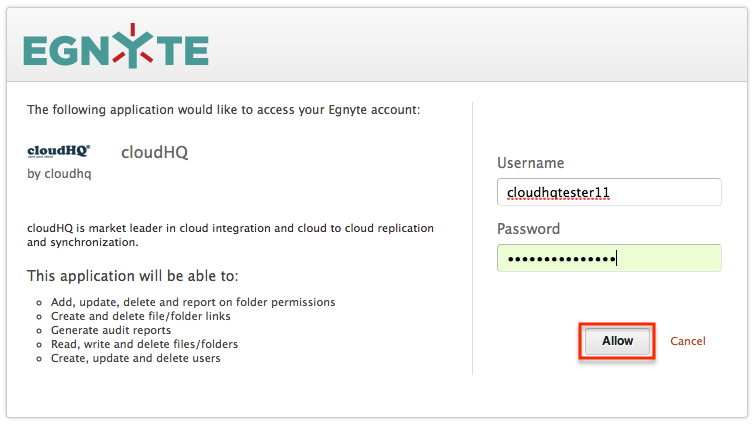
- Select the Egnyte folder you want to sync or click “Create Folder” to create a new one, then click “Select”:
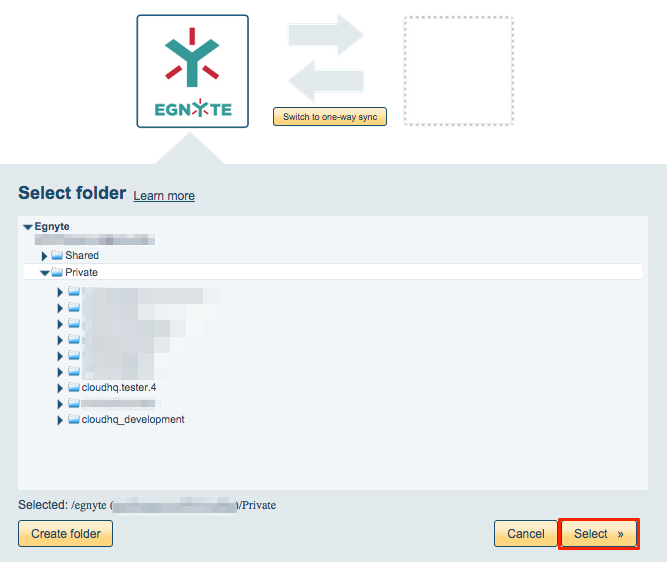
- Click the OneDrive Business icon:
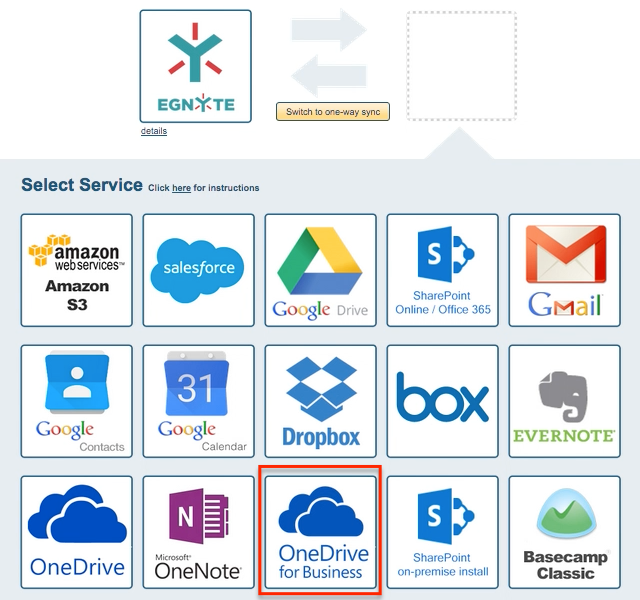
- Select an already-configured OneDrive or click “Add OneDrive Business” to add a new one:
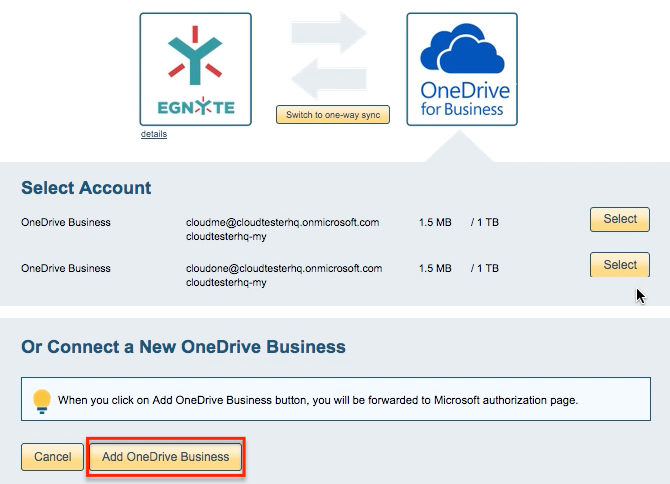
- If you click “Add OneDrive,” you will be forwarded to authorize cloudHQ to access your account:
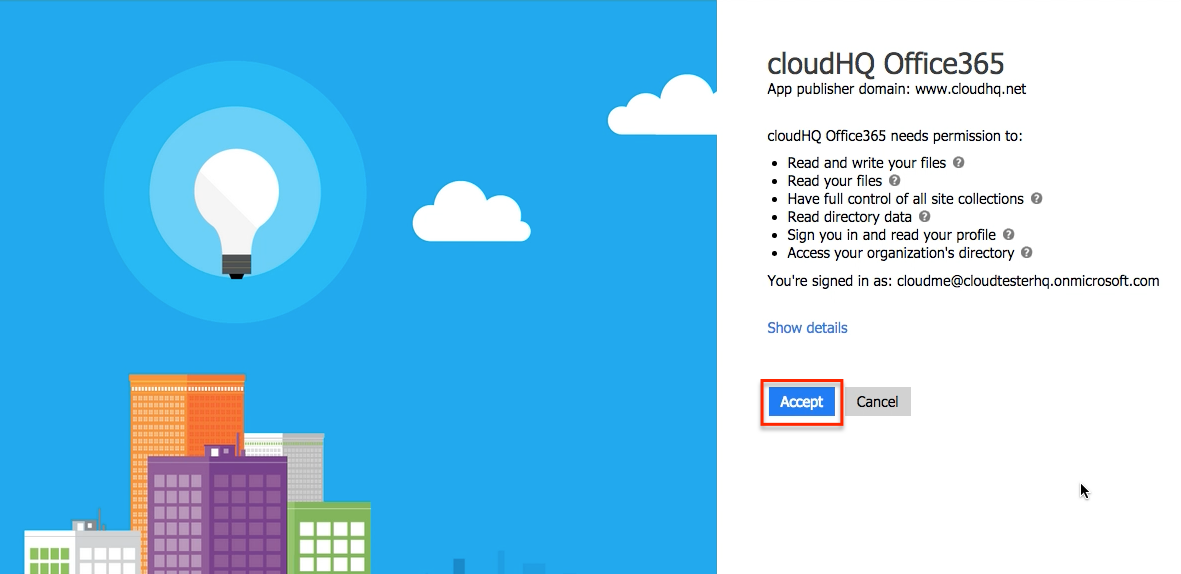
- Select what you’d like to sync, then click “Next”:
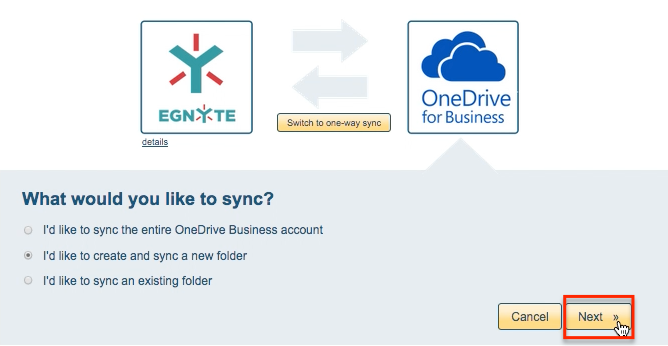
- Create a new OneDrive Business folder you want to sync with Egnyte:
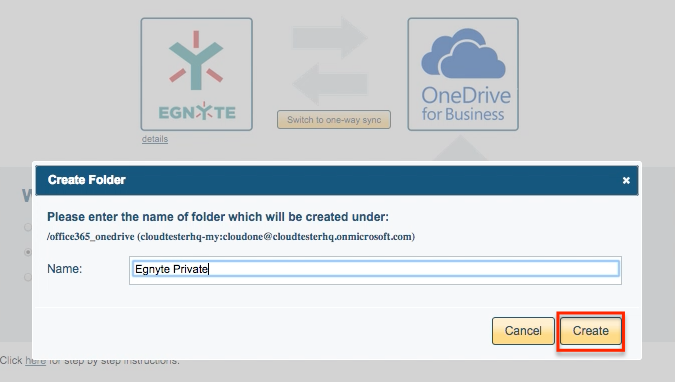
- Choose your synchronization options:
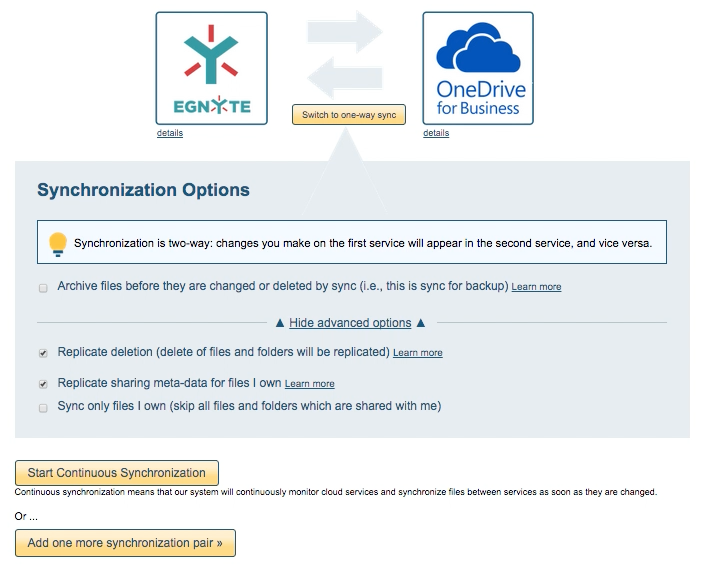
- Click “start continuous synchronization”:
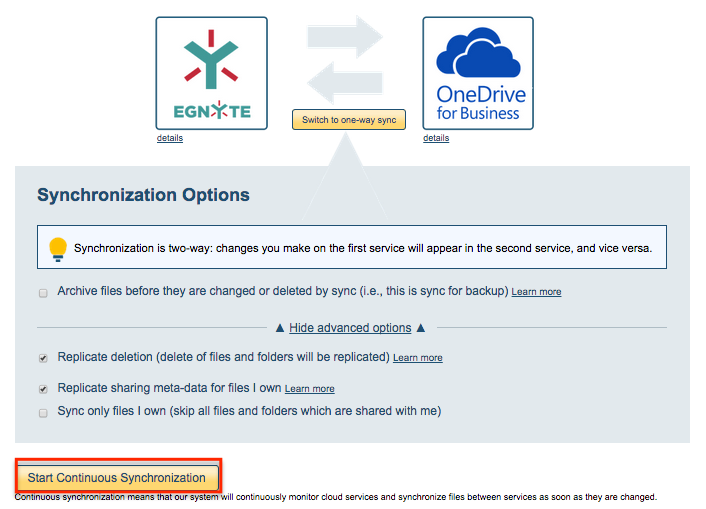
- Synchronization will start. Here is How to Monitor Status of Sync.
- An email will confirm the success of the initial synchronization.