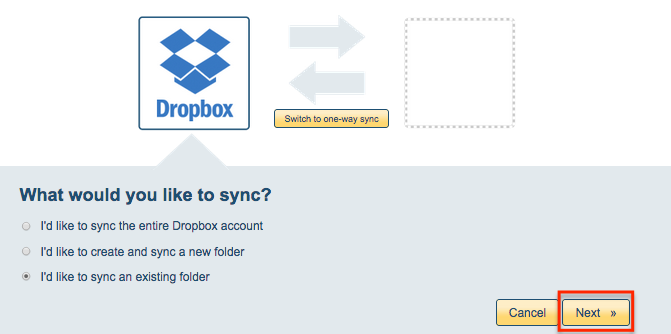Here are short instructions for how to sync Dropbox folders to OneDrive.
- Start the synchronization wizard to sync two cloud accounts.
- Click the Dropbox icon:
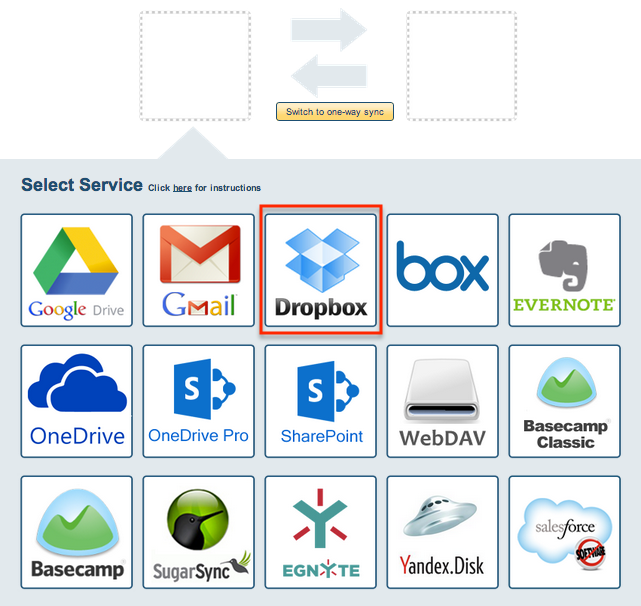
- Select an already-configured Dropbox account or click “Add Dropbox” to add a new Dropbox account:
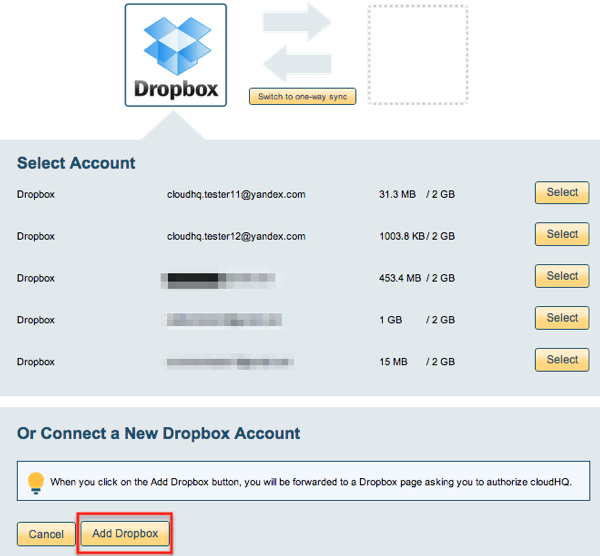
- If you click “Add Dropbox,” you will be forwarded to authorize cloudHQ to access your account:
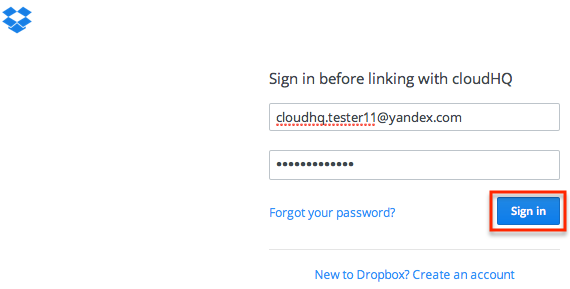
- Select what you’d like to sync for Dropbox, then click “Next”:
- Choose any existing Dropbox folder or click “Create Folder” to create a new one, then click “Select”:
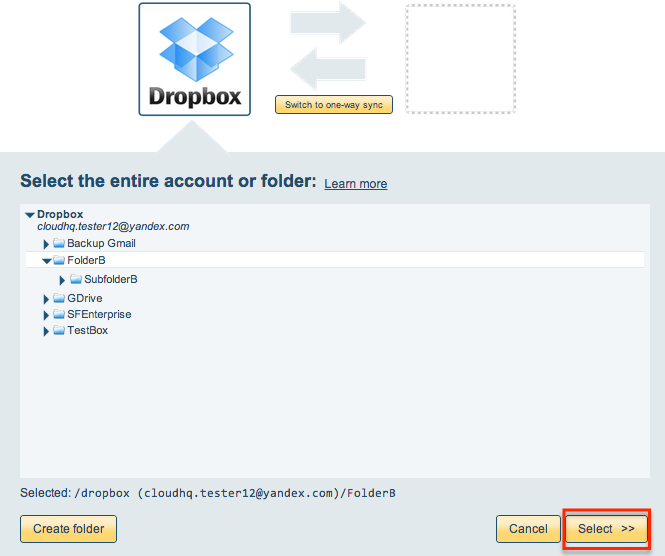
- Click the OneDrive icon:
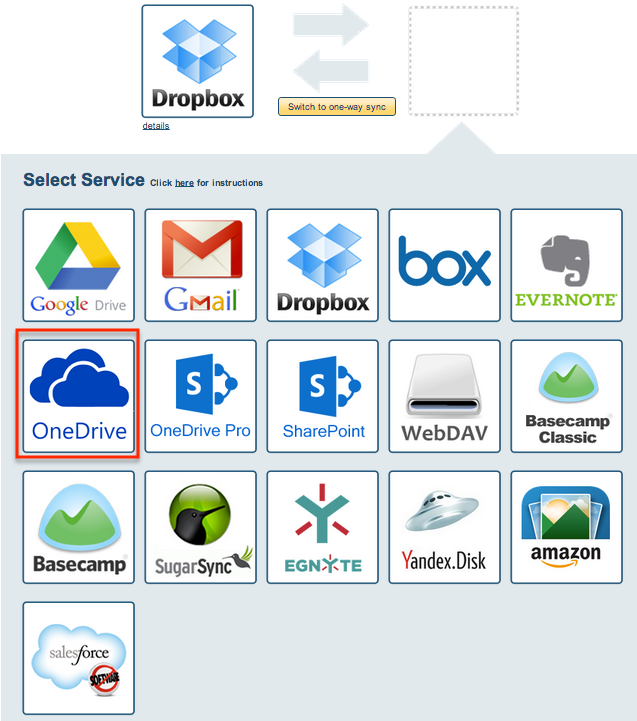
- Select an already-configured OneDrive account or add a new OneDrive account:
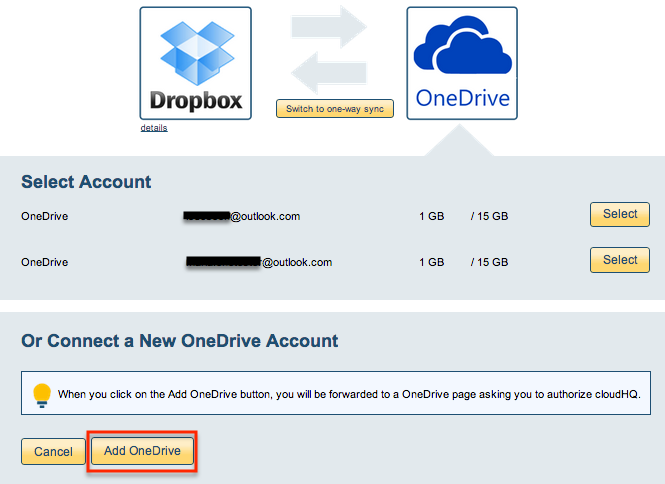
- If you click “Add OneDrive,” you will be forwarded to sign into Microsoft to authorize cloudHQ to access your account:
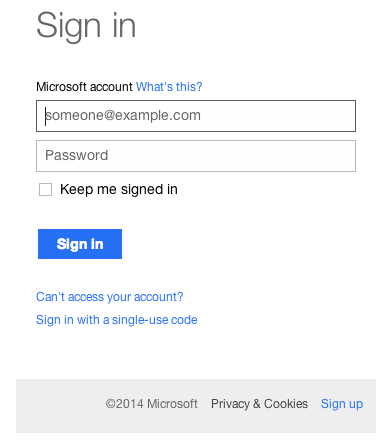
- Select what you’d like to sync, then click “Next”:
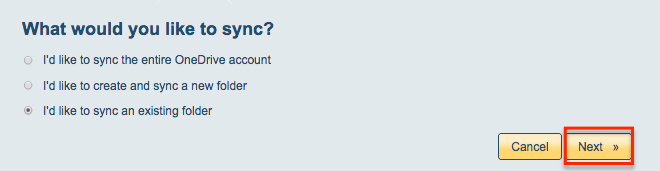
- Select the OneDrive folder you want to sync or click “Create folder” for a new one:
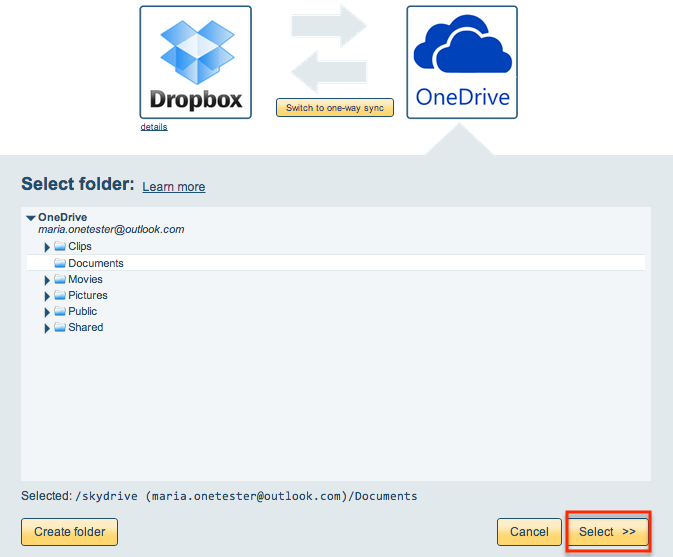
- Choose your options. Synchronization will start automatically:
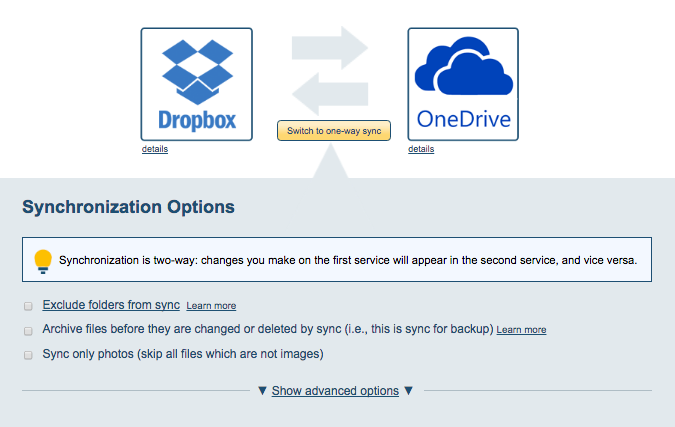
- Here is How to Monitor Status of Sync.
- An email will confirm the success of the initial synchronization.