Note: If your notebook is not under any stack, please put it in a temporary stack in Evernote before syncing with cloudHQ:
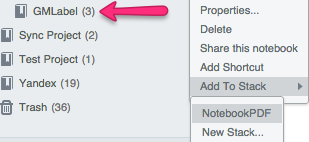
Here are short instructions for how to sync an Evernote notebook into a Single PDF file in Dropbox:
- Start the synchronization wizard to sync two cloud accounts.
- Click the Evernote icon:
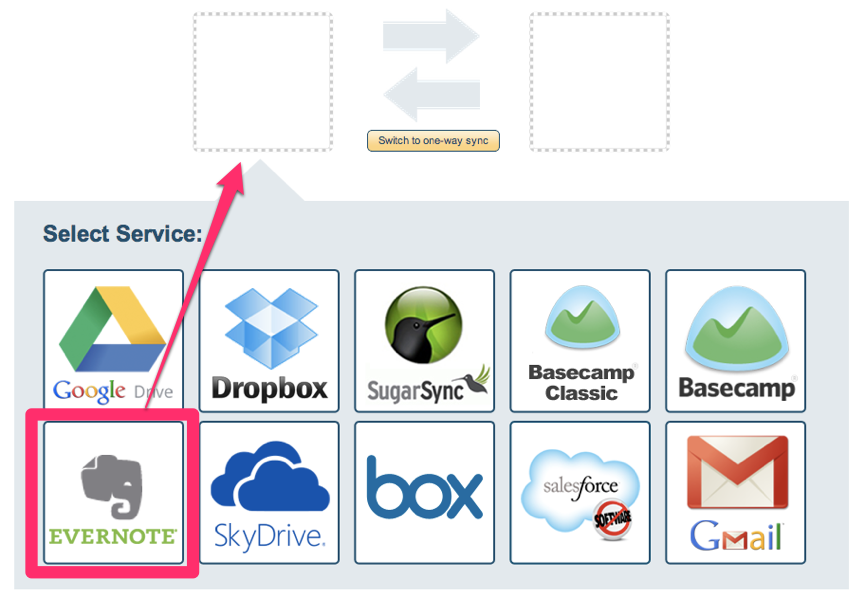
- Select an already-configured Evernote account or click “Add Evernote” to add a new Evernote account:
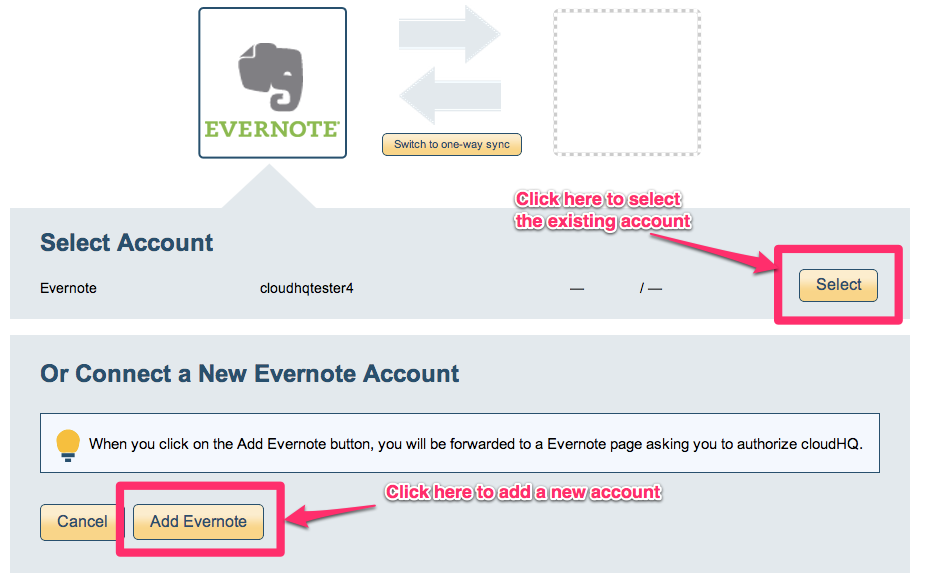
- If you click “Add Evernote,” you will be forwarded to authorize cloudHQ to access your account:
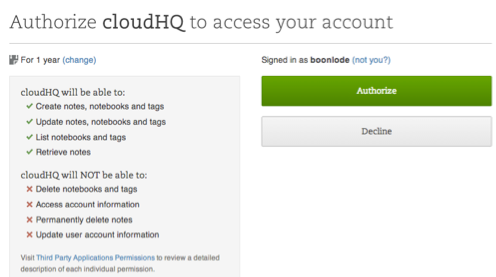
- Select a “Stack” of notebooks and notes you want to sync as single PDF file:
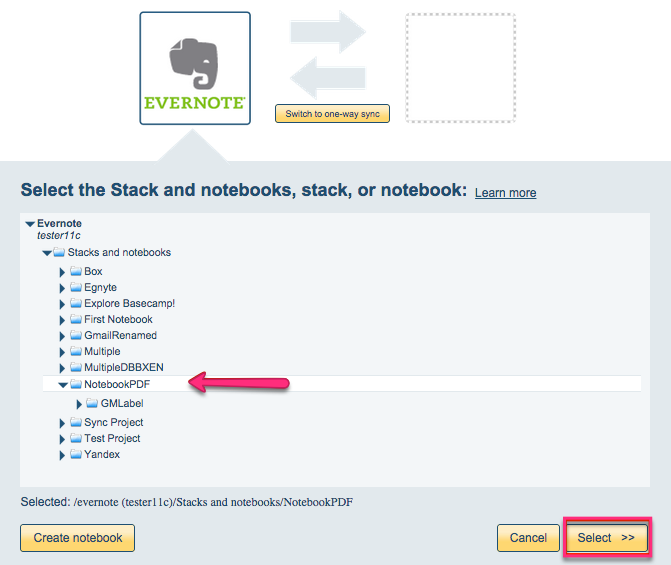
- Click the Dropbox icon:
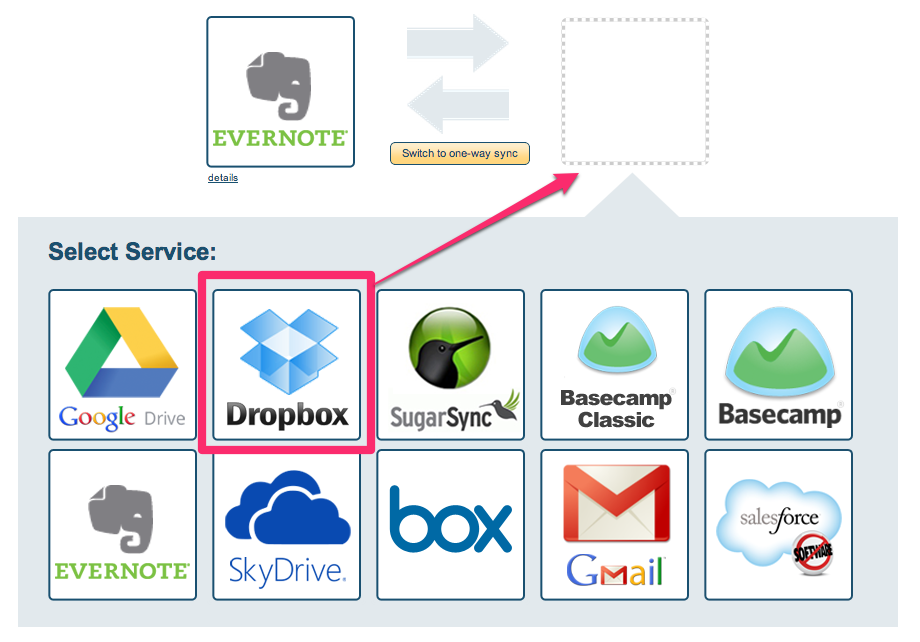
- Select an already-configured Dropbox account or click “Add Dropbox” to add a new Dropbox account:
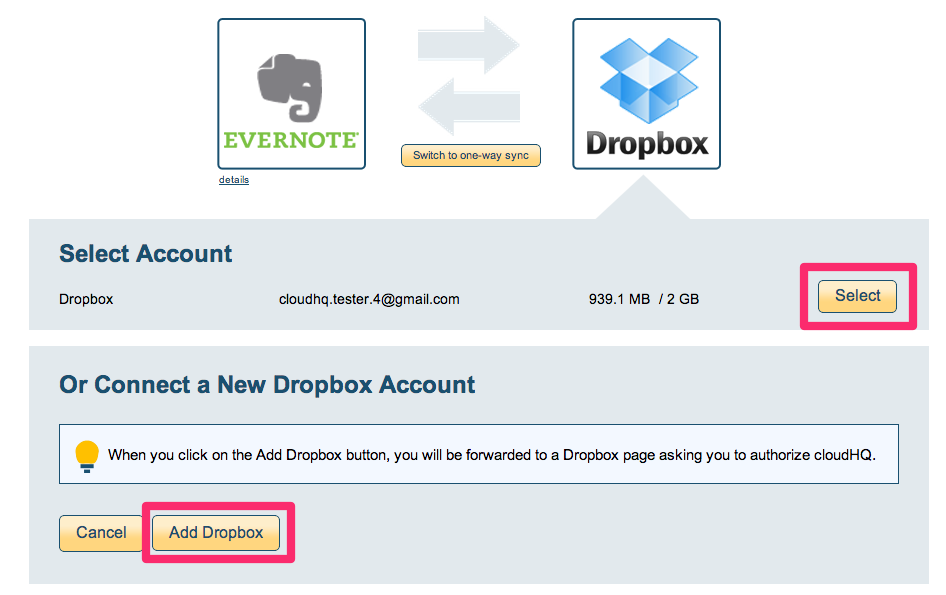
- If you click “Add Dropbox,” you will be forwarded to authorize cloudHQ to access your account:
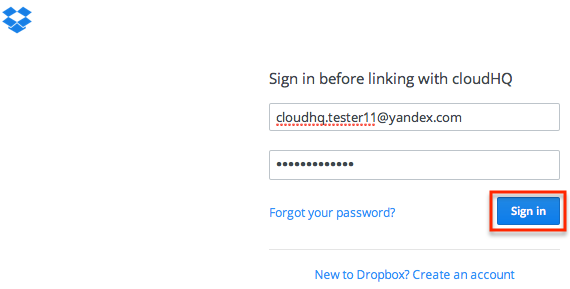
- Choose an existing Dropbox folder or click “Create Folder” to create a new one:
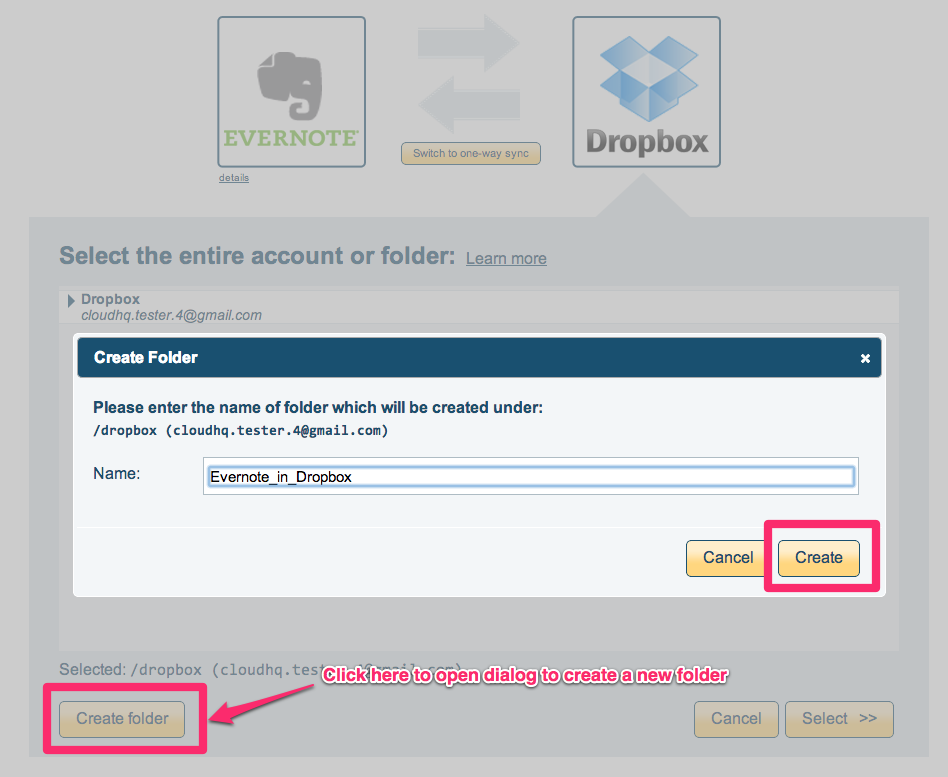
- Select a Dropbox folder:
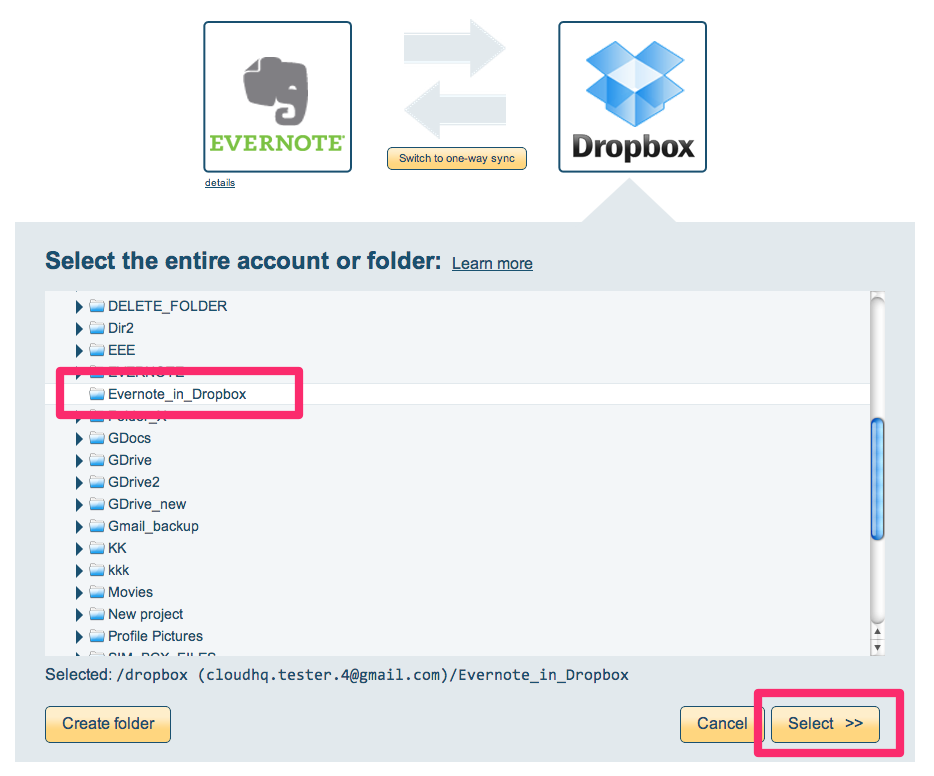
- Choose the option “Export entire notebook into a single PDF file”:
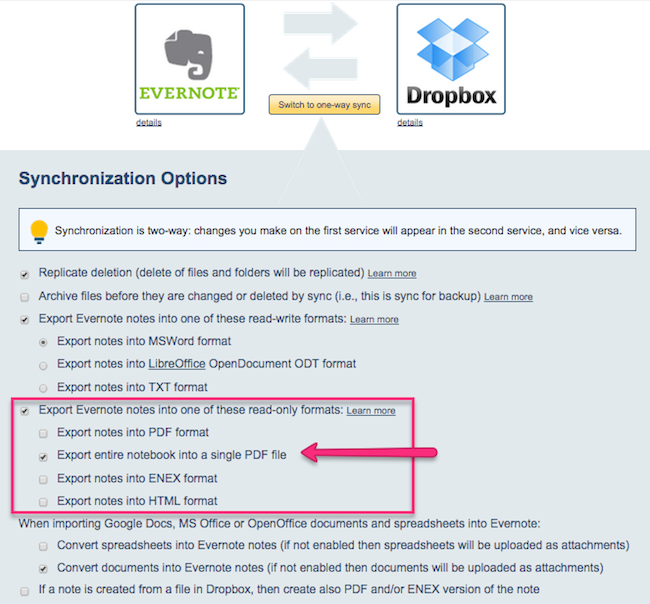
- Click “Switch to one-way sync”:
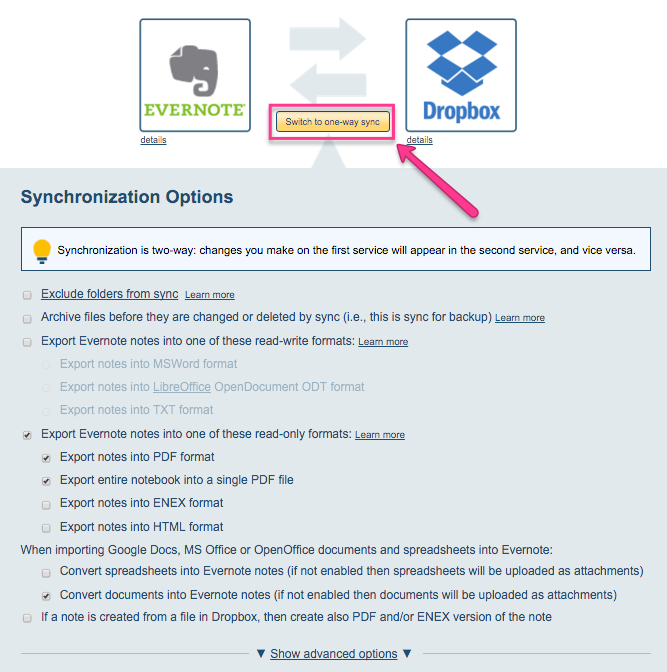
- Synchronization will start automatically:
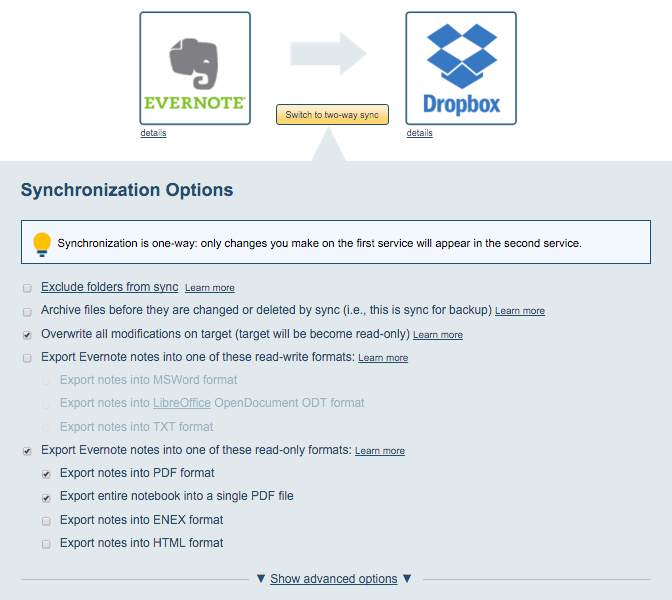
- Here is How to Monitor Status of Sync.
- The synchronization status will display after the initial synchronization.
- An email will confirm the success of the initial synchronization.