The following folders will be created in your Google Drive for each account you have selected to sync with Google Drive:
- Evernote (your Evernote id)
- Dropbox (your Dropbox id)
- [Cloud Service (your cloud account id)]
All deleted files or any updates done will be put in the cloudHQ_archive folder so you can easily restore them if needed.
For example, if you sync your Evernote account and you delete a note in Evernote, the note will be saved in the cloudHQ_archive folder.
Here are short instructions for how to sync other cloud services to Google Drive
- Go to the Synchronization wizard (url: https://www.cloudhq.net/setup/google_drive):
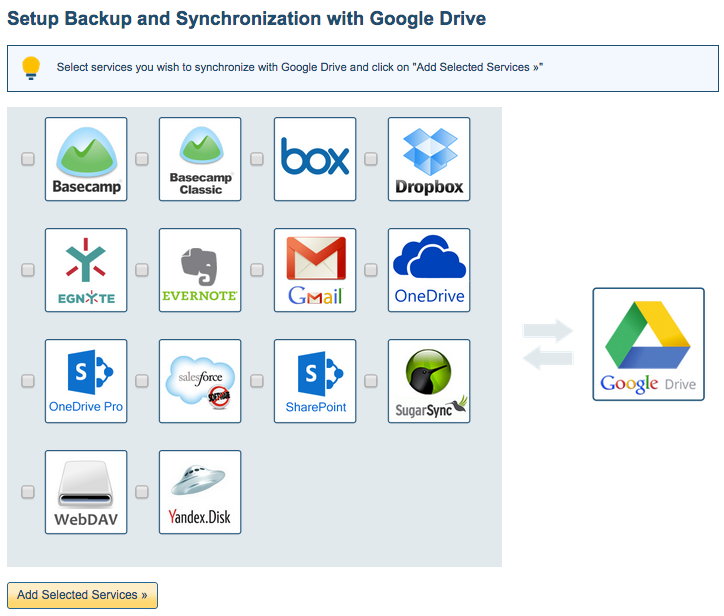
- Select all cloud services you want to sync with Google Drive and click “Add Selected Services”:
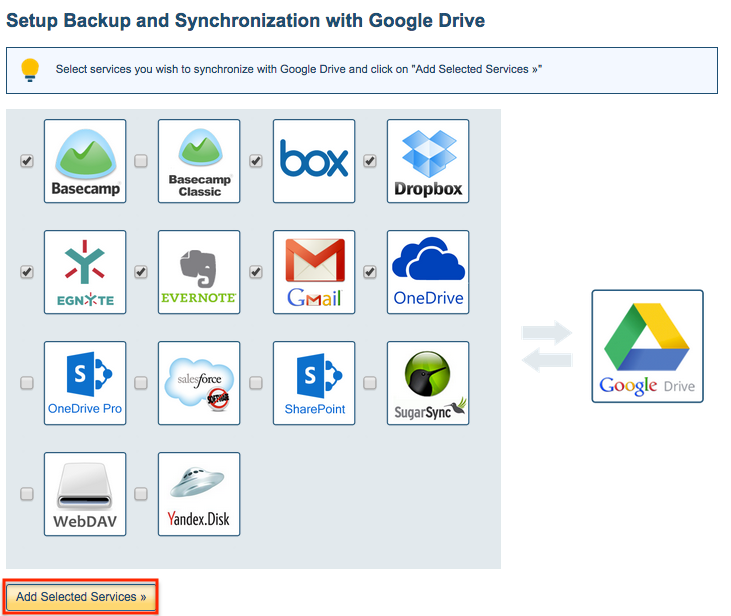
- Click “Add Google Drive” to add the Google Drive account you want to use for your backup location:
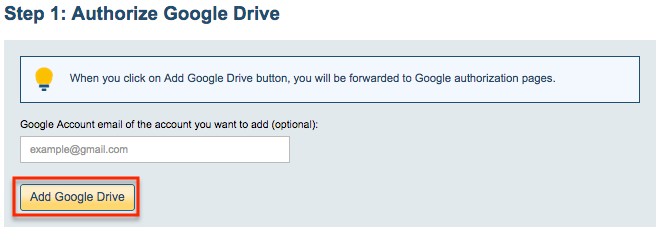
- If you click “Add Google Drive,” you will be forwarded to authorize cloudHQ to access your account:
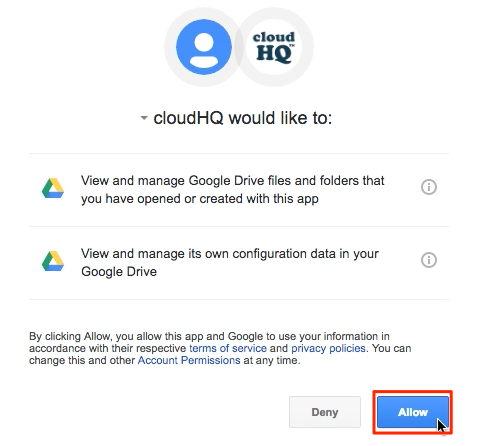
- Click “Add Basecamp” to add the account you want to sync with Google Drive:
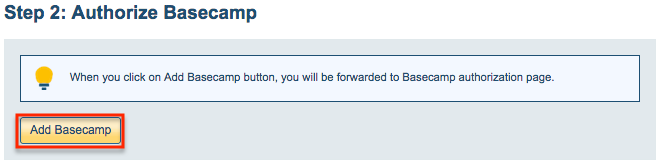
- If you click “Add Basecamp,” you will be forwarded to authorize cloudHQ to access your account:
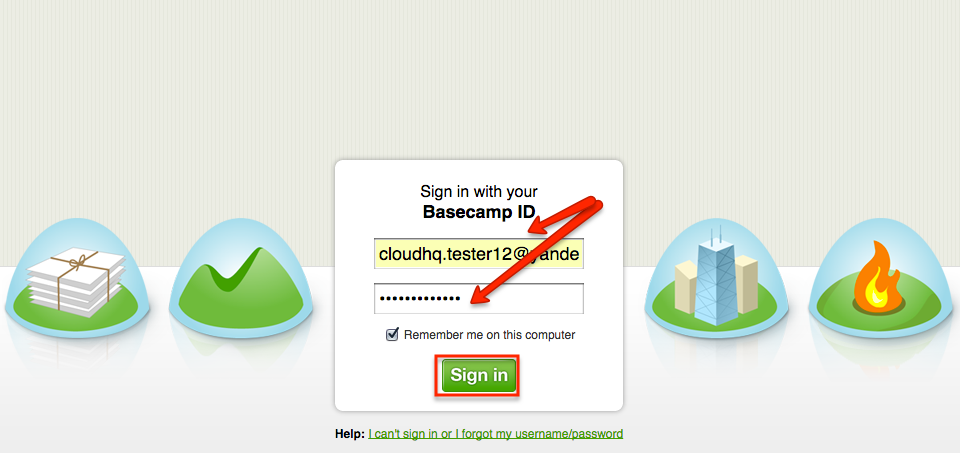
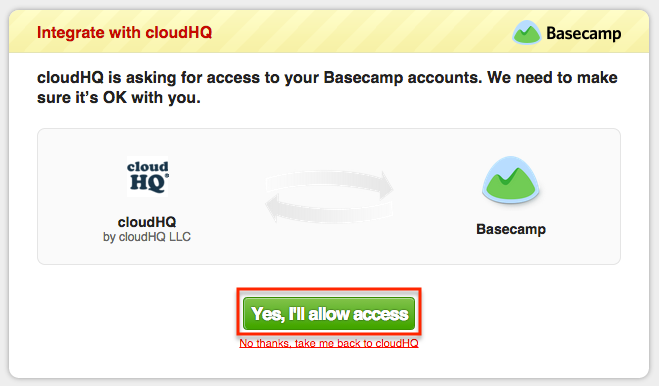
- Click “Add Box” to add the account you want to sync with Google Drive:
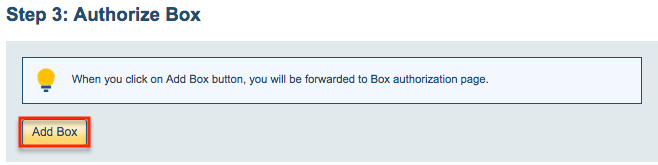
- If you click on “Add Box” you will be forwarded to authorize cloudHQ to access account
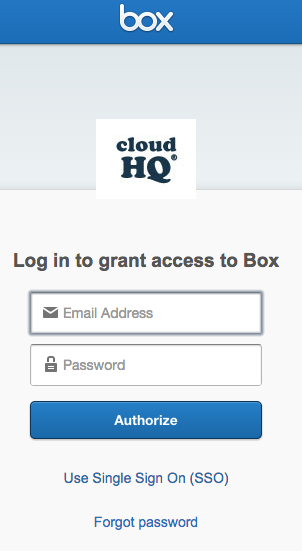
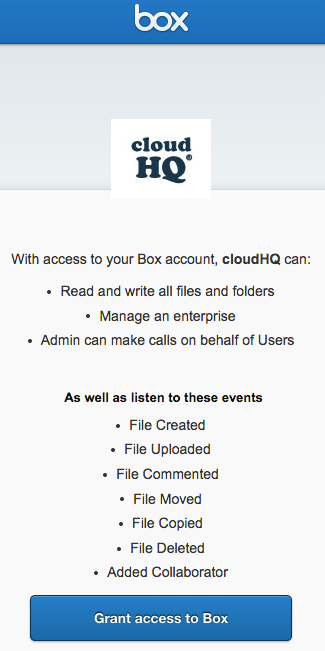
- Click “Add Dropbox” to add the account you want to sync with Google Drive:
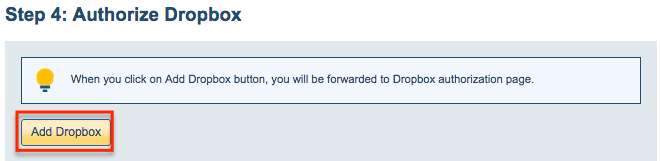
- If you click “Add Dropbox,” you will be forwarded to authorize cloudHQ to access your account:
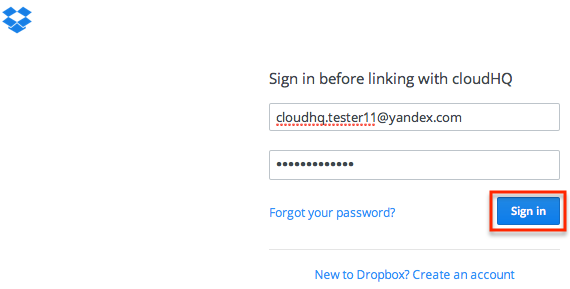
- Click “Add Egnyte” to add the account you want to sync with Google Drive:
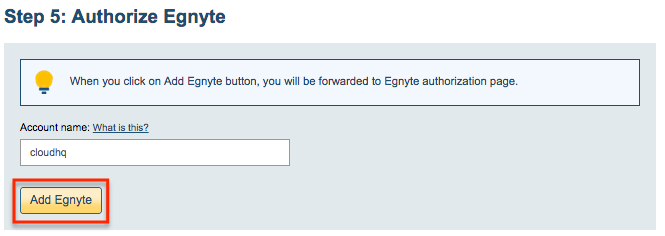
- If you click “Add Egnyte,” you will be forwarded to authorize cloudHQ to access your account:
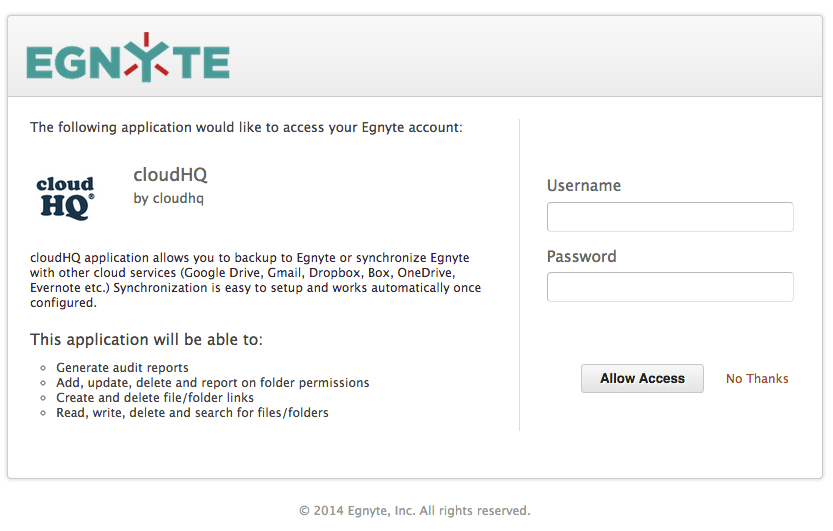

- Click “Add Evernote” to add the account you want to sync with Google Drive:
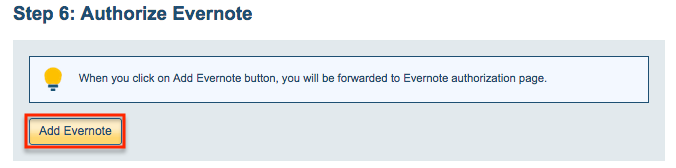
- If you click “Add Evernote,” you will be forwarded to authorize cloudHQ to access your account:
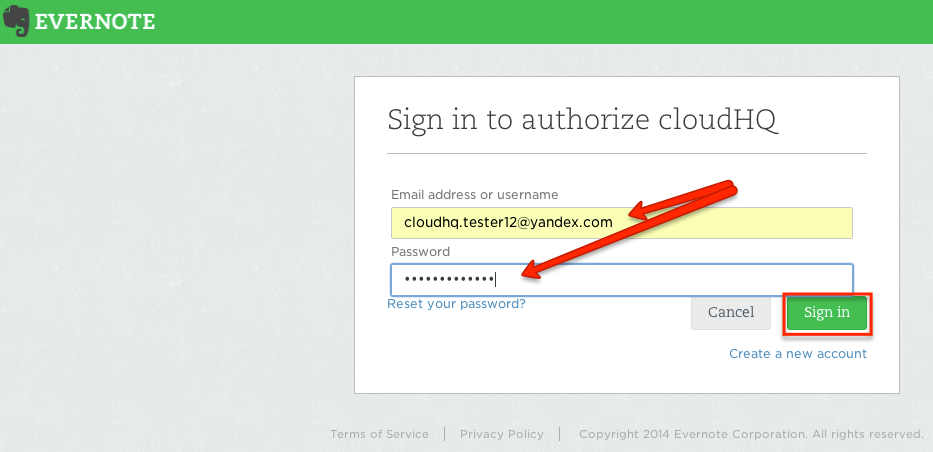
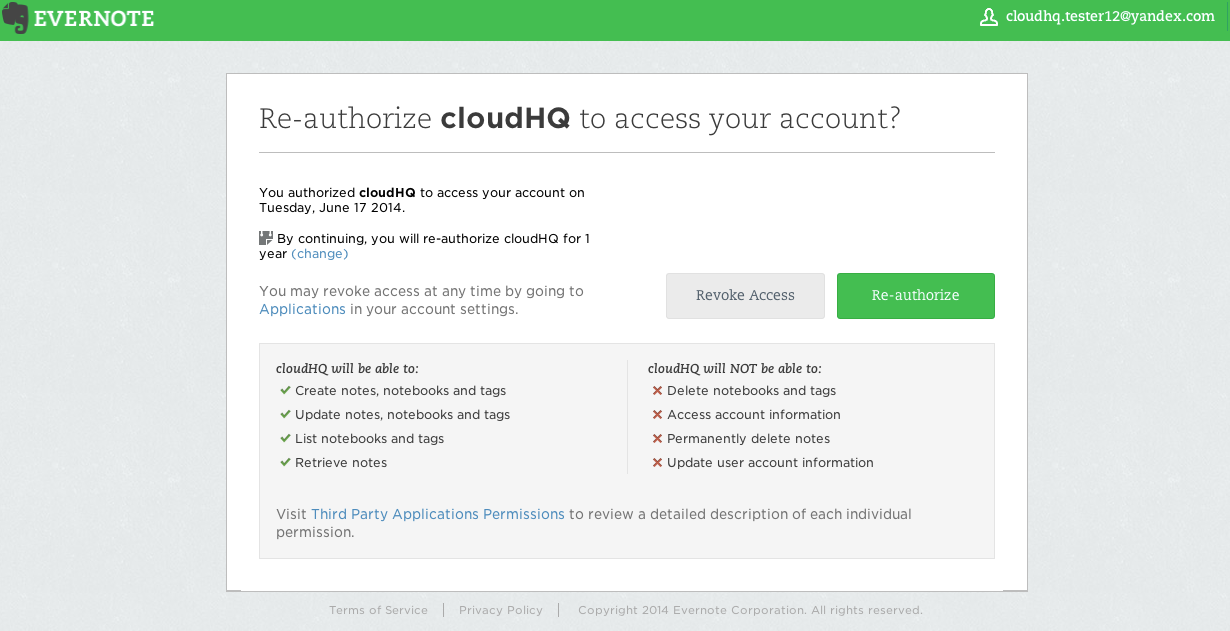
- Click “Add Gmail” to add the account you want to sync with Google Drive:
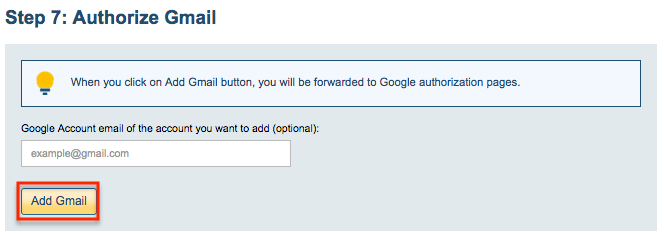
- If you click “Add Gmail,” you will be forwarded to authorize cloudHQ to access your account:
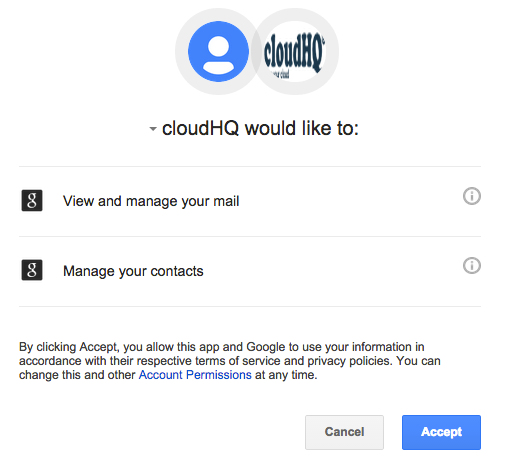
- Click “Add OneDrive” to add the account you want to sync with Google Drive:
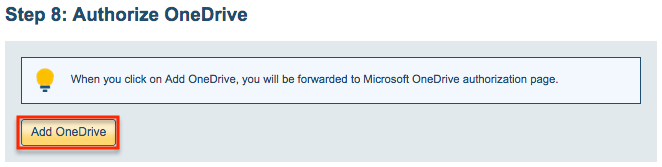
- If you click “Add OneDrive,” you will be forwarded to authorize cloudHQ to access your account:
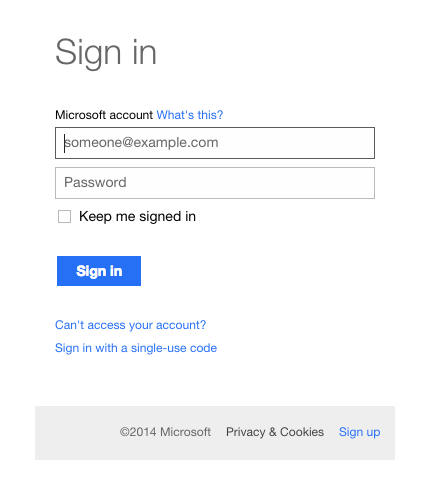
- When you have added all your cloud services, cloudHQ will display a setup done notification:
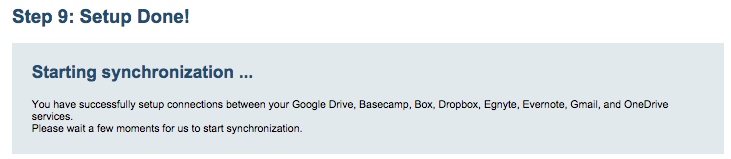
- The Synchronization pairs and their status will display after the initial synchronization:
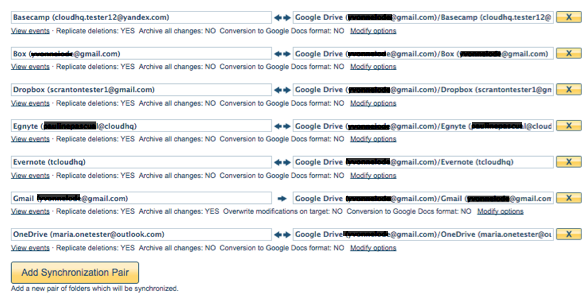
- Here is How to Monitor Status of Sync.
- An email will confirm the success of the initial synchronization.