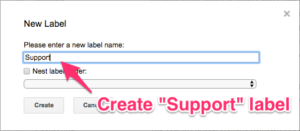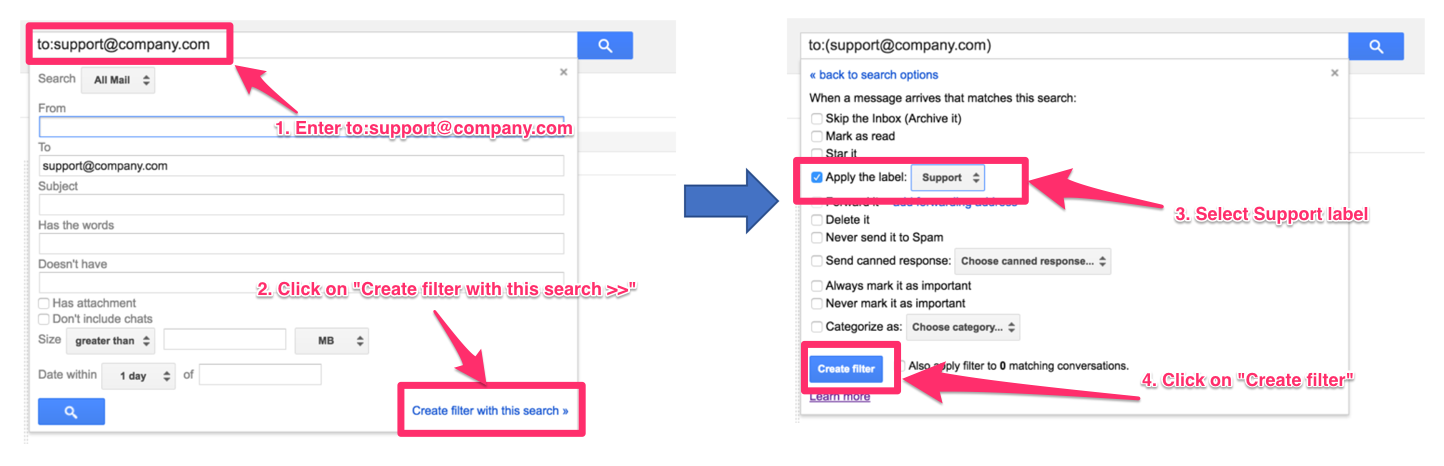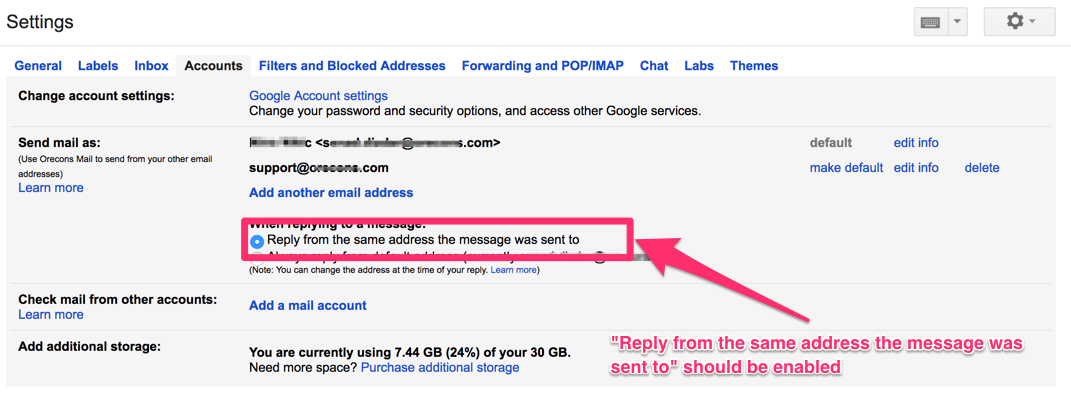This is a description and tutorial for how to set up a simple email support system in Gmail using cloudHQ’s free Gmail Label and Email Sharing Chrome extension.
Here’s how it works:
- You’ll create a single “support@company.com” email.
- Customers will be able to send messages to that email address.
- Your customer service reps will see any message that comes to support@company.com in their own Gmail accounts. They’ll be able to respond directly. They do not need to be logged into the support@company.com email to accomplish this.
Here’s how to set up the system for your support team:
1. Create a “support@company.com” email account
First, you need to create a support@company.com account in G Suite to receive your support inquiries.
We recommend making this account your “catch-all” email address for your G Suite domain.
2. Create a “Support” label in Gmail
Next, log into Gmail with the support@company.com account and create a label called “Support”:
Inside the “Support” label, you can create sub-labels for each of your employees. Optionally you can have label “Closed” where all closed tickets are added to.
For example:
|-- Support | | | |-- Assigned | | | | | |-- Joe | | |-- Alice | | |-- Closed
At this point, all emails received by support@company.com will be automatically saved in the Support label in the Gmail account for support@company.com.
3. Set up Label Sharing Using cloudHQ
If you are super-admin of your domain you can set up everything directly from cloudHQ: How to set up a shared Gmail label for your Google Apps domain
Otherwise, log into Gmail as support@company.com, install the cloudHQ Gmail Label and Email Sharing Chrome extension, then share the Support label with your team: How to share a Gmail label
Note that when you share you can setup that all new incoming email messages are marked as unread and placed in each employee’s inbox:
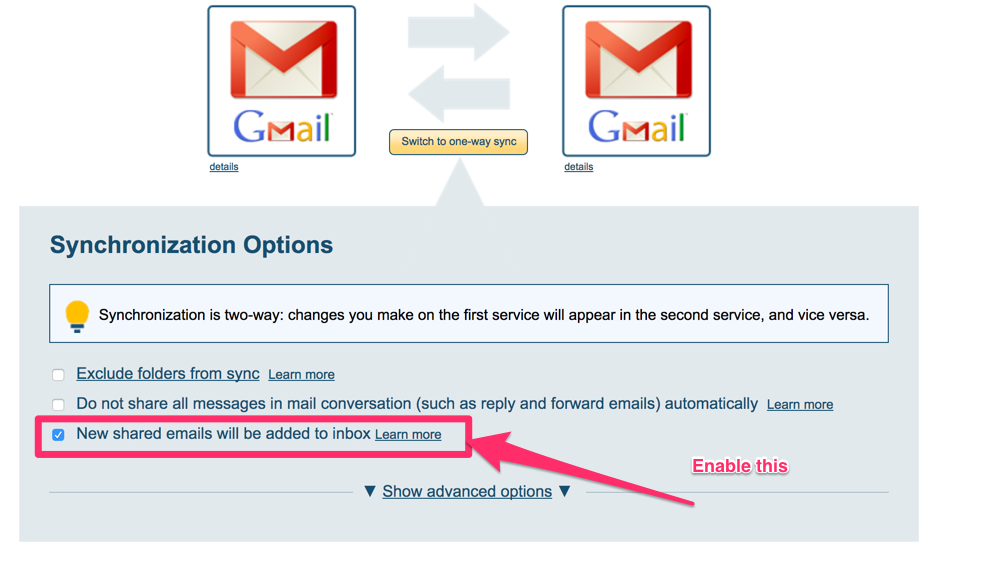
3. Configure Gmail Settings for Support Team Members
For each team member who will be monitoring and answering support emails, you need to do the following:
- Create filter so that emails sent from or set to support@company.com are automatically labeled with the Support label
- Enable sending emails from support@company.com
- Enable conversation view
3.1. Create a Gmail filter
Each of the Gmail accounts sharing the label Support should a have Gmail filter which automatically label all emails sent form or received from support@cloudhq.net to be labeled with the Support label.
Here is how do create that Gmail filter:
3.2. Enable sending emails from support@company.com
When enabled, then the Gmail account can send emails as support@company.com. Either when replying to an email (that was sent to support@company.com) or trying to email your customer directly.
You can enable sending from support@company.com from settings under the Accounts tab:
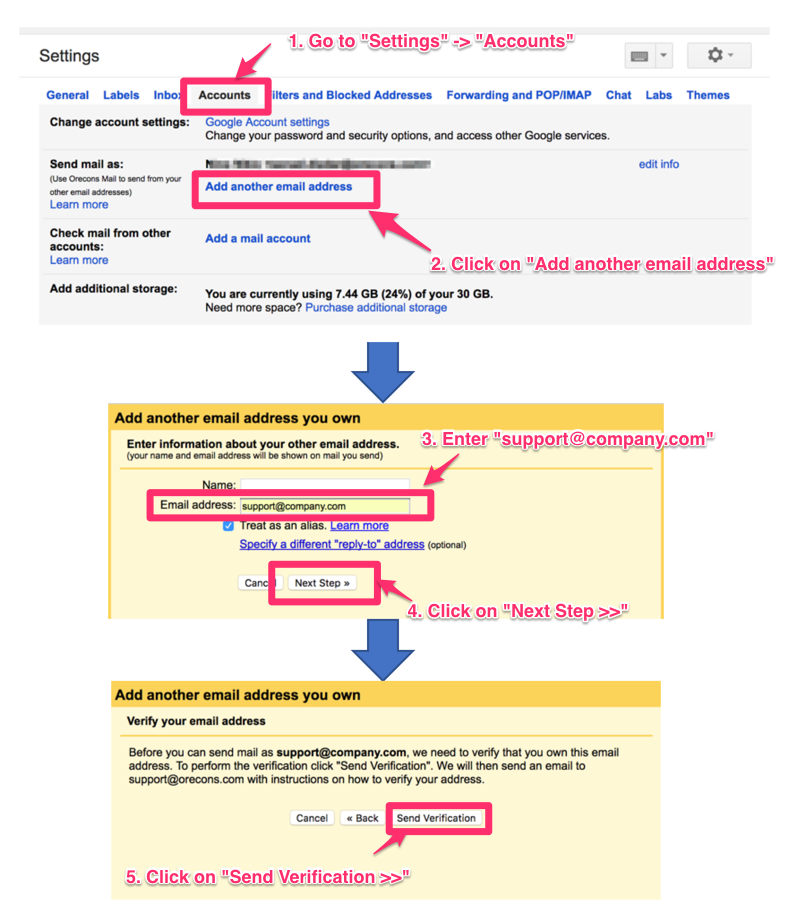
An email will be sent to support@company.com to authorize these users to send emails on behalf of support@company.com.
After authorization, check that “Reply from the same address the message was sent to” is enabled:
3.2. Enable conversation view
Each account needs to have Gmail “conversation view” enabled. This is because email conversations (also called “threads”) will be treated as “tickets” using this system.
Enable conversation view in settings under the General tab:
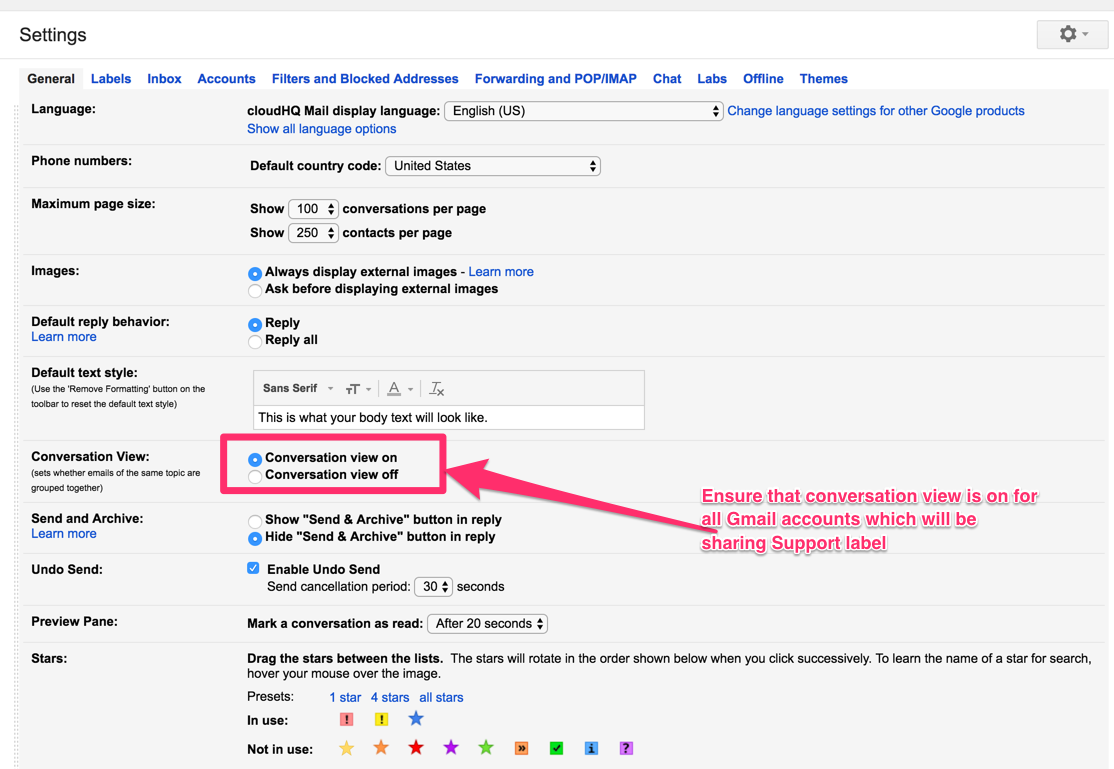
4. Workflow Overview
Here’s how support requests will move through the system:
- All new emails to the support@company.com inbox will be seen by a team member with whom the label is shared
- When an employee starts answering an email (accepts the email), then they should label the conversation with the label Assigned/name. For example, when Joe starts working on the email it should label that conversation as Assigned/Joe. Optionally, the email can be labeled with the name of the client (label Clients/Chervron).
- When the ticket is closed, the email should be labeled as Closed.
In this way, the email threads act like “support tickets” inside Gmail. If an email is in your inbox, unread, it has Support label and it does not have Assigned label it means the email is not assigned. If the email has label Assigned/Joe then email is assigned to Joe and that Joe should be answering it.
5. cloudHQ Extensions which can Increase Productivity
Here some other cloudHQ extension that can improve productivity of your team.
5.1. Rename subjects for easier search
Customers might send emails with subject lines that are confusing. We suggest using the rename email to rename the subject of emails.
5.2. Free Email Tracker to remind yourself to follow up
You can use Free Email Tracker to remind yourself to follow up is there is no reply or your email is not read.

5.2. Gmail Notes
With this extension you can add annotations on your emails to remember something or discuss with the team.
If emails were letters, Gmail Notes would be sticky post-it notes.
You can highlight a section of an email that you received, and make a note about it – that change will be shared with your.
No more having to respond to someone by saying “see edits below in red”, or wishing that you could write a note on an email. Now, you can just use Gmail Notes and never lose a thought.