NOTE: If you want to convert a single email as PDF to Dropbox, please check the following support note: Save a single email to Dropbox.
cloudHQ can save multiple Gmail emails as PDF in the following conversion types:
- Save each conversation in a separate PDF: Export each email into separate PDF files
- Merge all conversation into one PDF: Merge multiple emails into a single PDF file
- Save only attachments: This will not save email body and only attachments will be saved to Dropbox
Here is how you to save multiple Gmail or Google Apps emails as PDF to Dropbox:
- Install the cloudHQ Chrome browser extension Save emails to Dropbox from this location: https://chrome.google.com/webstore/detail/save-emails-to-dropbox/kmmbmpkajhenhimnecbblbfojdecfdmk/.
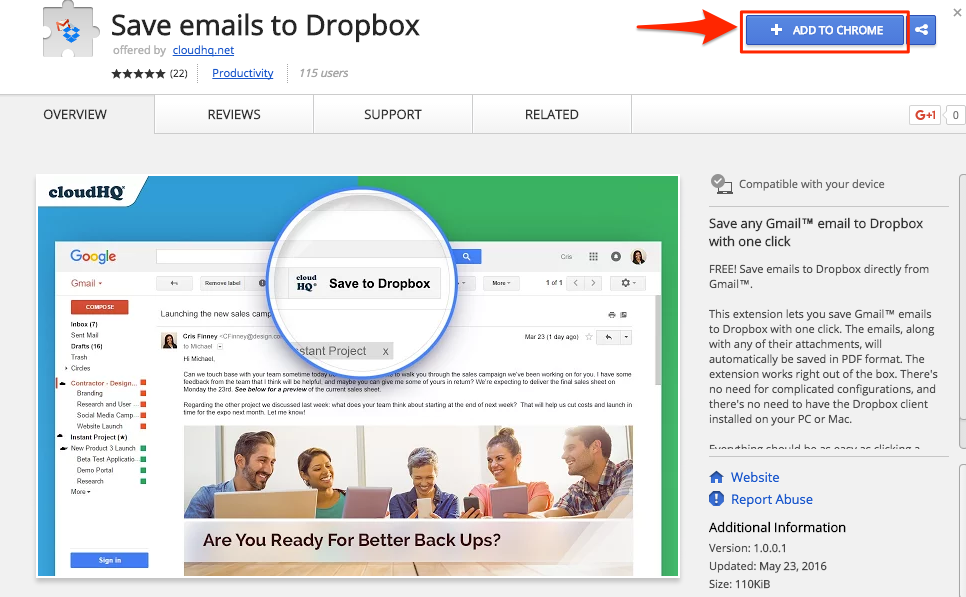
- Add this extension to Chrome so you will have the “Save to Dropbox” button in your Gmail or Google Apps mail:
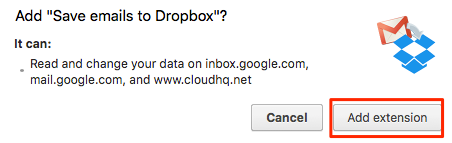
- Choose emails by clicking on the tick box on the left side of Gmail
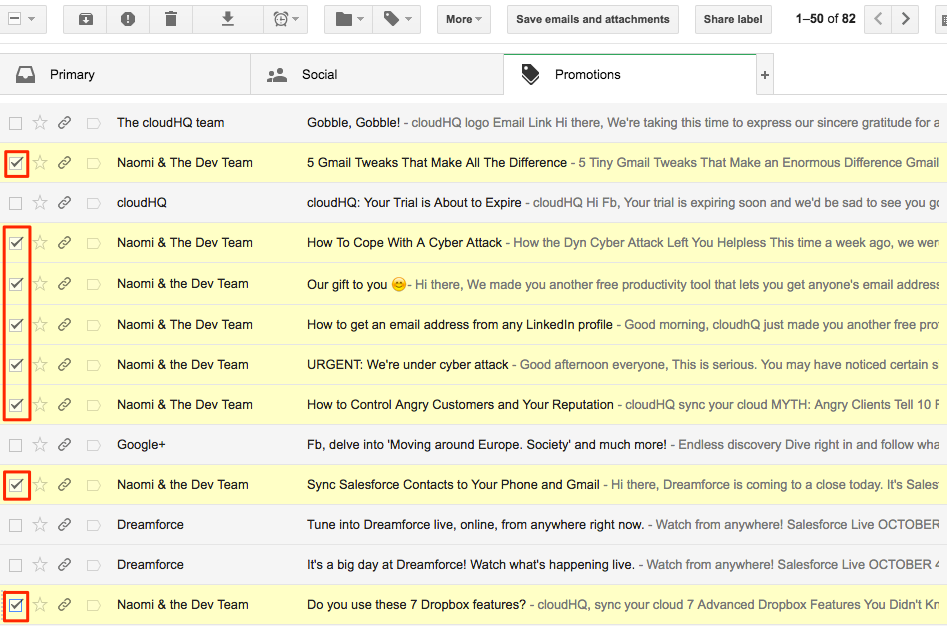
- You will notice the ‘Dropbox’ button on your Gmail or Google Apps mail:

- Click the ‘Dropbox’ dropdown icon to see selection:
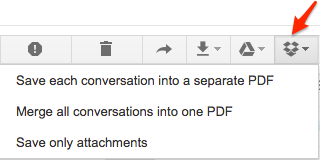
- Choose the type of conversion you want for emails:
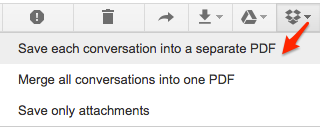
- Click “Add Dropbox Account”:
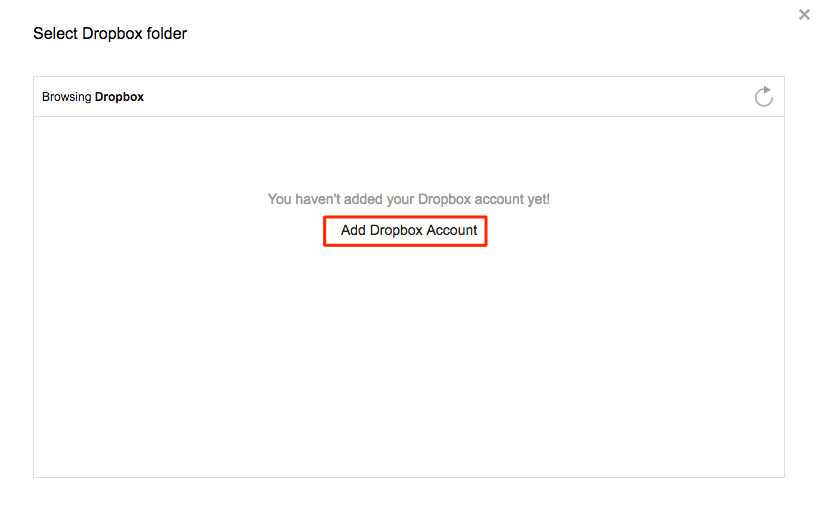
- This will display for a few seconds, then automatically redirect to Dropbox:
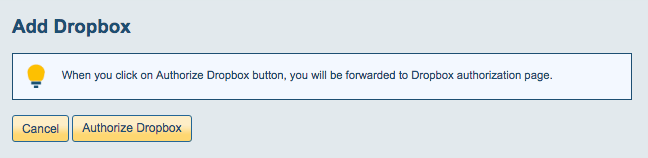
- Authorize cloudHQ in Dropbox:
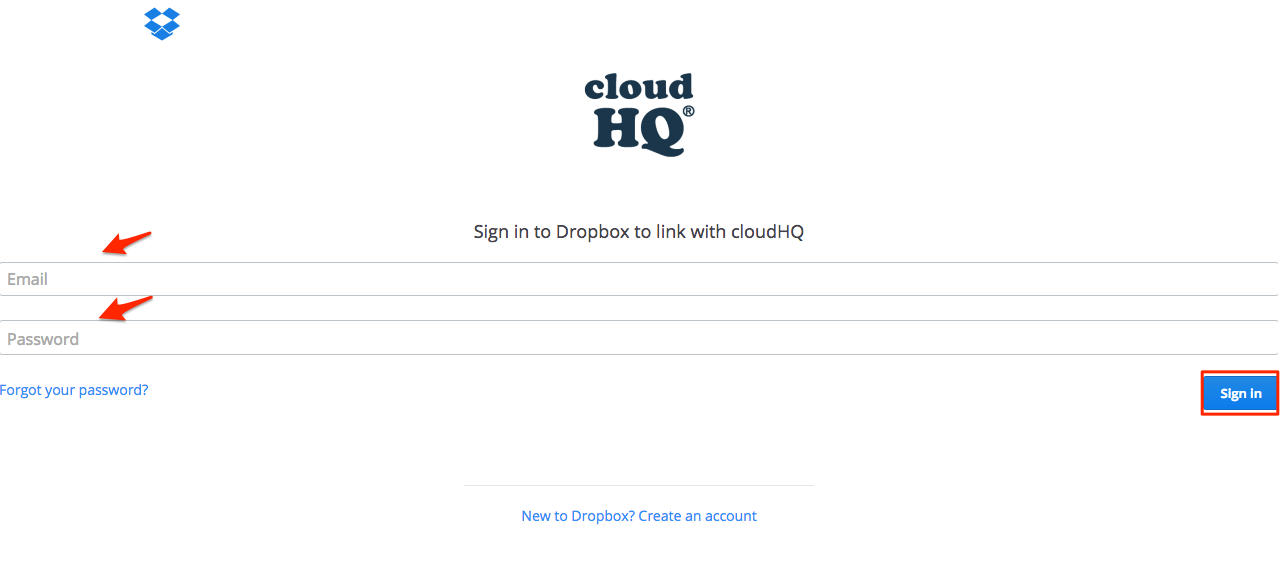
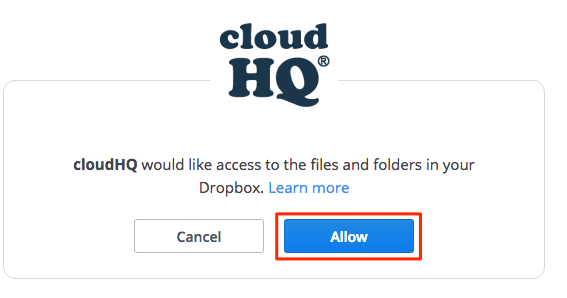

- Select the Dropbox folder where you want to save your Gmail or Google Apps email:
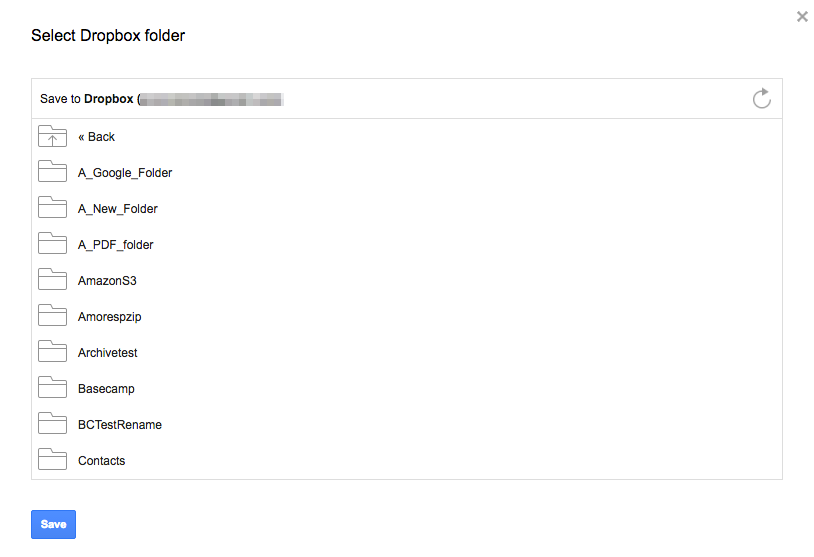
- Click “Save” once you have chosen your location Dropbox:
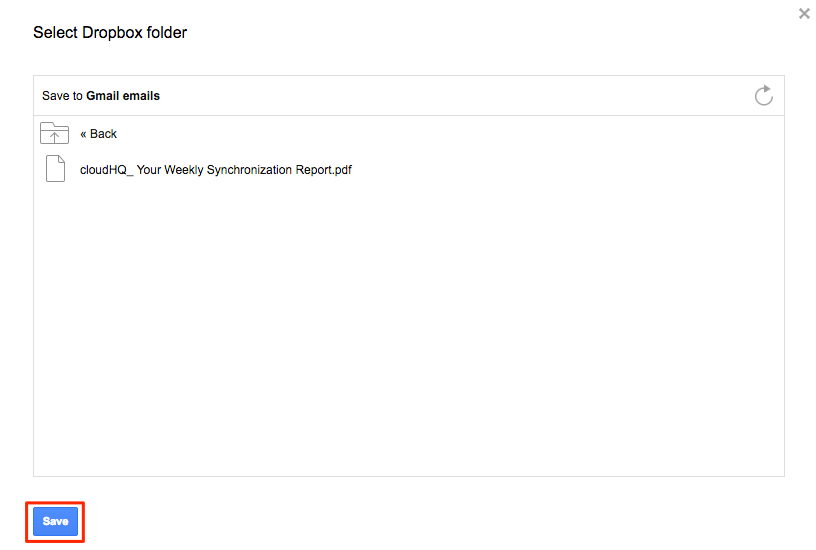
- You will get message that your Gmail or Google Apps email is being saved to Dropbox:
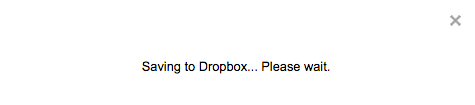
- Your email is now in Dropbox. Click “this” if you want to check in Dropbox:
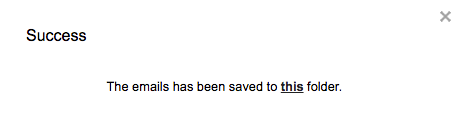
If you get this notification, it means you will need to authorize Dropbox:
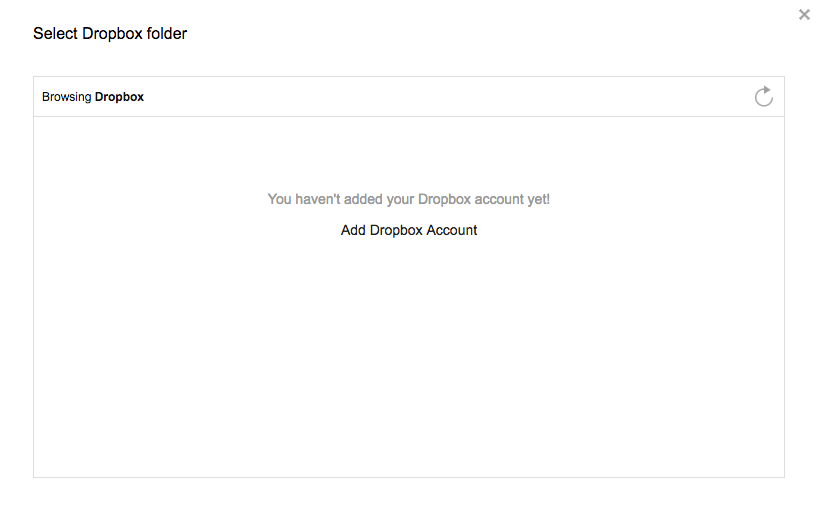
Then go back to email and click the “Save to Dropbox” button.