Here are short instructions for how to set up synchronization between Egnyte and Office 365 OneDrive Accounts for Business.
The idea here is to set up sync pairs so that each of your Egnyte and Office 365 accounts are set up like this:
Egnyte (user1)/My Private <-> OneDrive Business (user1)/Egnyte Private Egnyte (user2)/My Private <-> OneDrive Business (user2)/Egnyte Private Egnyte (user1)/Shared <-> OneDrive Business (user1)/Egnyte Shared Egnyte (user2)/Shared <-> OneDrive Business (user2)/Egnyte Shared ....
This means that any files a user sees in the Egnyte shared folder will also be available in their OneDrive under folder Egnyte Shared, while files private to an Egnyte user will be under folder Egnyte Private in their OneDrive Business.
The setup has the following steps:
- Authorize Office 365 and add all OneDrive Business accounts.
- Invite all Office 365 users to authorize their Egnyte accounts.
- Create sync pairs linking Egnyte and OneDrive Business accounts.
Authorize Office 365 and add OneDrive Business accounts
The first step in the process is to authorize cloudHQ to access your Office 365 account and to catalog all OneDrive Business accounts.
- Go to https://www.cloudhq.net/services:
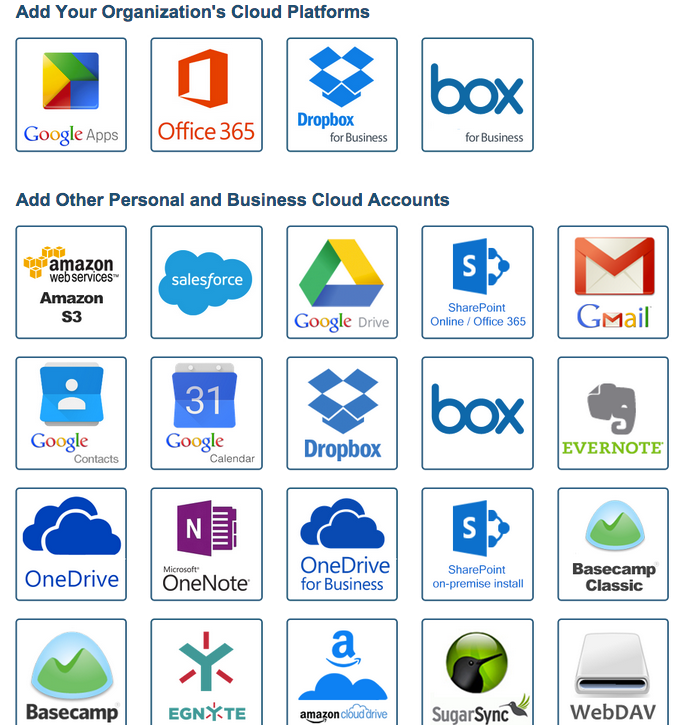
- Click the Office 365 icon to authorize accounts:
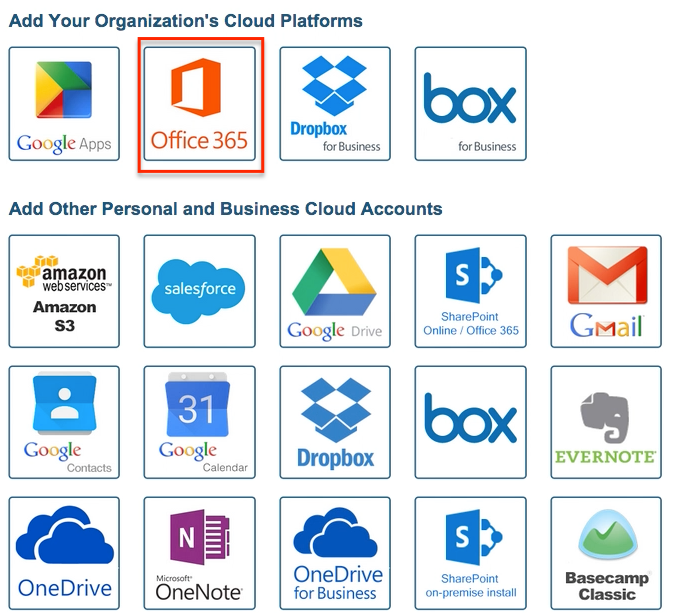
- Click “Accept”:
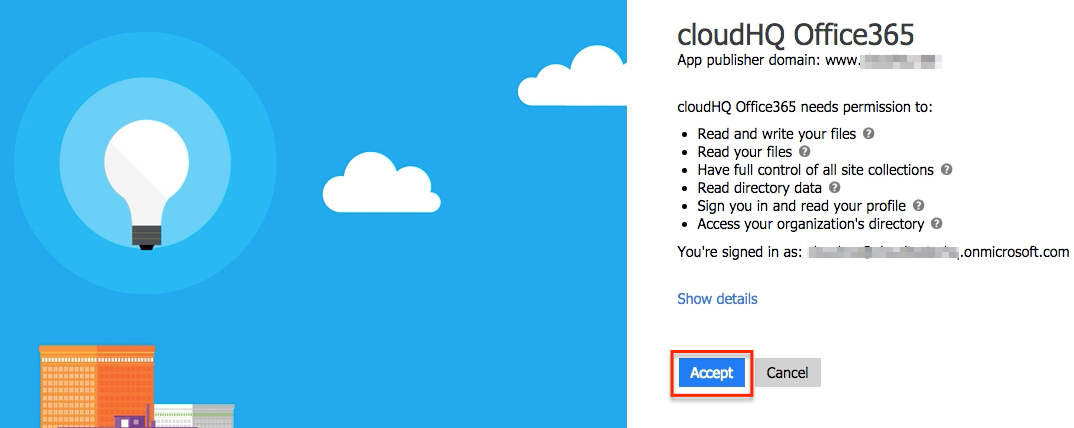
- Go back to https://www.cloudhq.net/services. You will see Microsoft Office 365 defined in the account:
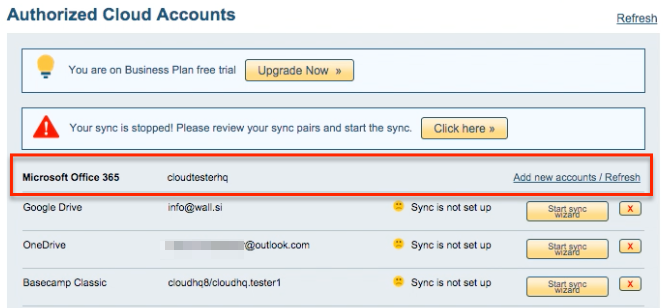
- Click “Add new account” to add users:
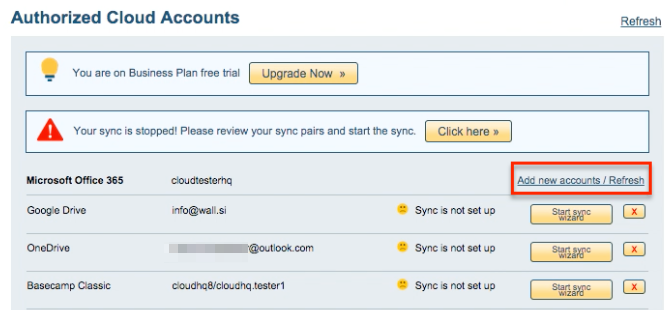
- Choose the users to be added, then click “Add selected accounts”:
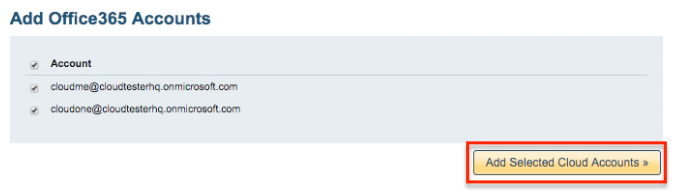
- You will be asked to set up access for the user’s account. Detailed instructions for how to set this up can be found here.
Once these steps are done, click “I’ve completed steps described above”:
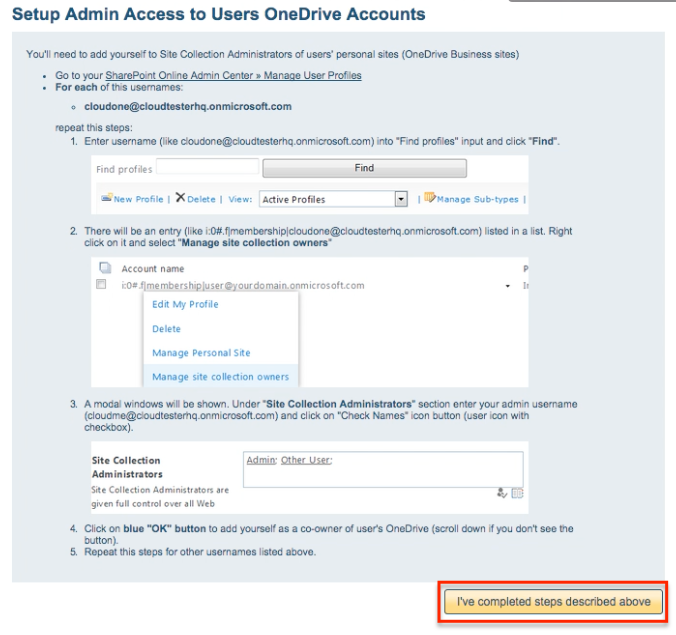
- You should see the added users in the “Cloud Accounts” tab:
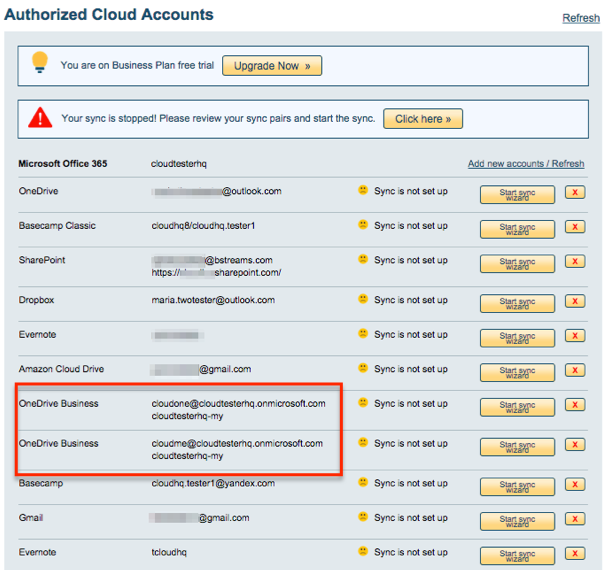
Invite all Office 365 users to authorize their Egnyte accounts
In this step, you need to send an invitation to all your Office 365 users to authorize their Egnyte accounts.
Unfortunately, as of now, we do not support automatic registration of Egnyte users’ accounts as we do for Office 365, so you will need to do the following steps:
- You, as an admin, need to invite users to create a cloudHQ account and authorize Egnyte.
- Users need to authorize their Egnyte account.
Here are detailed explanations for the steps above:
- Go to the Users tab.
- Click “Add Office 365 Users”.
- Select the Office 365 users that need to have their OneDrive Business account synced with Egnyte. Explain to users how they should proceed when they receive this email.
You’ll need to explain the following to end users:1. Accept the invite - that will automatically create a cloudHQ account for user 2. Go to https://www.cloudhq.net/services 3. Click on Egnyte icon 4. Authorize your Egnyte
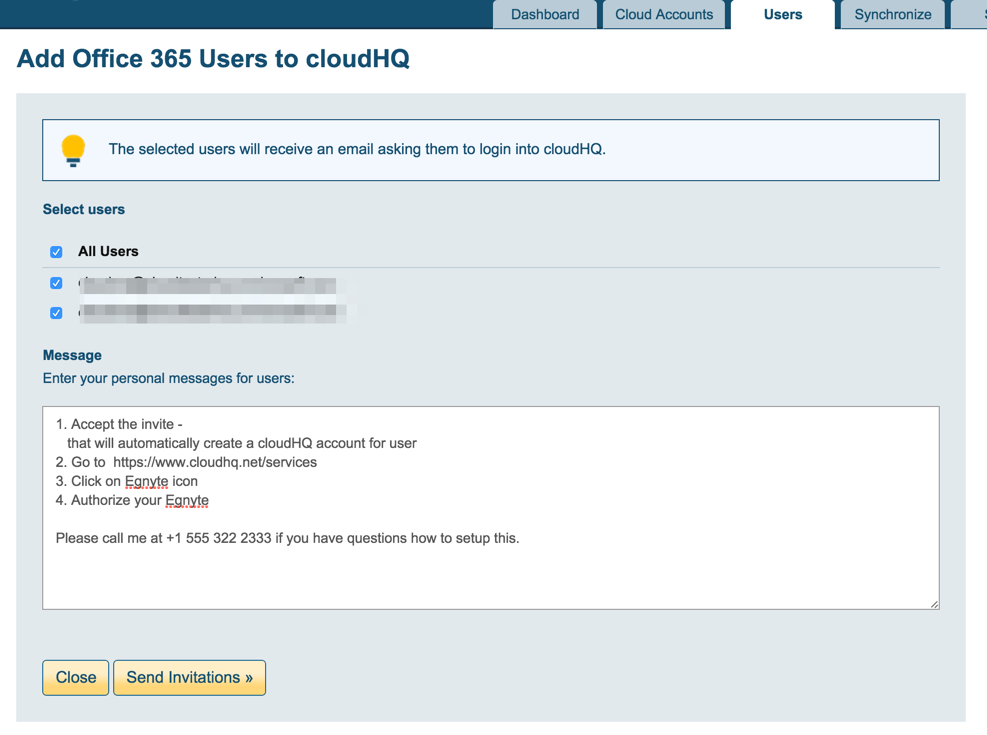
- The users will receive an email that looks something like this:
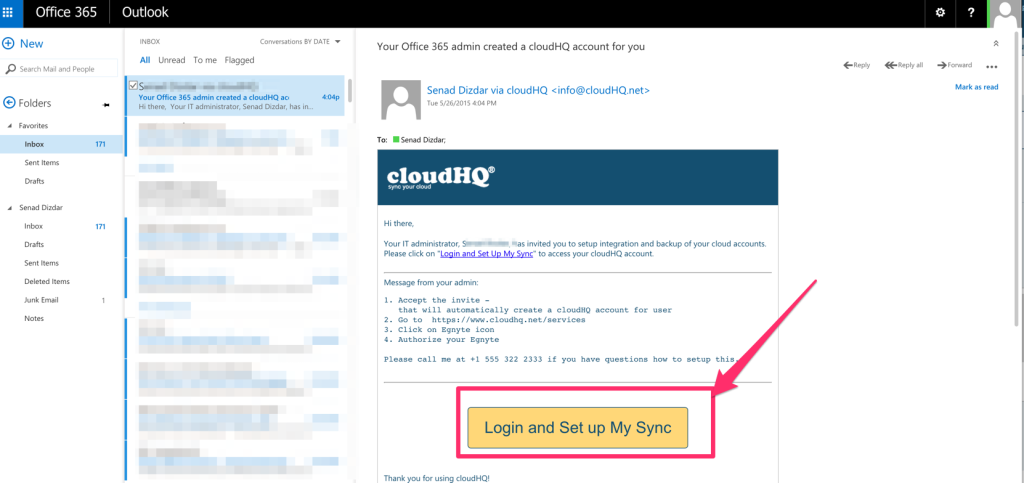
- The user needs to click “Login and Set up My Sync”. Their account will automatically be created in cloudHQ when they click.
- After their account is created, users should go to https://www.cloudhq.net/services and click the Egnyte icon:
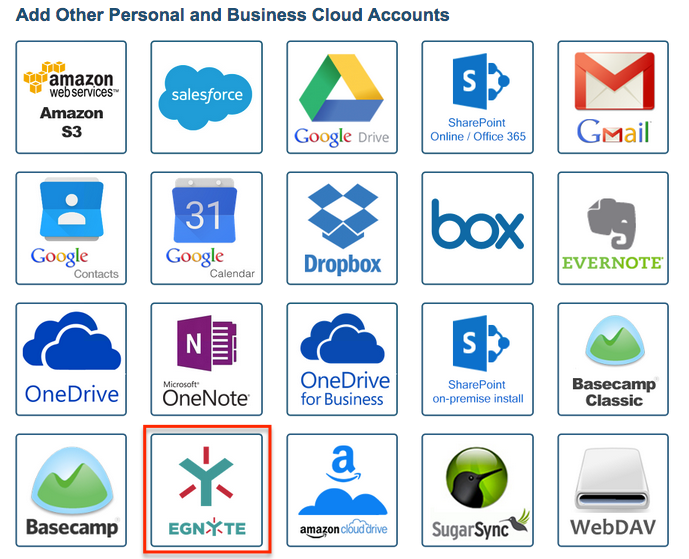
- Enter the Egnyte account name, then click “Add Egnyte”:
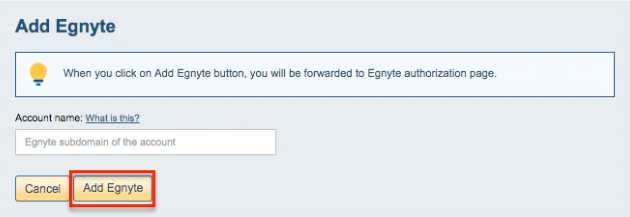 To determine the Egnyte account name, check Egnyte as shown:
To determine the Egnyte account name, check Egnyte as shown: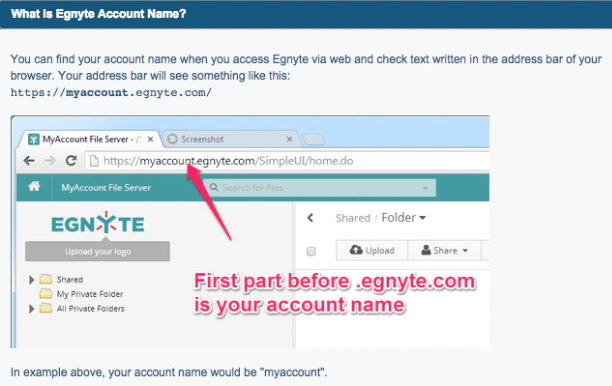
- The user should see that their Egnyte account is authorized, and the admin should see each user’s Egnyte account.
Create sync pairs that will sync users’ OneDrive Business accounts with their Egnyte accounts
After all users have authorized their Egnyte accounts, you will need to create sync pairs between users’ OneDrive Business accounts and their Egnyte accounts. The sync pairs should look like this:
Egnyte (user1)/My Private <-> OneDrive Business (user1)/Egnyte Private Egnyte (user2)/My Private <-> OneDrive Business (user2)/Egnyte Private Egnyte (user1)/Shared <-> OneDrive Business (user1)/Egnyte Shared Egnyte (user2)/Shared <-> OneDrive Business (user2)/Egnyte Shared ....
It is important that the following options are set:
[x] Replicate sharing meta-data for files I own Learn more [x] Sync only files I own (skip all files and folders which are shared with me)
The above options will ensure that cloudHQ will not sync files that are not owned by the user.
If a file is owned by the user, additional to data all sharing meta-data will be replicated.
For example, when user1 creates a file in Egnyte and shares that file with user2, the sync pair for user “user2” will not copy anything. However, the sync pair for “user1” will copy data and also copy sharing so user2 will see the file in his or her OneDrive Business files.