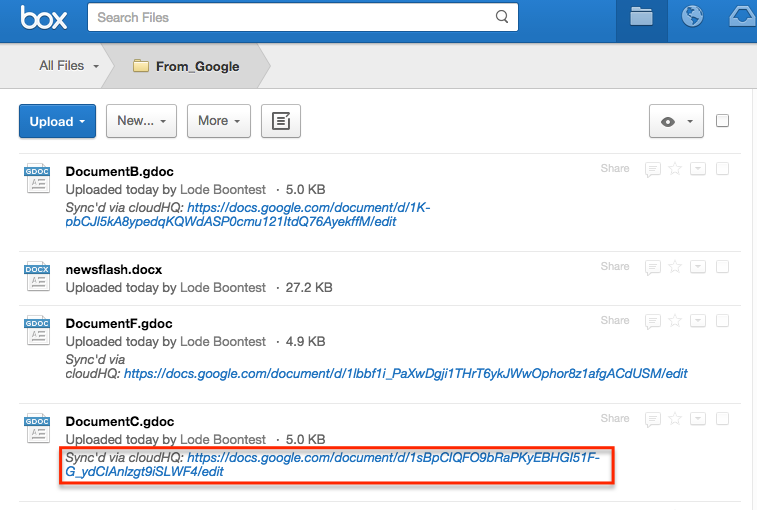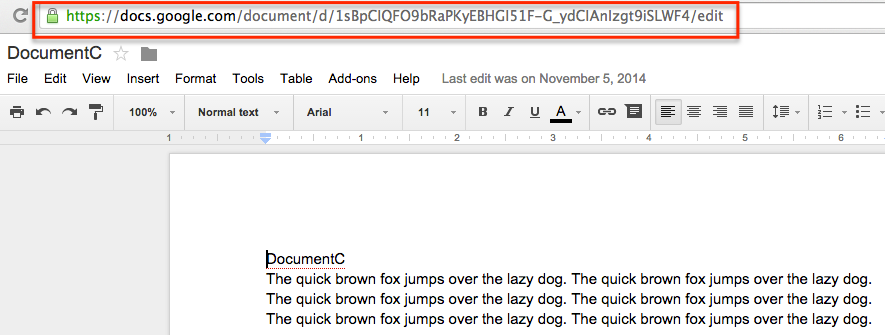Here are short instructions for how to integrate Google documents with Box.
- Start the synchronization wizard to sync two cloud accounts.
- Click the Google Drive icon:
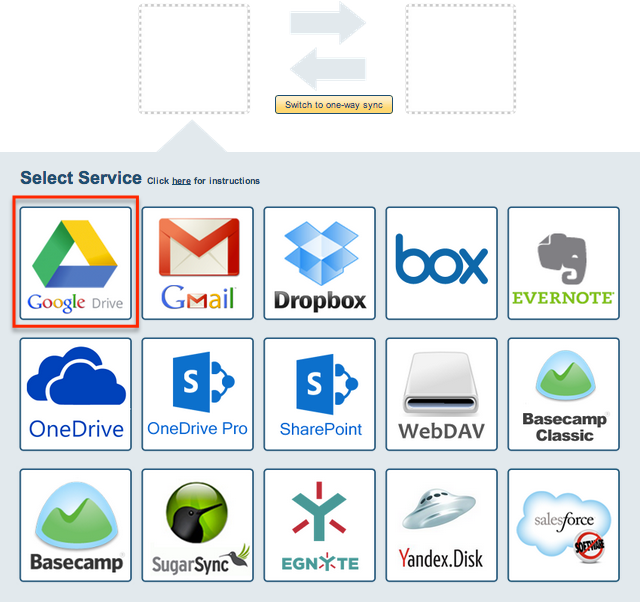
- Select an already-configured Google Drive account or click “Add Google Drive” to add a new Google Drive account:
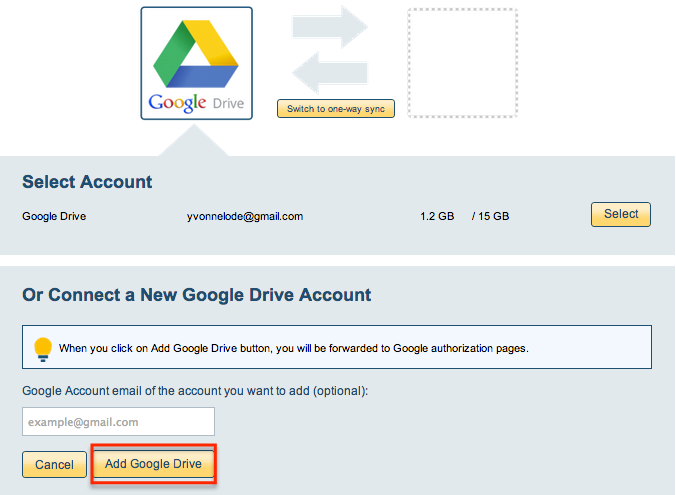
- If you click “Add Google Drive,” you will be forwarded to authorize cloudHQ to access your account:
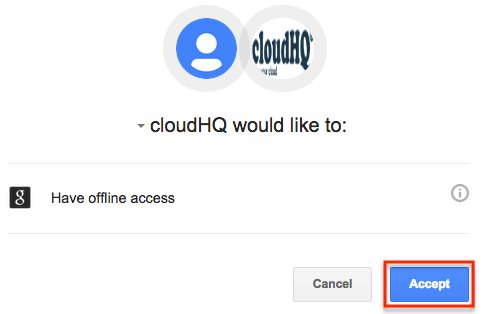
- Select a Google Drive folder to sync or click “Create folder” to create a new Google Drive folder:
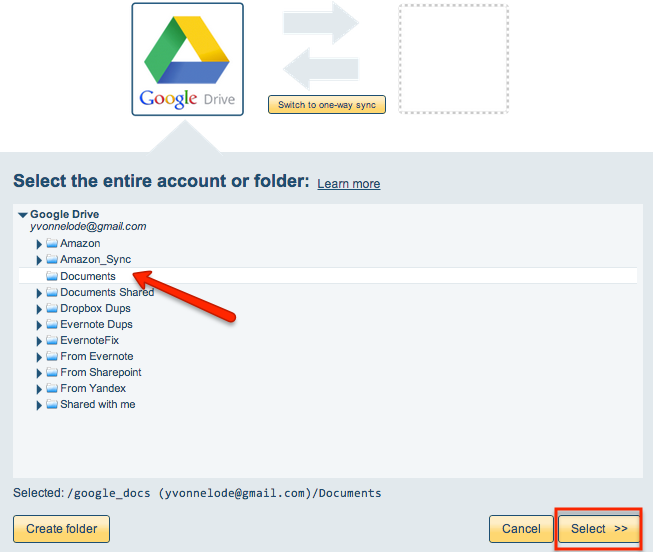
- Click the Box icon:
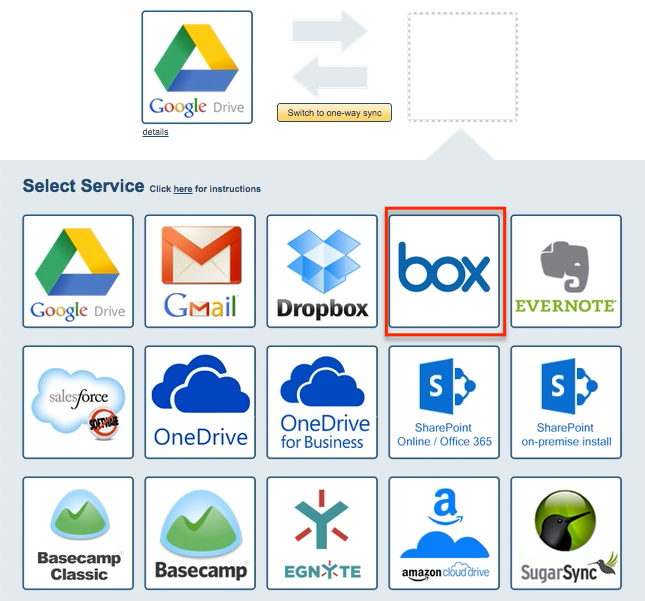
- Select an already-configured Box account or click “Add Box” to add a new Box account:
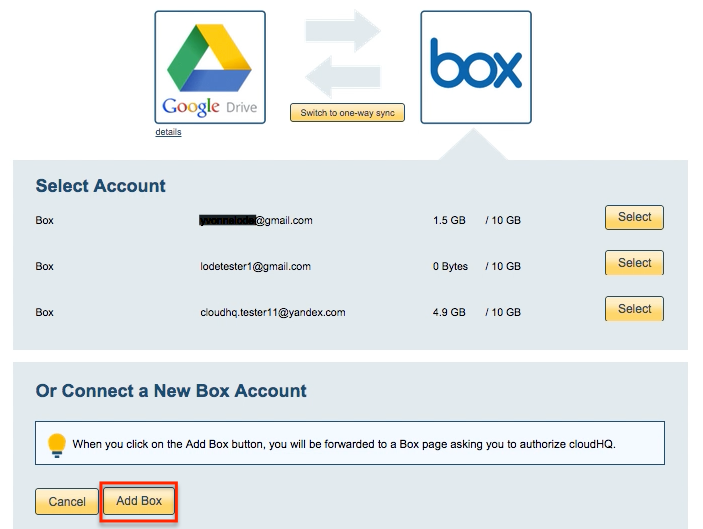
- If you click “Add Box,” you will be forwarded to authorize cloudHQ to access your account:
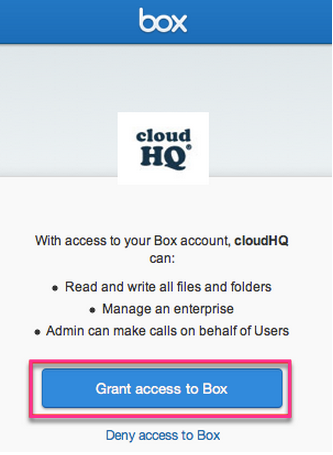
- Select the Box folder where you want to store your Google Drive files or click “Create Folder” to create a new one:
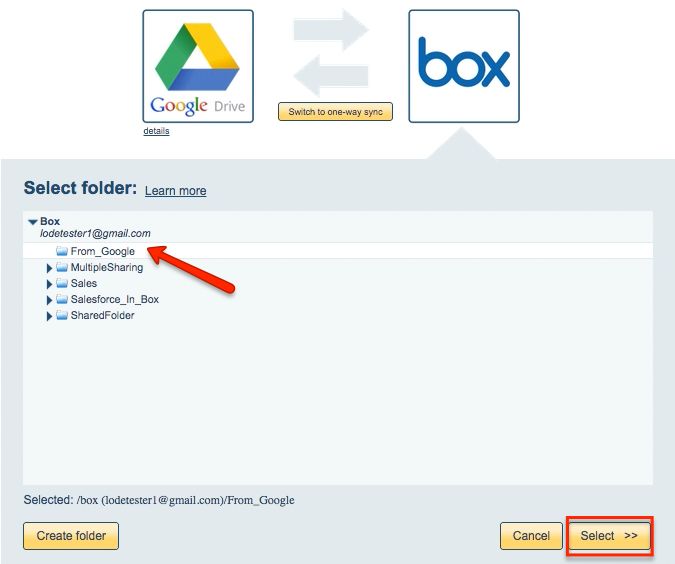
- Select your options. Make sure this option is selected: “Use .gdoc and .gsheet extension for exported Google Docs files (so they can be edited via Box ‘Edit’):
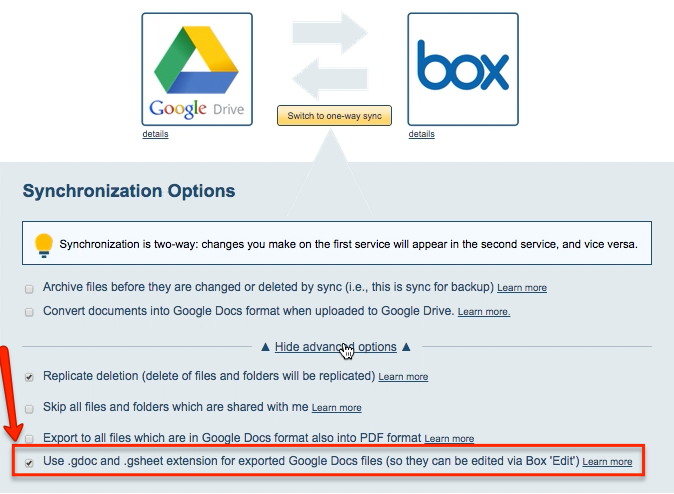
- Synchronization starts automatically. The status will display after the initial synchronization:
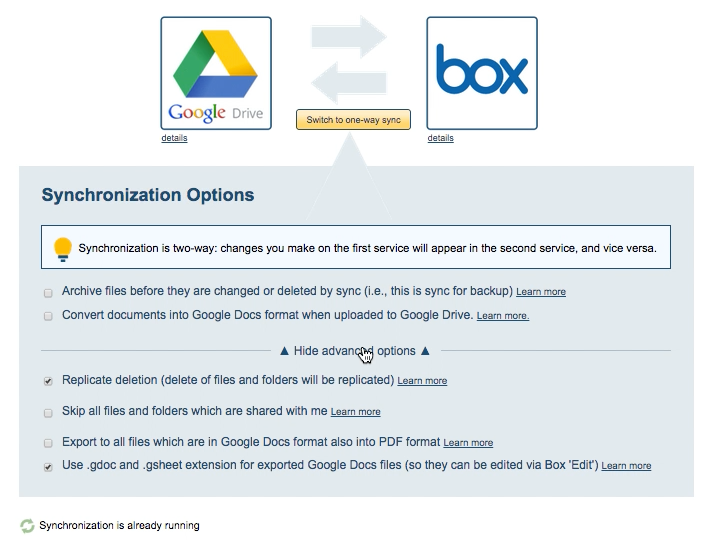
- Synchronization will start. Here is How to Monitor Status of Sync.
- An email will confirm the success of the initial synchronization.
- In Box, the documents will have a link that will redirect to Google Drive for faster editing: