Here are short instructions for how to back up your Office 365 Mail to Google Drive:
- Start the synchronization wizard to sync two cloud accounts.
- Click the Office 365 Mail icon:
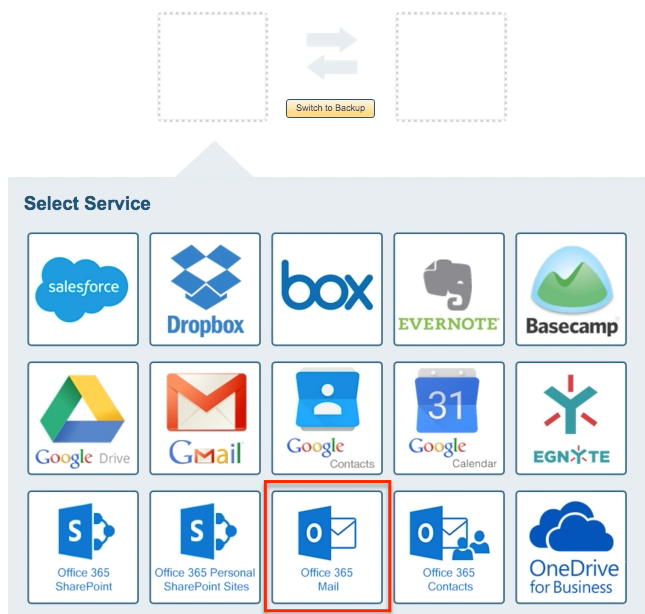
- Select an already-configured Office 365 Mail account or click “Authorize Office 365 Mail” to add a new Office 365 Mail account:
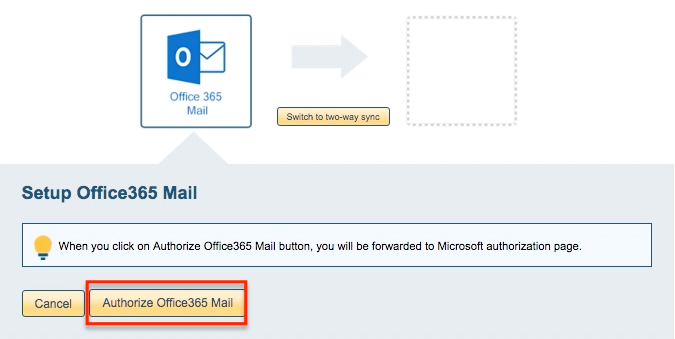
- If you click “Authorize Office 365 Mail,” you will be forwarded to authorize cloudHQ to access your account:
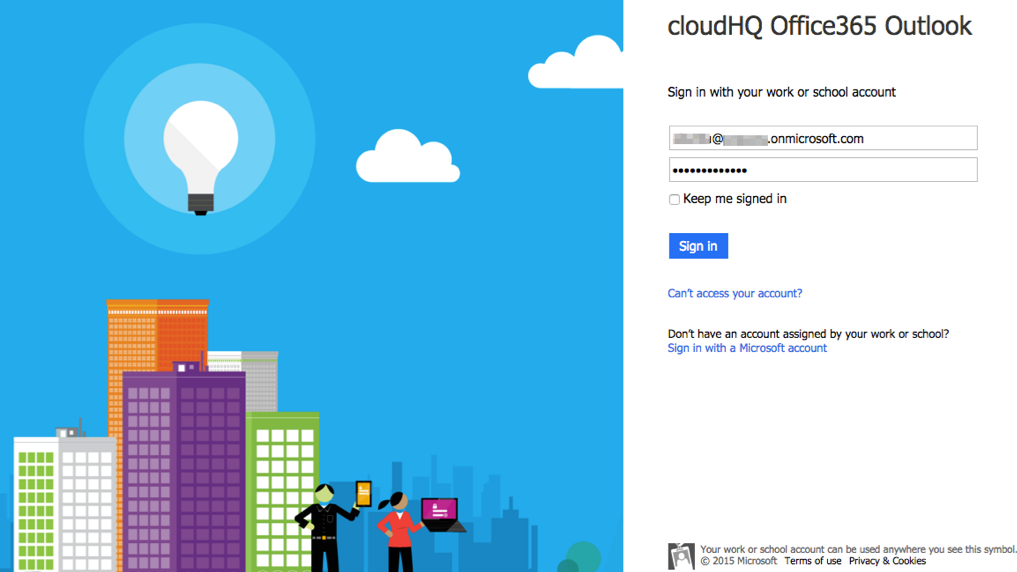
- Click the Google Drive icon:
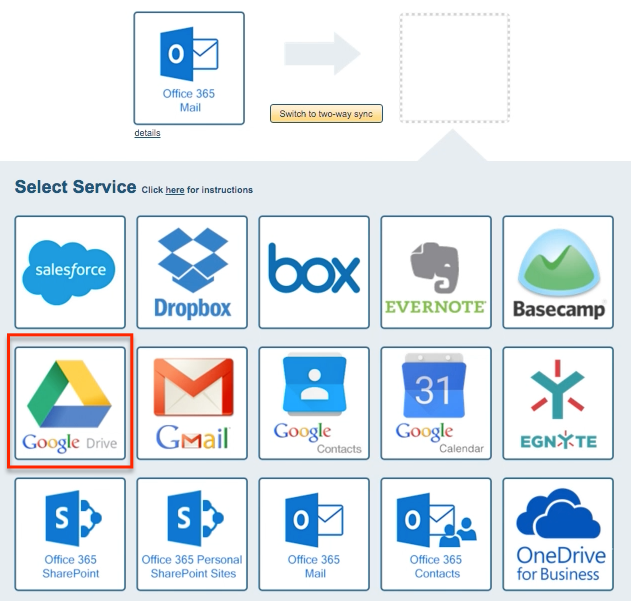
- Select an already-configured Google Drive account or click “Add Google Drive” to add a new Google Drive account:
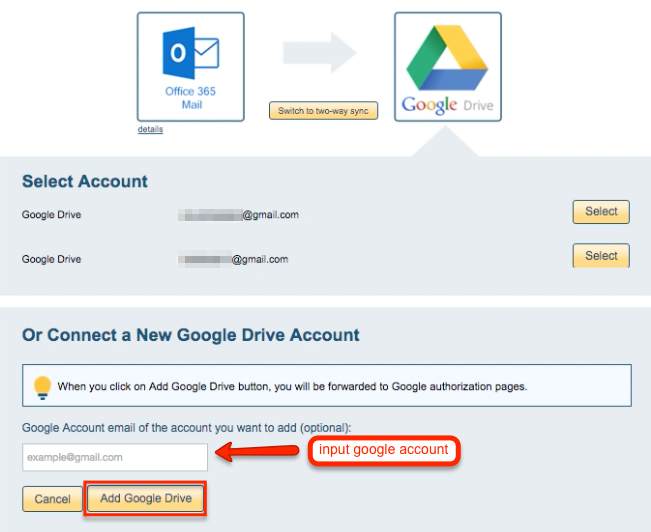
- If you click “Add Google Drive,” you will be forwarded to authorize cloudHQ to access your account:
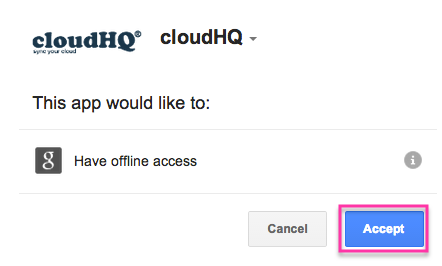
- Select what you’d like to sync, then click “Next”:
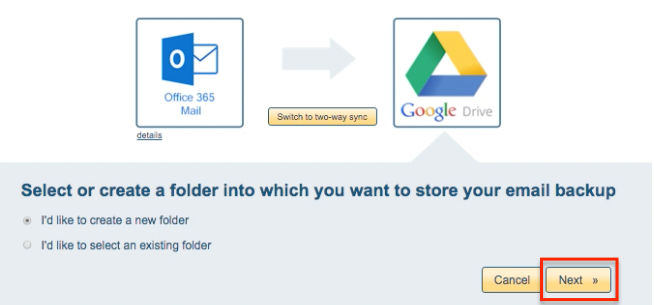
- Input the Google Drive folder you want to sync or click “Create Folder” to create a new one:
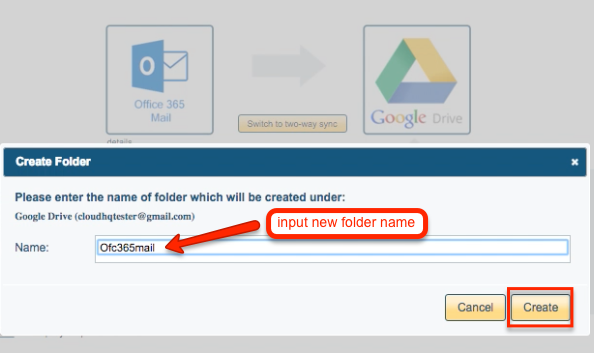
- Select your synchronization options. The synchronization will start automatically.
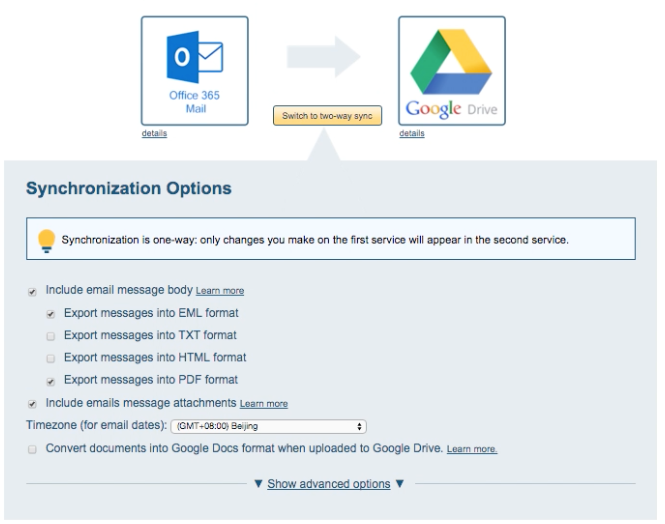
- The synchronization status will display after initial synchronization:

- Here is How to Monitor Status of Sync.
- An email will confirm the success of the initial synchronization.