Here are short instructions for how to back up a Google Drive folder to a Dropbox folder:
- Start the synchronization wizard to sync two cloud accounts.
- Click the Google Drive icon:
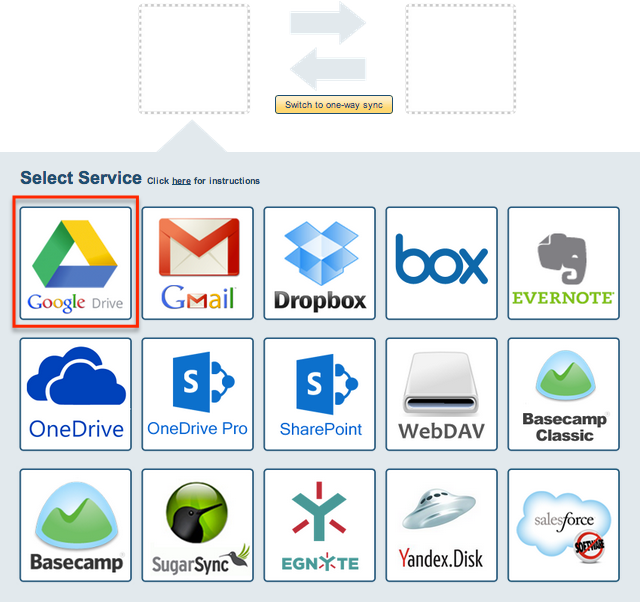
- Select an already-configured Google Drive account or click “Add Google Drive” to add a new Google Drive account:
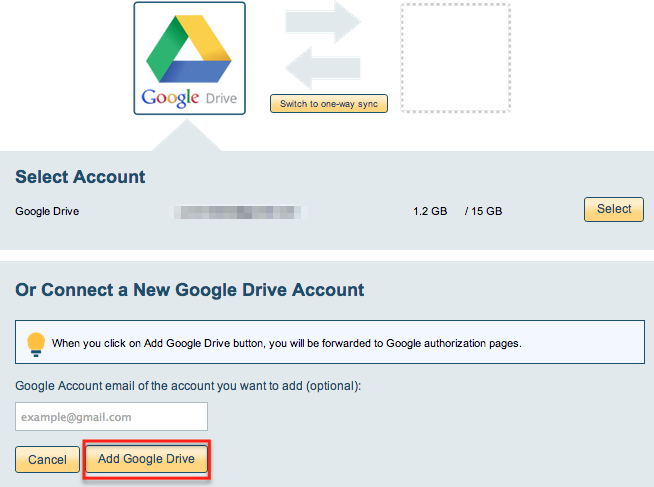
- If you click “Add Google Drive,” you will be forwarded to authorize cloudHQ to access your account:
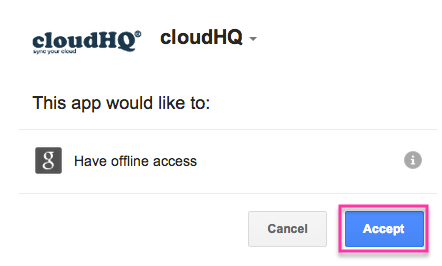
- If you want to back up just one folder, then select the option “I’d like to sync an existing folder,” then click “Next.” If you want to back up the entire Google Drive, then select “I’d like to sync the entire Google Drive account,” then click “Next.”
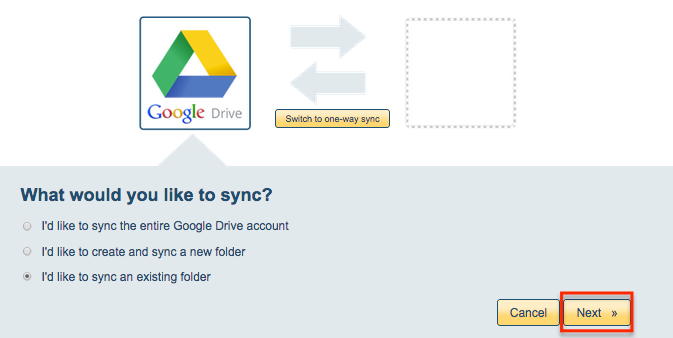
- Select the Google Drive folder to back up:
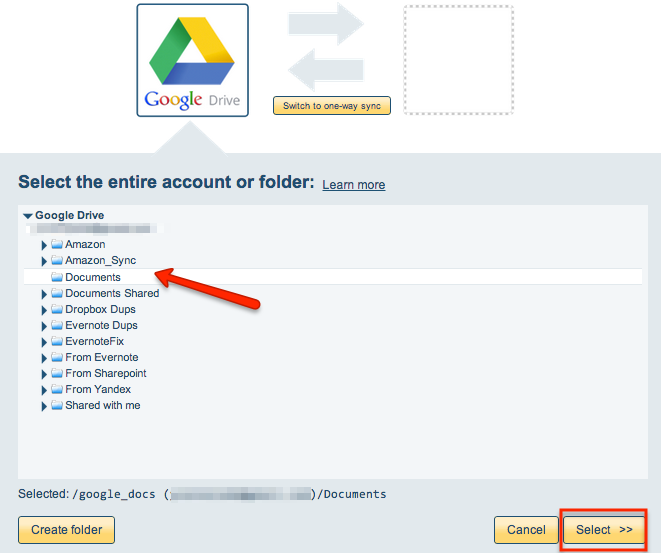
- Click the Dropbox icon:
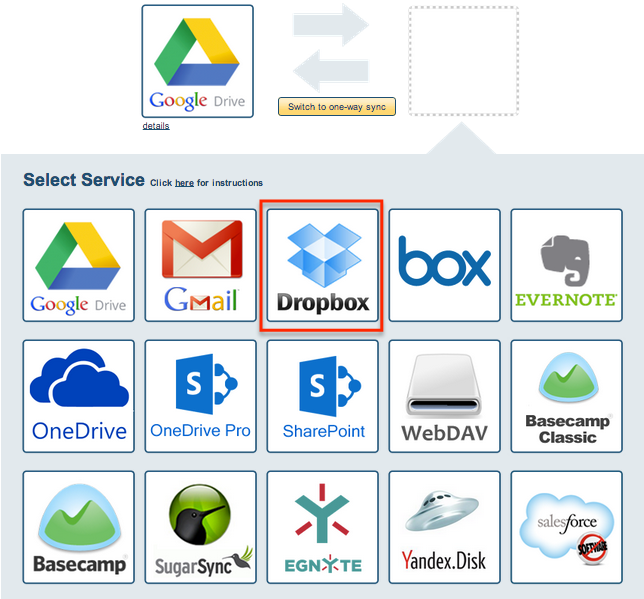
- Select an already-configured Dropbox account or click “Add Dropbox” to add a new Dropbox account:
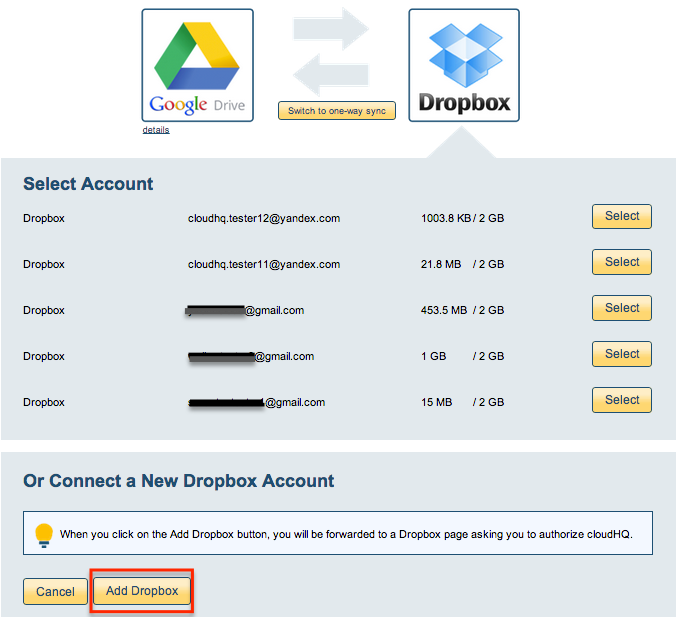
- If you click “Add Dropbox,” you will be forwarded to authorize cloudHQ to access your account:
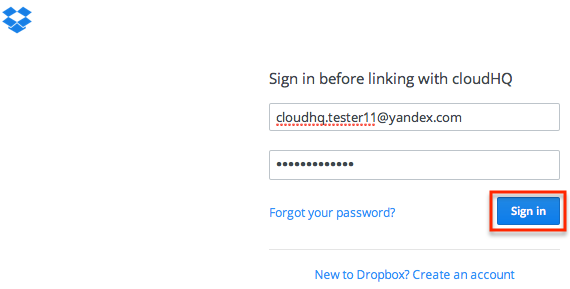
- If you want to back up to one folder, then select the option “I’d like to sync an existing folder,” then click “Next.” If you want to back up to the root directory of Dropbox, select “I’d like to sync the entire Dropbox account,” then click “Next”:
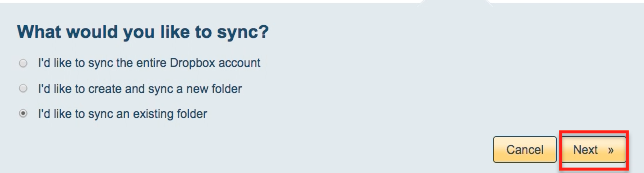
- Select the Dropbox folder you want to sync or click “Create Folder” to create a new one:
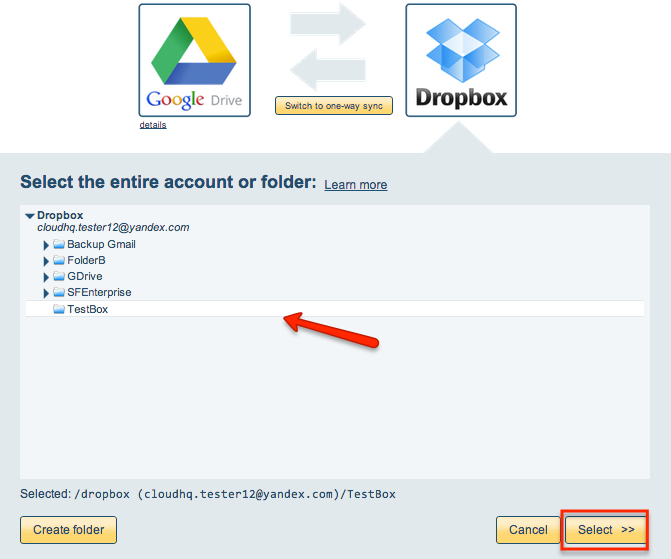
- Since we are doing a backup, you will need to make the following two changes:
- Switch to one-way sync.
- Select “Archive files before they are changed or deleted by sync“:
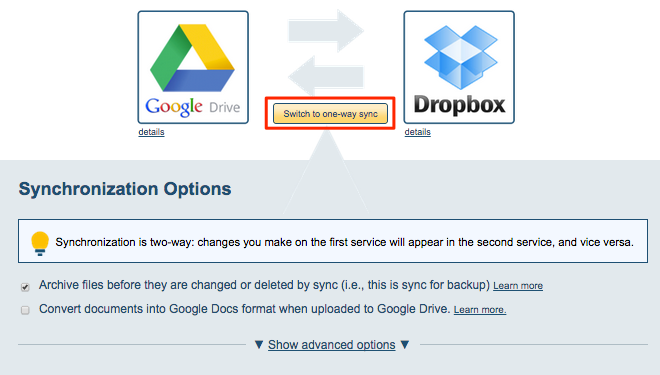
- The backup will start. Here is a support note for how to monitor your syncs.
- You will receive an email after the initial data transfer completes. After that, your backup will be maintained in real-time.
how to transfer google drive files into dropboxhow to copy file from google drive to dropboxmigrate folder from google drive to dropbox