Here are short instructions on how to authorize and integrate iCloud Mail:
- Start the synchronization wizard to sync two cloud accounts.
- Click the iCloud Mail icon:
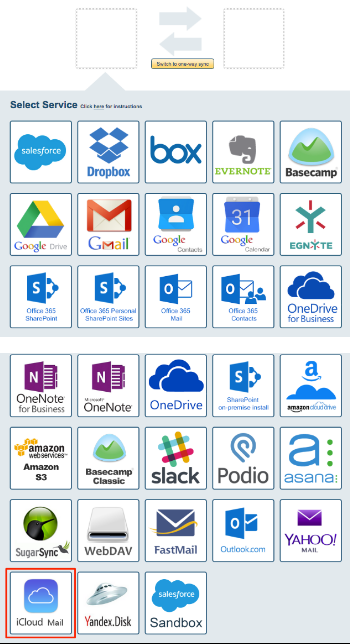
- Select an already-configured iCloud Mail account or click “Add iCloud Mail” to add a new iCloud Mail account:
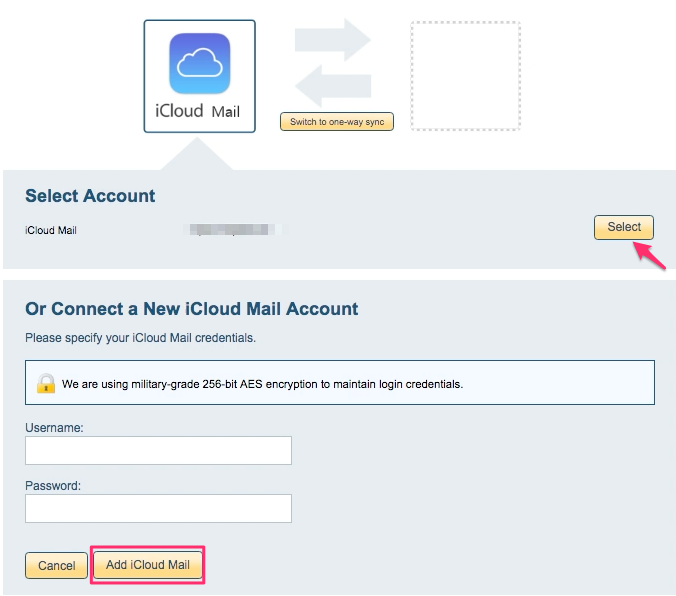
- Ensure that you input only your username (without an email extension) and password to authorize iCloud Mail:
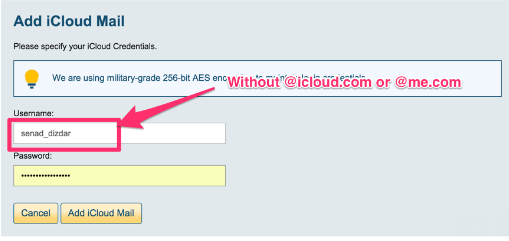
- If you click “Add iCloud Mail,” you will be forwarded to authorize cloudHQ to access your account:
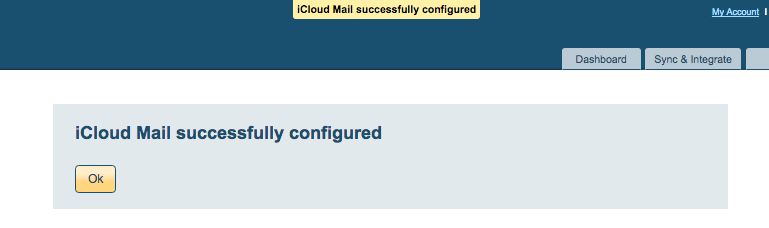
- Select an iCloud Mail folder to sync or click “Create folder” to create a new iCloud Mail folder:
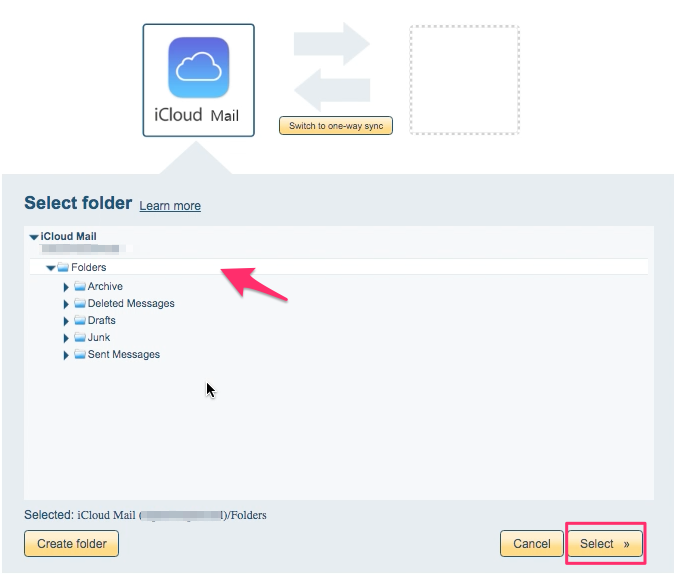
- Select a cloud app to sync with iCloud Mail (i.e. select Gmail by clicking the Gmail icon):
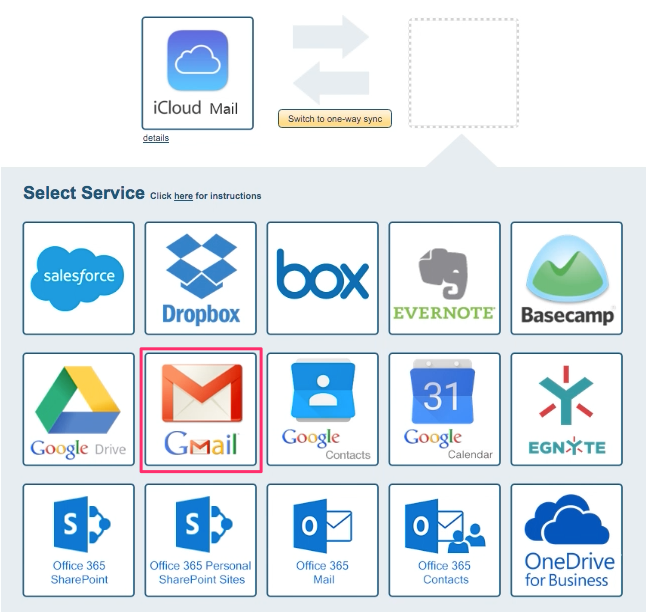
- Select an already-configured Gmail account or add a new Gmail account:
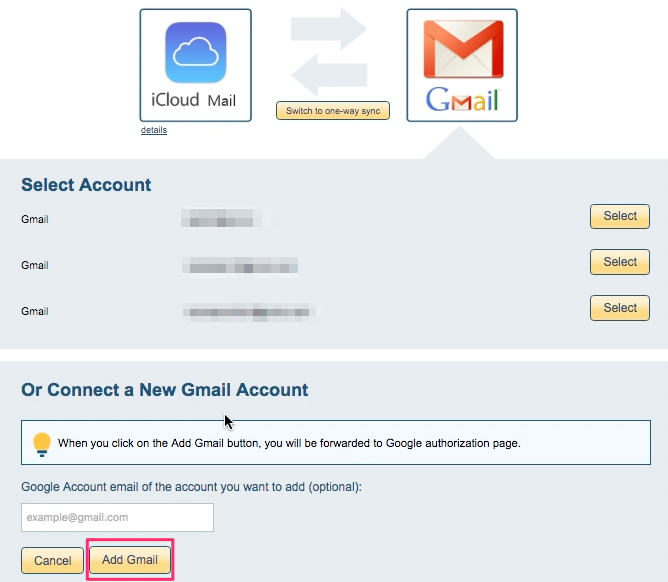
- If you click “Add Gmail,” you will be forwarded to authorize cloudHQ to access your account:
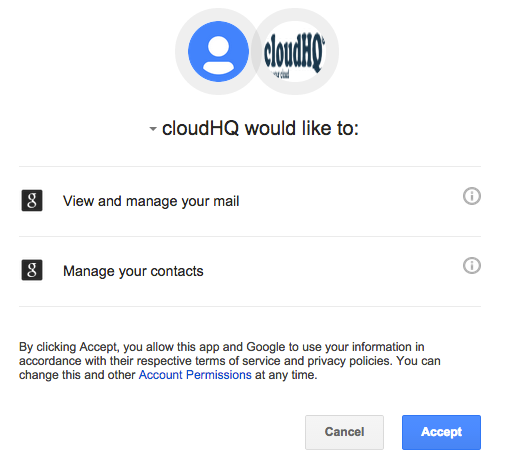
- Select the Gmail label you want to sync with iCloud Mail or click “Create folder” for a new one :
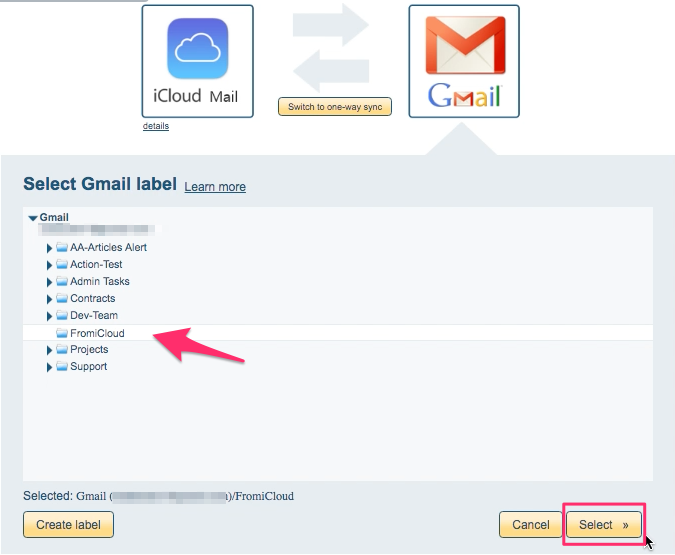
- Choose your options. Synchronization will start automatically:
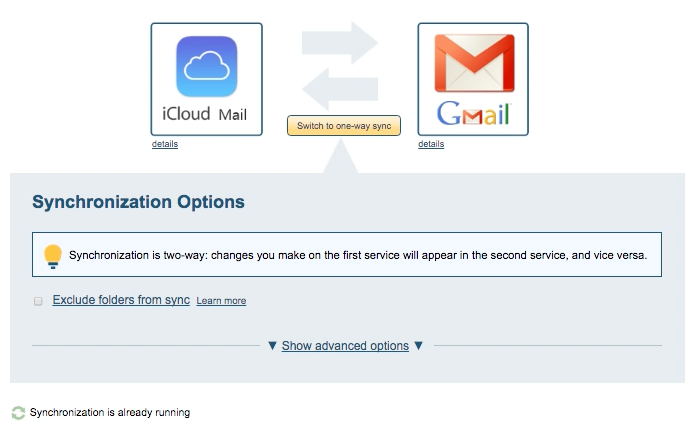
- The synchronization status will display after the initial synchronization.
- Here is How to Monitor Status of Sync.
- An email will confirm the success of the initial synchronization.