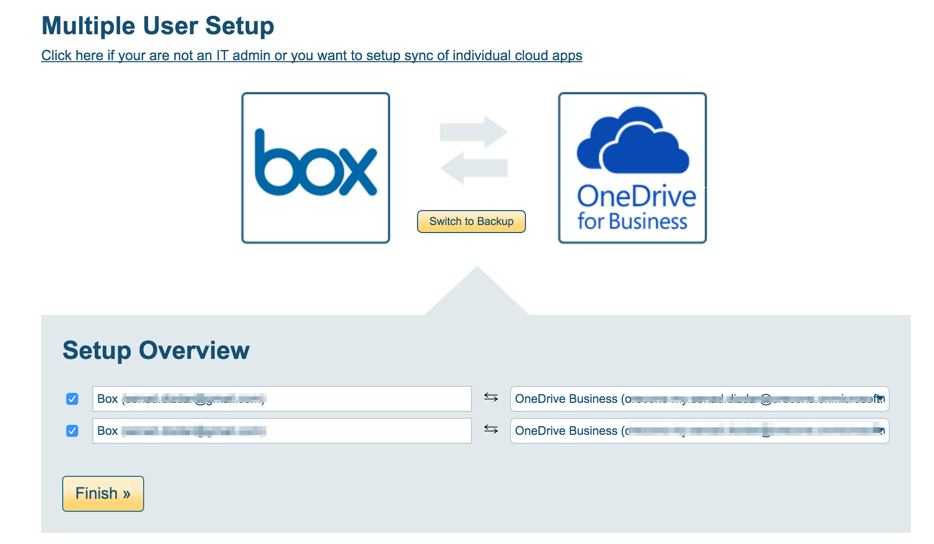Here is a short overview of how cloudHQ can help your company and business protect itself against cloud service loss and malicious deletions.
cloudHQ can protect your business against the following two types of cloud failures:
- Type 1: Temporary or intermittent interruption of accessing and manipulating files stored in your primary cloud service platform. For example, Box might have a temporary outage. Or a technical bug might be preventing a user from accessing their Box account or downloading certain files. These problems are usually resolved relatively quickly by the Box team (in a matter of hours or days)—but some businesses cannot afford an interruption in their business flow. To protect against temporary outages of this type, you need a failover solution where the user can switch to “failover” cloud storage and continue working on their files.
- Type 2: Malicious or accidental deletion of data: Data stored in your primary cloud storage (i.e. Box) is protected by world-class cloud infrastructure. There is also a powerful ability to restore some deleted files. However, data can be deleted either maliciously or accidentally—even from the “recycle bin,” making it impossible to recover lost files using Box restore. For example, a recently fired employee may have access to your company account and delete your data. A secure replica of your data on another cloud system can protect you in this situation, ensuring efficient and easy recovery.
Here is how to set up cloudHQ to protect your system against these two failures:
Protecting your business against cloud service interruption
This is the best setup to protect your business against cloud service interruptions.
For example, if you are using Box Enterprise, we suggest you set up a sync so each of your Box accounts is synced with a corresponding Office 365 OneDrive account. (It does not need to be Office 365 OneDrive—it can also be Google Drive, Dropbox Business or any other cloud storage platform).
Each user will have a Box account and an Office 365 OneDrive account. These two accounts will be the exact replica of each other. If Box is temporarily down, the user can jump into Office 365 OneDrive and continue working.
The setup looks like this:
Box (user1) <-> Office 365 OneDrive (user1)
Box (user2) <--> Office 365 OneDrive (user2)
Box (user3) <--> Office 365 OneDrive (user3)
...
Box (user19) <--> Office 365 OneDrive (user19)
To set up a system like this, click here: https://www.cloudhq.net/multi_setup_wizard?prompt_auth=true and select your primary cloud platform (let’s assume that it’s Box):
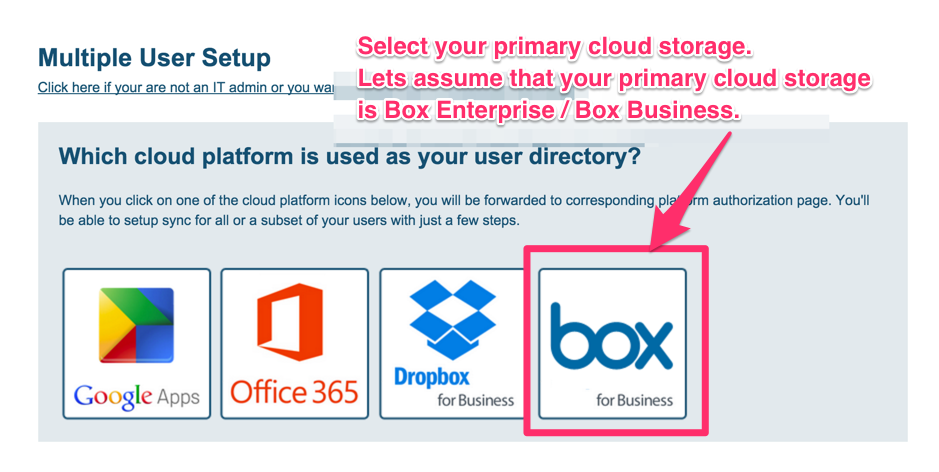
After you have authorized your Box admin account, click the “Box” icon and select the users you want to have failover on OneDrive Business:
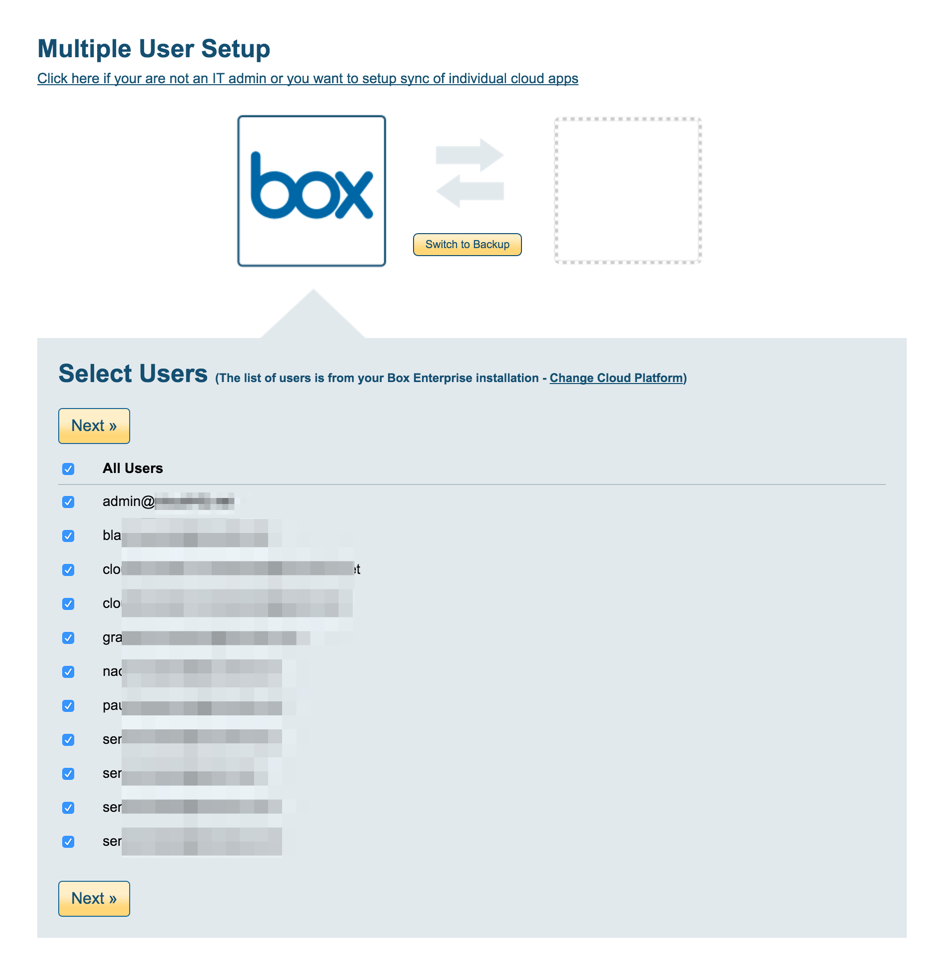
Click the OneDrive Business icon and authorize the user’s Office 365 account. cloudHQ will display a review of the setup:
Protecting your business against malicious or accidental deletions
The best way to protect your business against malicious or accidental deletions is to create a backup of your Box account to a central Dropbox account you have dedicated for backup.
This Dropbox account is dedicated for backup and synced using Dropbox’s Desktop Sync with an in-house PC or Mac.
To set up this kind of dedicated backup, create a new Dropbox account, then use it to back up everything in your Box account using a cloudHQ sync.
The setup looks like this:
Box (user1) -> Dropbox (backup_user)/Backup of user1
Box (user2) -> Dropbox (backup_user)/Backup of user2
Box (user3) -> Dropbox (backup_user)/Backup of user3
...
Box (user19) -> Dropbox (backup_user)/Backup of user19
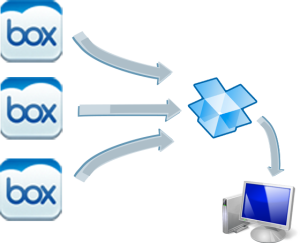
To set up a system like this, click here: https://www.cloudhq.net/multi_setup_wizard?prompt_auth=true and select your primary cloud platform (let’s assume that it’s Box):
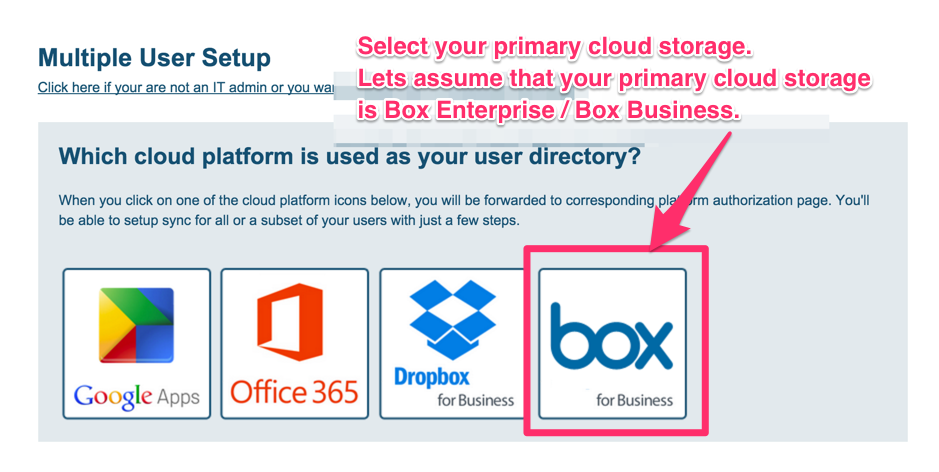
After you have authorized your Box admin account, click the “Box” icon and select the users you want to have failover in Office 365:
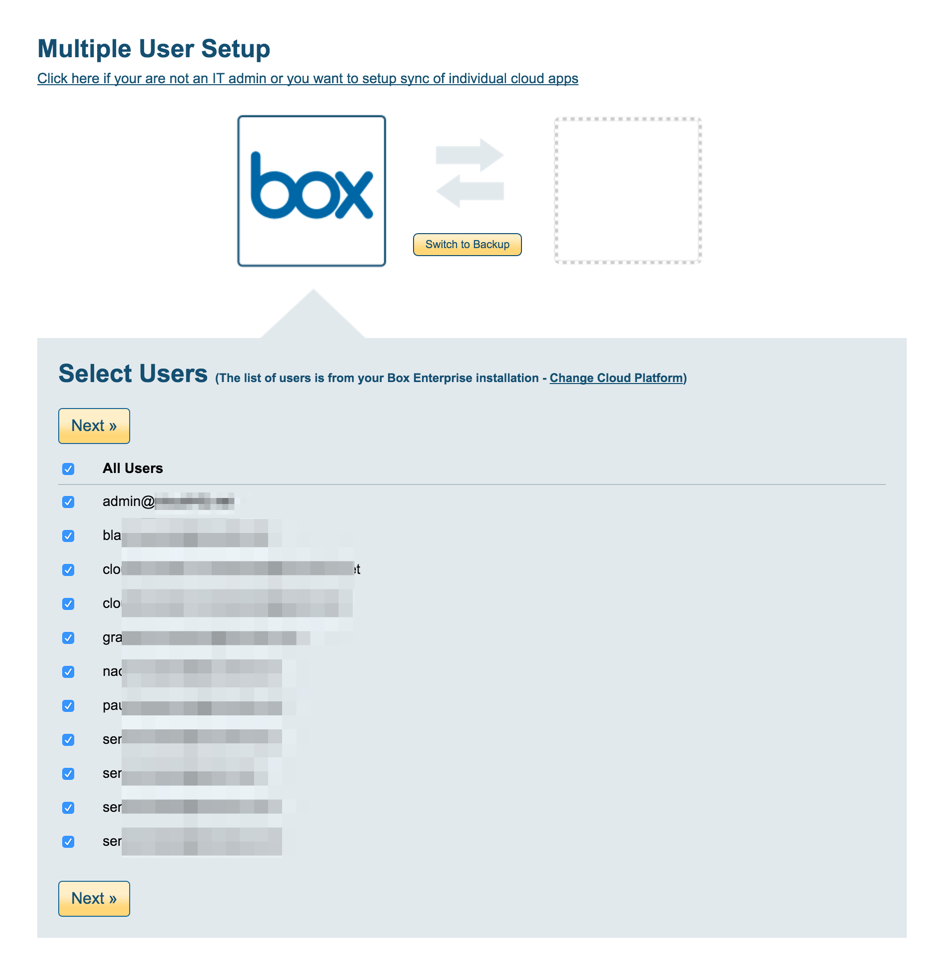
Then click the “Switch to Backup” button and select your destination storage:
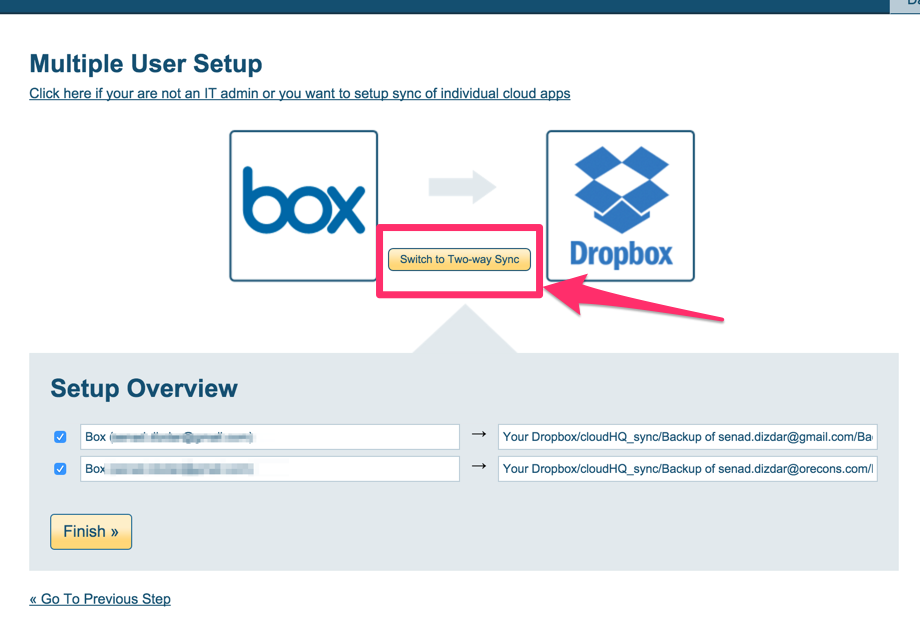
Conclusion
At the end of setup, you will have the following:
- Each user will have a full replica of their Box data in their Office 365 OneDrive account.
- All data from all Box accounts will be aggregated and backed up to a central Dropbox account (which is dedicated for backup).