You can back up your organization’s Office 365 Contacts to other cloud storage services such as Google Drive, Dropbox etc.
To set up a real-time backup of Office 365 contacts, you need to create backup sync pairs. Backup sync pairs define how cloudHQ backs up data for individual users. For example, a sync pair might look something like this:
Office365 Contacts (bob@acme.com) -> Google Drive/Backup_folder/Office365 OneDrive (bob@acme.com) Office365 Contacts (alice@acme.com) -> Google Drive/Backup_folder/Office365 OneDrive (alice@acme.com) Office365 Contacts (tom@acme.com) -> Google Drive/Backup_folder/Office365 OneDrive (tom@acme.com) Office365 Contacts (jen@acme.com) -> Google Drive/Backup_folder/Office365 OneDrive (jen@acme.com) ...
And here are step-by-step instructions for how to achieve that:
Office 365 preparation:
- OneDrive Business accounts have to be fully provisioned. cloudHQ will not provision Office 365 OneDrive Business accounts on your behalf. This means that each of your Office 365 users needs to log in at least once to their OneDrive Business account.
- Your Office 365 admin needs to be added as an admin to users’ personal websites. Instructions are here: https://support.cloudhq.net/how-to-enable-admin-access-to-all-office-365-onedrive-users.
- Please wait as it will take some time to propagate ownership changes.
Google Apps preparation:
- Ensure that you are a Google Apps super admin. Instructions are here: https://support.cloudhq.net/cloudhq-access-permission-for-google-apps-admin/.
- Ensure the Google Apps Administrative API is enabled for your domain. Instructions are here: https://support.cloudhq.net/how-to-check-if-google-apps-administrative-api-is-enabled-for-your-domain/.
Authorize cloudHQ to access your Google Apps domain
- Go to https://www.cloudHQ.net/services and click the “Google Apps” icon:

- Enter your Google Apps super-admin email and follow the wizard steps:



Authorize cloudHQ to access your Office 365 domain
- Go to https://www.cloudHQ.net/services and click the “Office 365” icon:
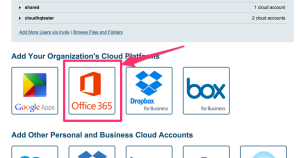
- Accept Office 365 authorization:
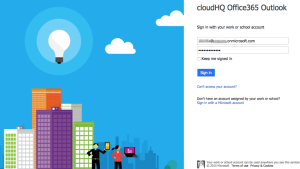
Set up backup sync pairs between Office 365 Contacts and Google Apps Drive
- Go to https://www.cloudhq.net/multi_setup_wizard?prompt_auth=true:

- Select “Office 365” as your Organization’s cloud platform:
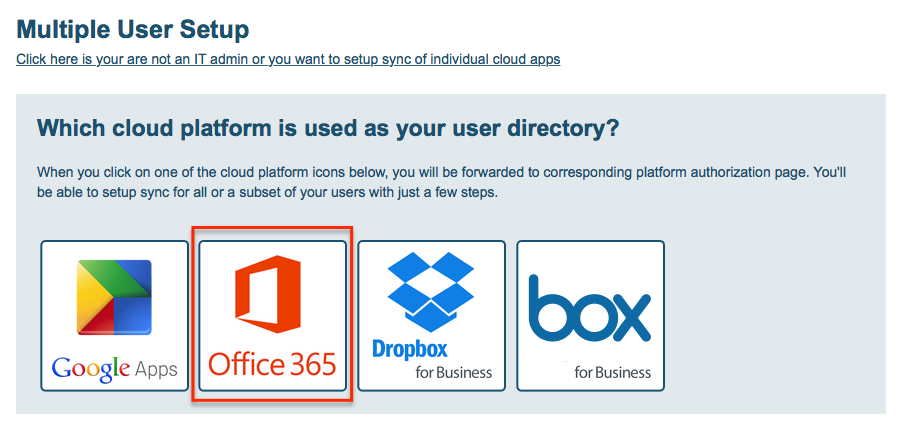
- Click the “Office 365 Contact” icon or drag the icon to the left empty box:
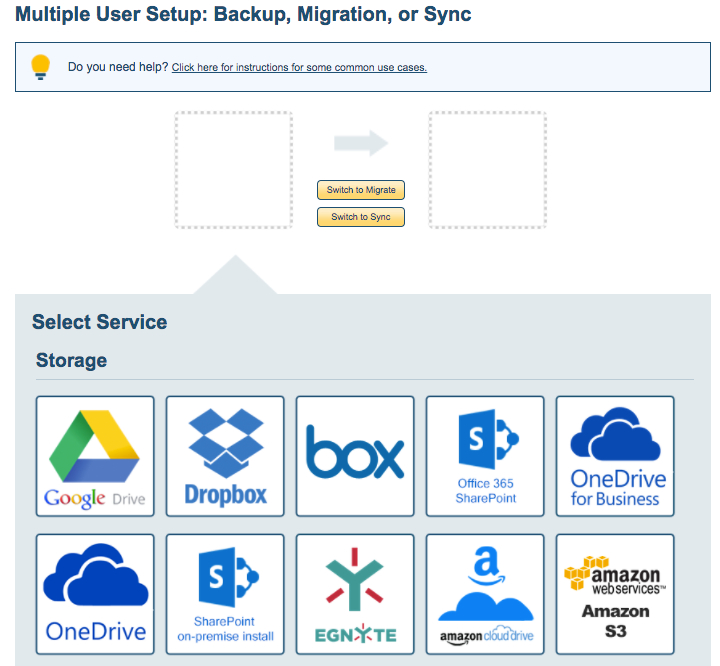
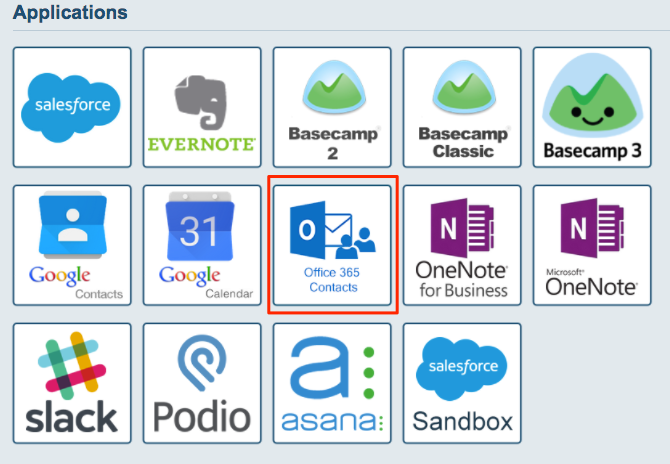
- Select the user accounts whose contacts you want to sync. cloudHQ will get a list of users from Office 365 and ask which users you want to sync:
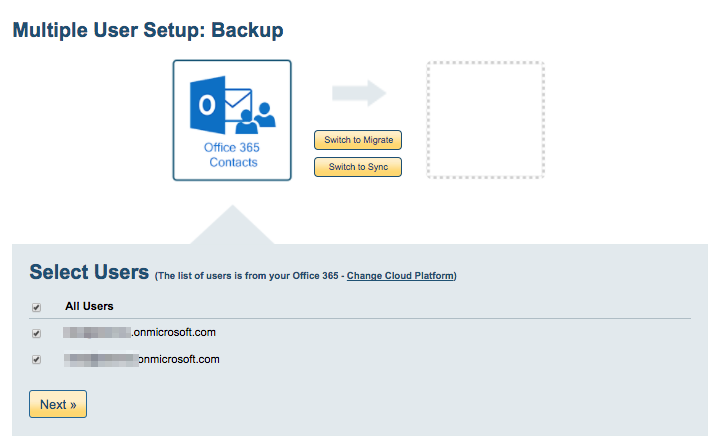
- Click the Google Drive icon or drag the icon to the right empty box to select it as your backup location:
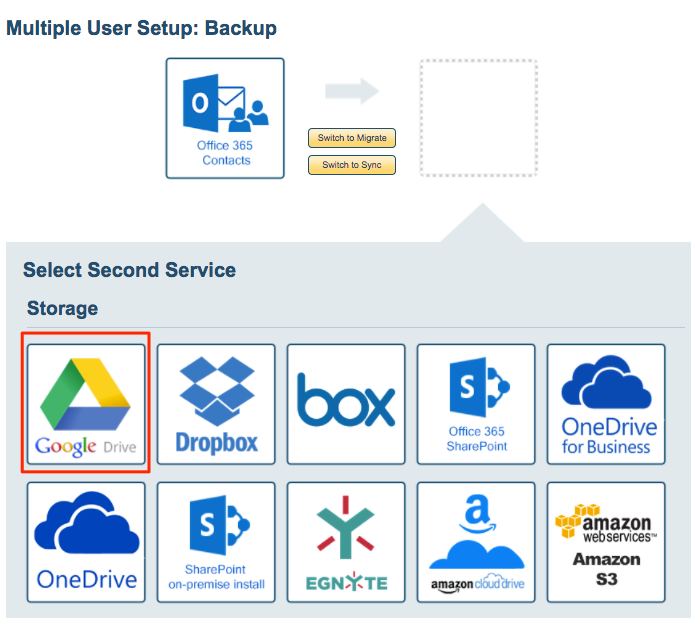
- Select the Google Drive folder where you backup and click “Next”:
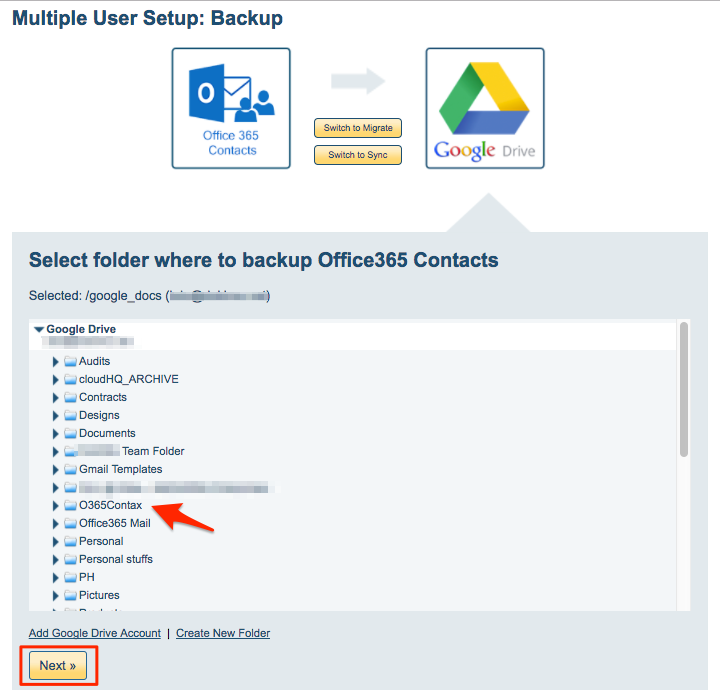
- Verify sync pairs and click “Finish”:
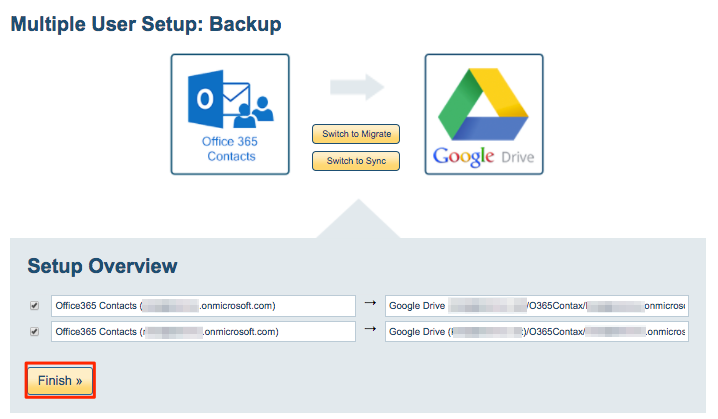
- Configuration will be done by cloudHQ:
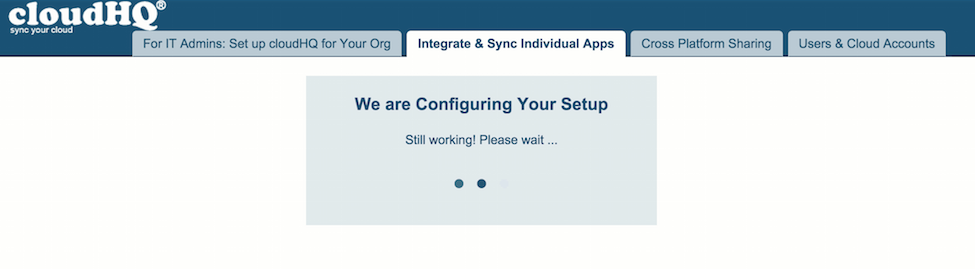
- cloudHQ will automatically set up synchronization pairs:
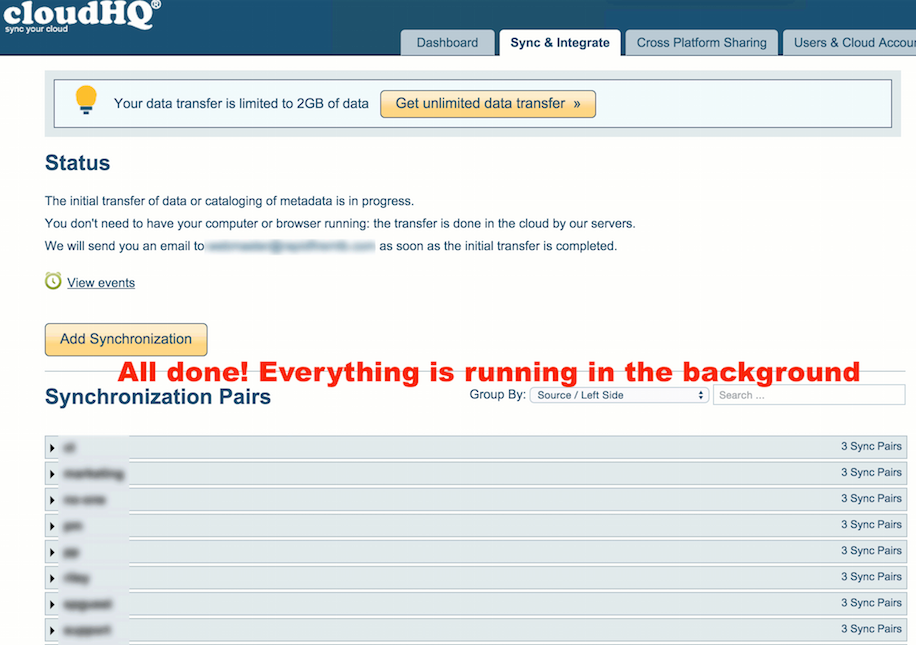
- Synchronization will start. Here is How to Monitor Status of Sync.