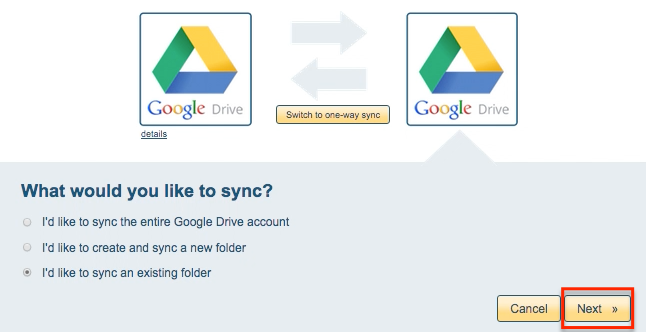Here are short instructions for how to sync multiple Google Drive folders.
- Start the synchronization wizard to sync two cloud accounts.
- Click the Google Drive icon:
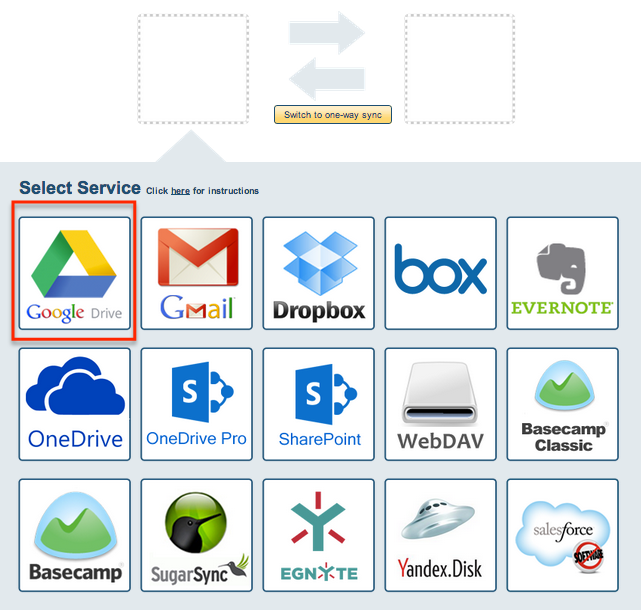
- Enter the email of the first Google Drive account (e.g. account1@example.com), then click “Add Google Drive”:
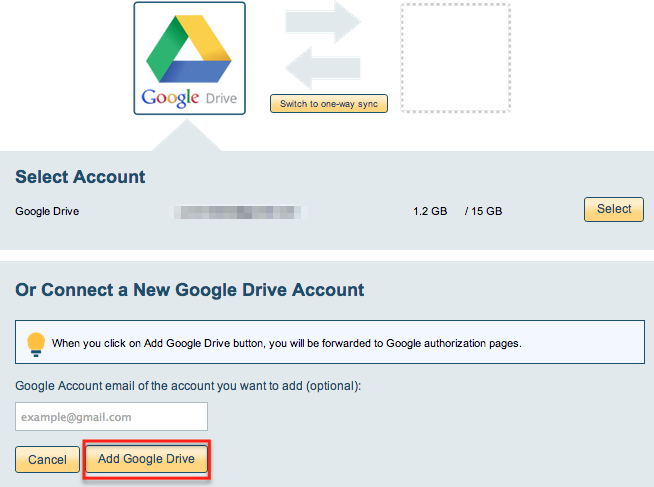
- When you click “Add Google Drive,” you will be forwarded to authorize cloudHQ to access your account. Please ensure that you are authorizing the correct Google Drive account (e.g. it should be account1@example.com):
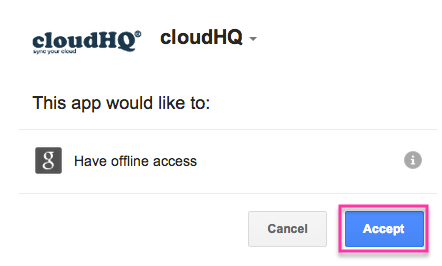
- Select what you’d like to sync, then click “Next”:
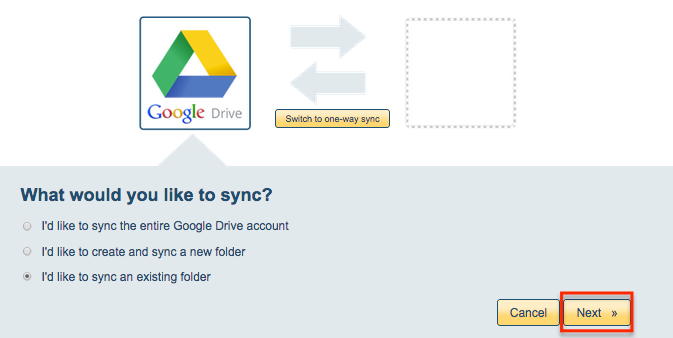
- Select a Google Drive folder to sync or click “Create folder” to create a new Google Drive folder:
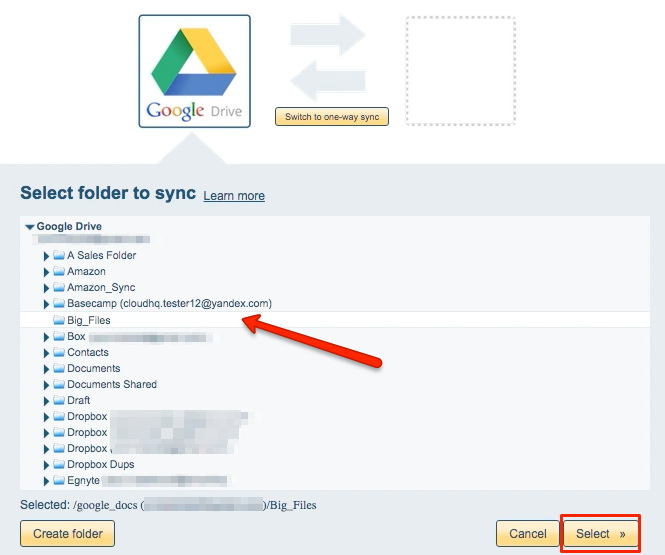
- Click the Google Drive icon:
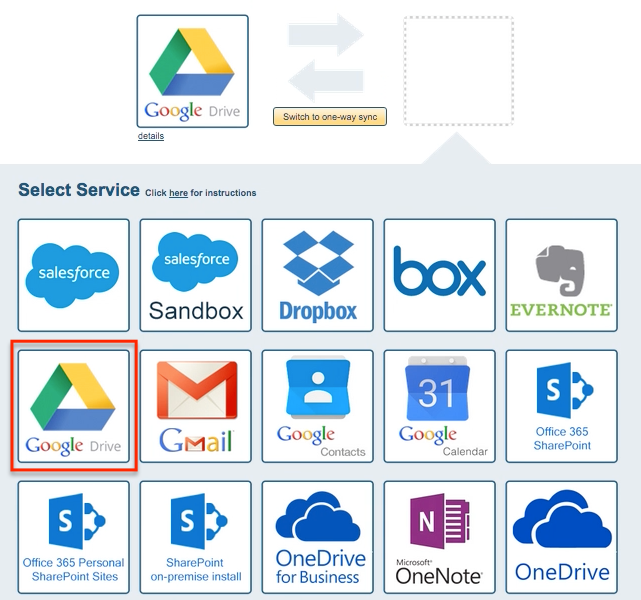
- Enter the email of the second Google Drive account (e.g. alice@company.com), then click “Add Google Drive”:
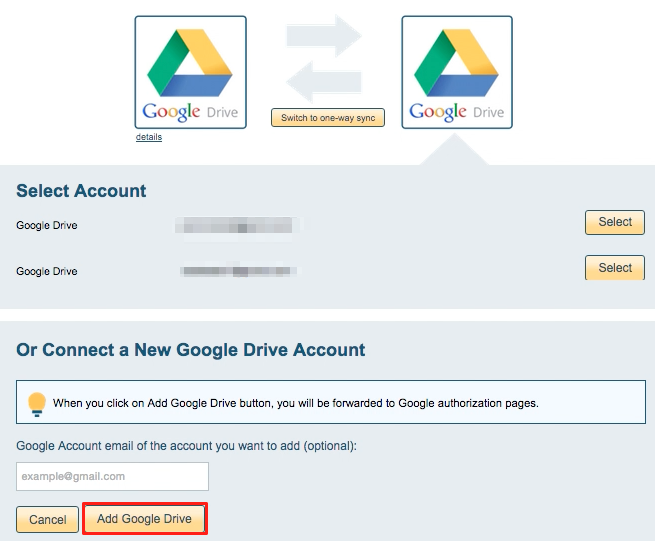
- You will be forwarded to authorize cloudHQ to access your account. Please double check that you are authorizing the correct Google Drive account. It should be same as the one you entered in previous step (e.g. alice@company.com):
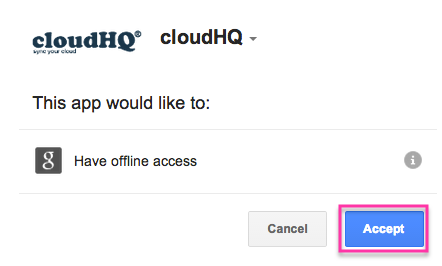
- Select what you’d like to sync, then click “Next”:
- Select the Google Drive folder you want to sync or click “Create folder” for a new one:
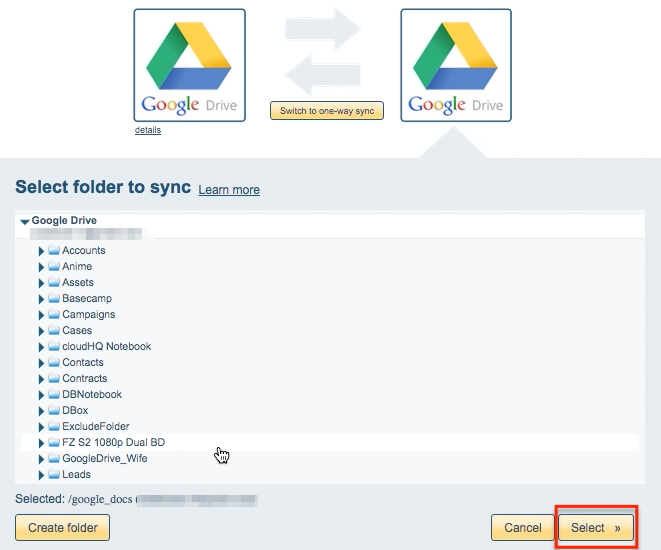
- Choose your options. Synchronization will start automatically:
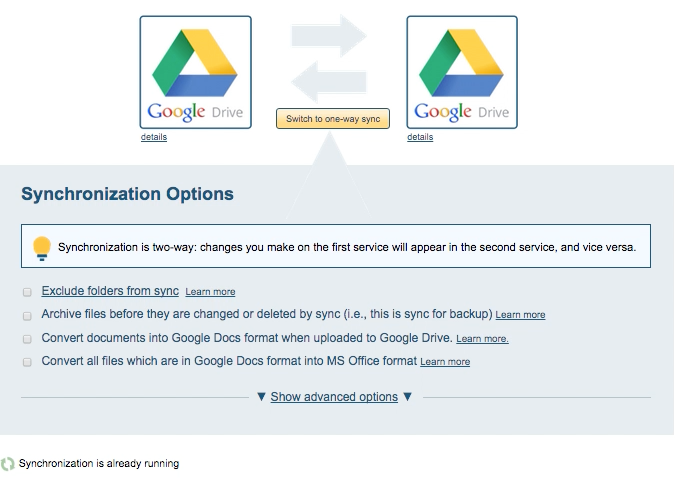
- The synchronization status will display after the initial synchronization.
- Here is How to Monitor Status of Sync.
- An email will confirm the success of the initial synchronization.