Here are short instructions on how to sync a OneDrive folder to a Google Drive folder:
- Start the synchronization wizard to sync two cloud accounts.
- Click the OneDrive icon:
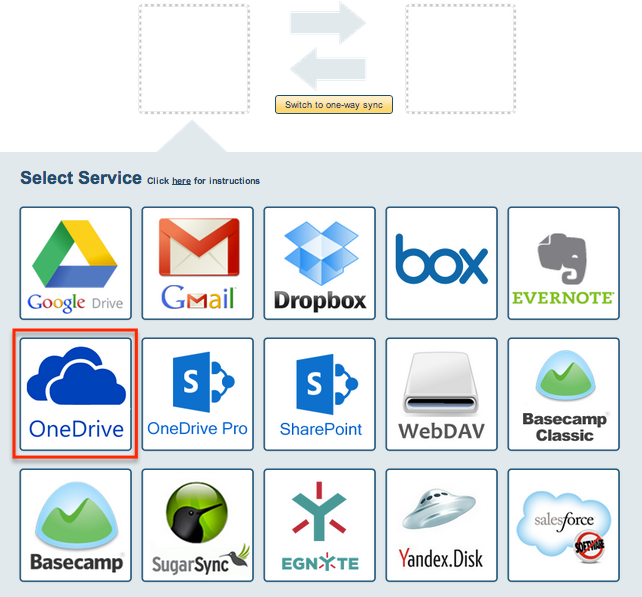
- Select an already-configured OneDrive account or click “Add OneDrive” to add a new OneDrive account:
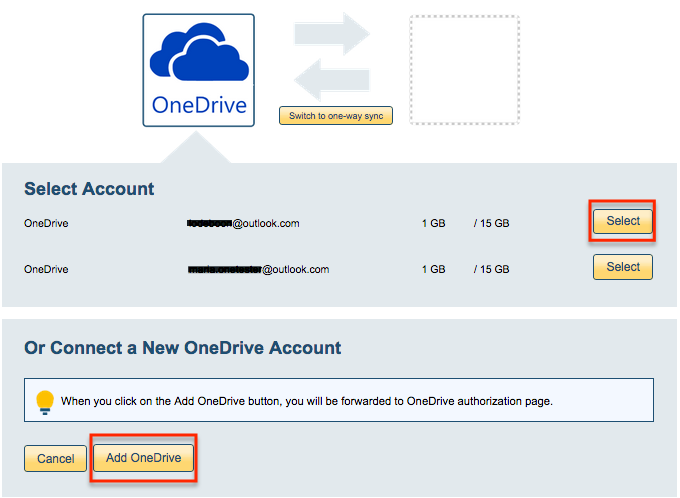
- If you click “Add OneDrive,” you will be forwarded to authorize cloudHQ to access your account:
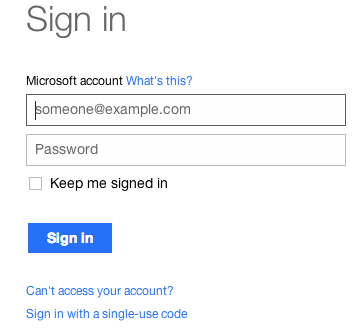
- Choose what you’d like to sync, then click “Next”:
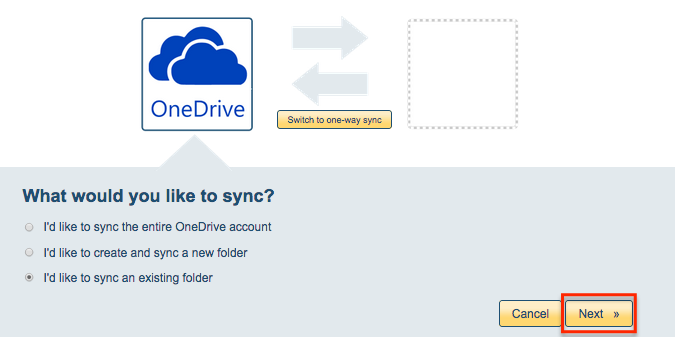
- Choose the OneDrive folder you want to sync:
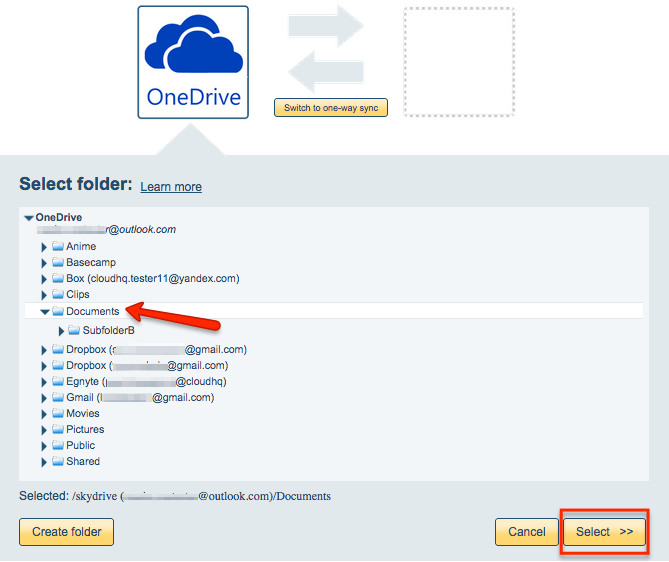
- Click the Google Drive icon:
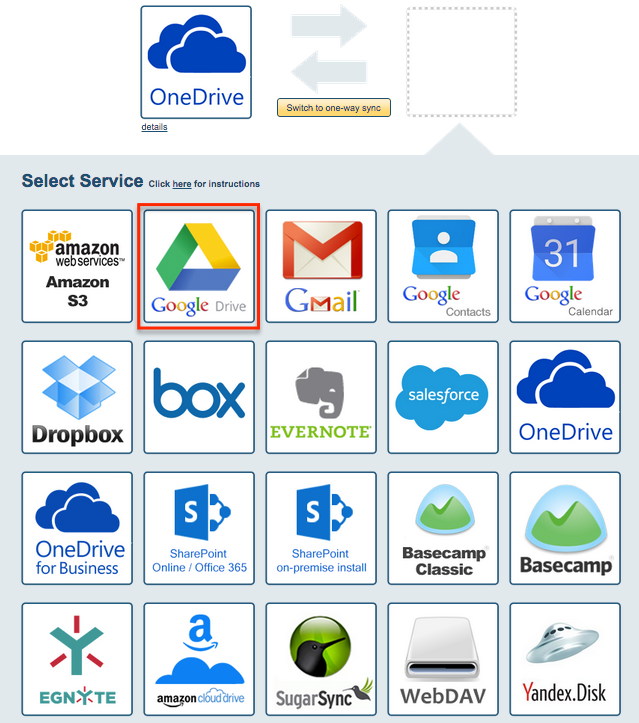
- Select an already-configured Google Drive account or add a new Google Drive account:
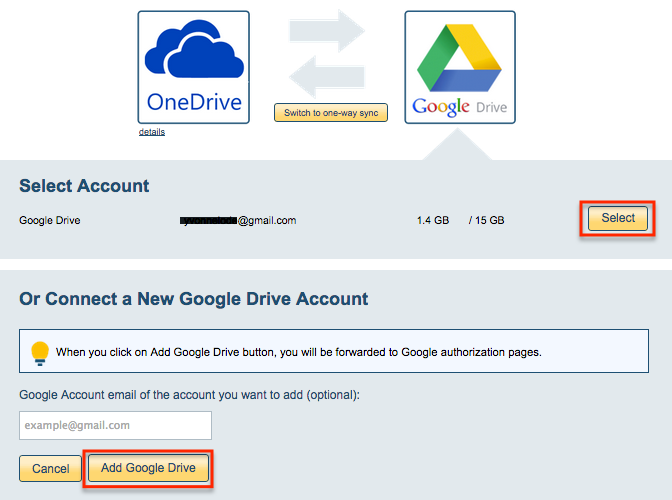
- If you click “Add Google Drive,” you will be forwarded to authorize cloudHQ to access your account:
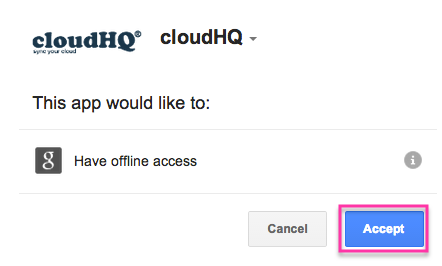
- Select what to sync, then click “Next”:
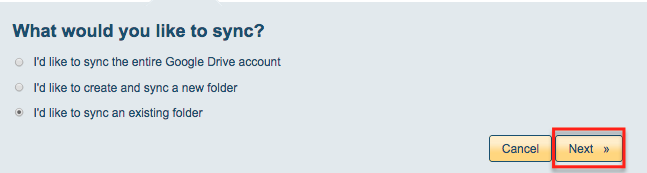
- Select a Google Drive folder or create new folder:
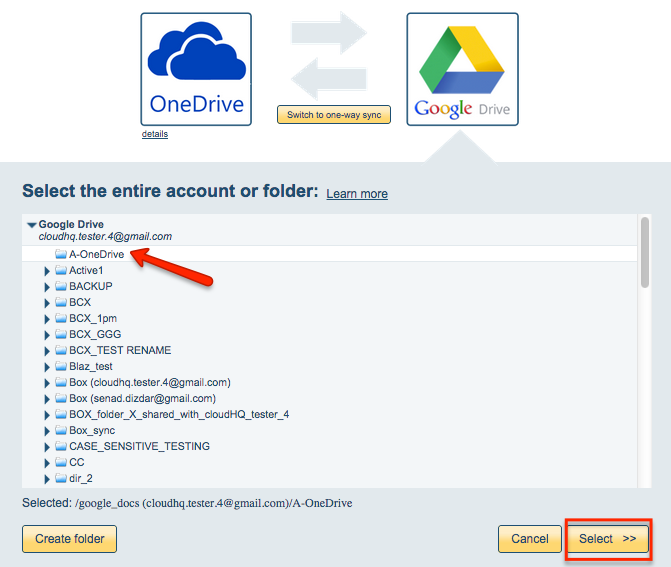
- Choose your options. Synchronization will start automatically:
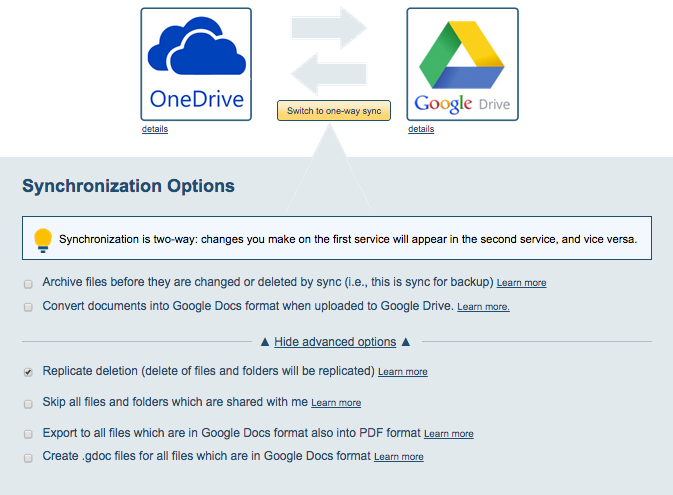
- The synchronization status will display after the initial synchronization.
- Here is How to Monitor Status of Sync.
- An email will confirm the success of the initial synchronization.