If you are an IT admin, you might want to sync, migrate, or back up your user’s cloud accounts. For example, you might back up your users’ Evernote accounts. Or maybe their Dropbox accounts.
Adding a user to your domain will distribute purchased licenses to that user.
You can add a cloudHQ user to your cloudHQ domain by sending a secure invite to each user. After your user receives their invites, they will be to accept the invitation and soon as they accept the invite, you will see them in the Cloud Accounts tab.
You can set up sync or backup of these cloud accounts.
So here is how to do it:
Send a secure invite link to your users
- Go to the Users tab.
- Scroll down and click on the Add Users button.
- The next page will show the invite dialog. Enter the email address and message.

For example, your email could look like this:Hi Alice,
This is Bob—your IT manager.
I have purchased a cloudHQ license and I would like to assign one of these licenses to you.
After you join our cloudHQ domain, you will be asked to authorize all of your cloud accounts.
If you have any other questions, just let me know.
Regards,
Bob - If you want to require a user to authorize their cloud accounts so you can manage, sync or backup them, then tick the option Require user to give you full access to their cloud accounts.

Your user receives and accepts the invite
- After users receive an email and click the invite link, they will get to the following screen telling them that an admin has asked them to authorize their cloud account. Here, users need to enter their email:
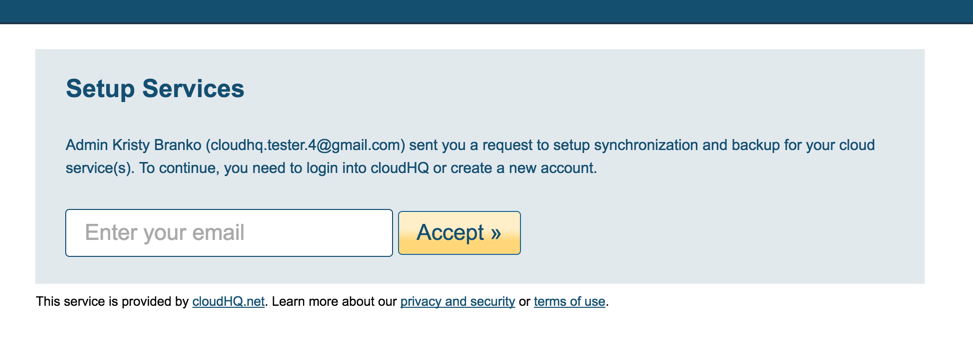
- If the user does not have a cloudHQ account, cloudHQ will prompt the user to create an account. If a user enters a Google Apps email (i.e., @gmail.com) then cloudHQ will prompt the user to sign up via Google. If a user enters an email that is managed by Microsoft Outlook, then cloudHQ will prompt the user to sign up via Microsoft.
For example, here is a screenshot of what happens if the user’s email is managed by Google:
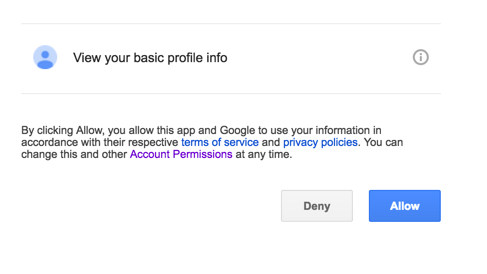
- If the option Require user to give you full access to their cloud accounts was selected, then invitee will need to select which cloud accounts to authorize and click “Add Cloud Accounts“:
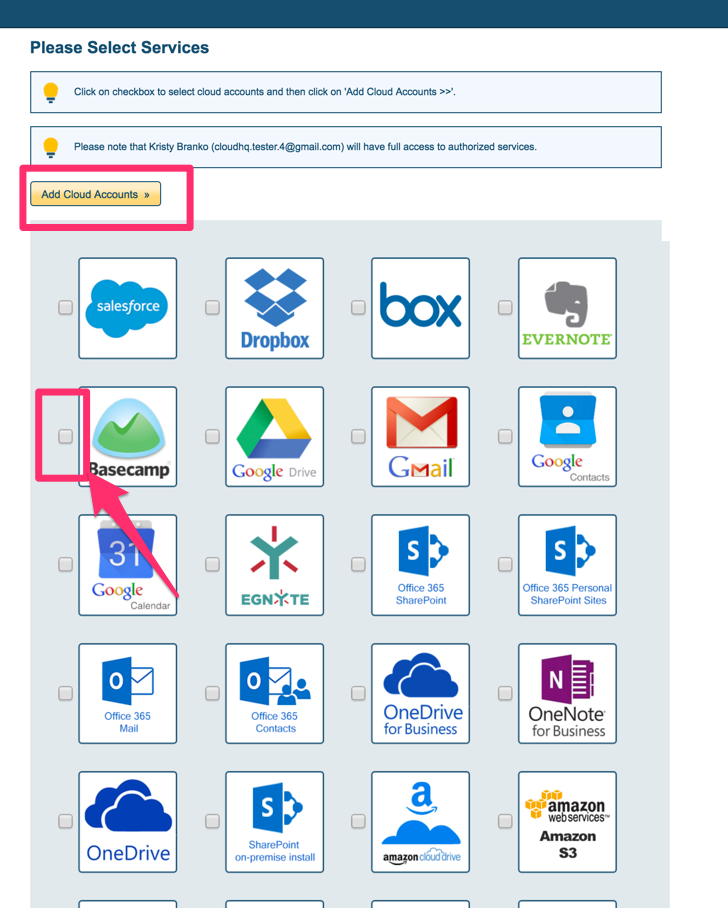
- After invitee authorizes their cloud accounts, an IT admin will see their users’ cloud accounts in their Cloud Accounts tab.