If you noticed that certain files are not synced between your cloud apps, it’s probably because files are not on the cloud servers of your cloud provider. For example, if you are syncing from Google Drive, then it might be that your Google Drive Desktop sync did not upload data into Google server.
Or perhaps, if you are syncing from Dropbox, then it might be that your Dropbox desktop sync did not upload data to Dropbox servers.
Here’s how to resolve the issue:
STEP 1:
Check if you are syncing correct folders. The see which folders you have selected to sync do this:
STEP 2:
Check if cloudHQ sync is started:
-
Check the sync status in Sync & Backup tab:
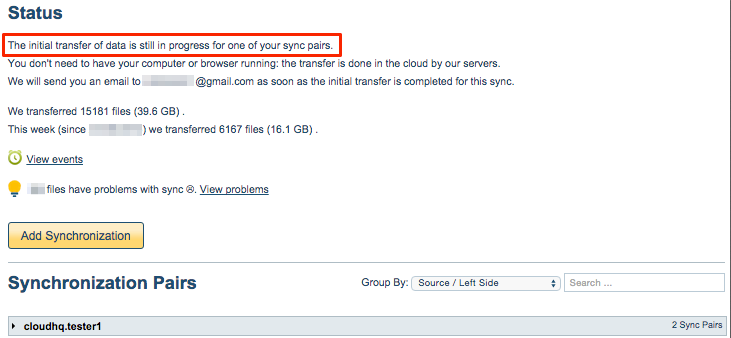
- If sync is not started, click on Start All Syncs

STEP 3:
Check if the initial transfer is in progress:
- If the initial transfer is in progress, then please wait for cloudHQ to finish (you will receive an email when everything has been copied):
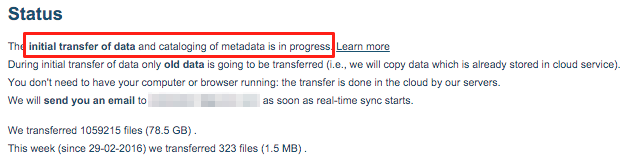
- If the initial transfer is NOT in progress, click “View Sync Events,” then go to STEP 3:
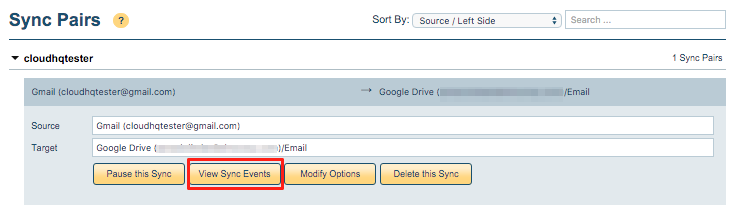
Go to all events. Check if cloudHQ has copied the files:
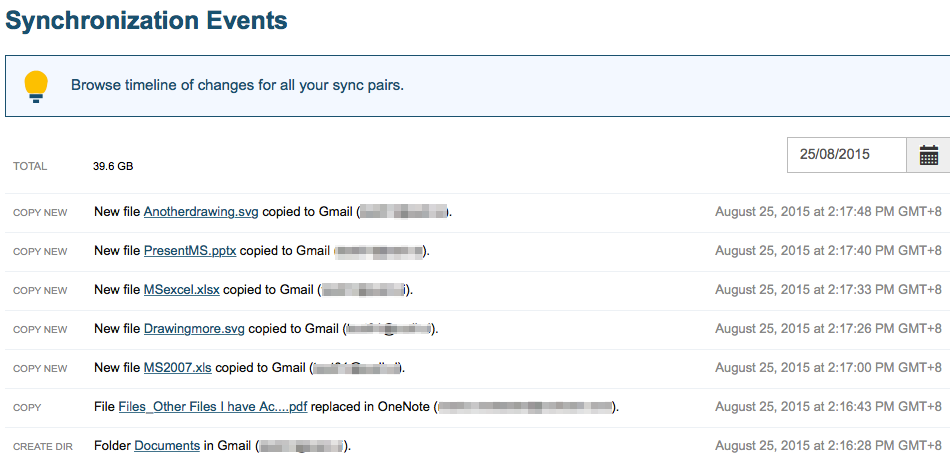
STEP 5:
If the files and folders in question are shown in events, then the problem is probably that the target cloud storage app is not downloading data to your computer. For example, it could be your desktop sync is not running.
- As a first step, you need to first to check to see if the files are on your cloud servers by accessing your account through the cloud service’s website:
For Dropbox
For Google Drive
For Box
For Evernote
For OneDrive - If the files are on the cloud server (i.e., you can see them in the browser), then check your desktop sync:
Dropbox Desktop sync troubleshooting
Google Drive Desktop sync troubleshooting
Box Desktop sync troubleshooting
Evernote Desktop sync troubleshooting
OneDrive Desktop sync troubleshooting
STEP 6:
If files and folders in question are NOT shown in events, then the problem might be that files are not being uploaded to cloud storage from your computer.
For example, it could be that desktop sync is stopped and it is not uploading files from your computer to cloud storage. Here is how to troubleshoot that:
- Check that the files are on cloud servers by going to your cloud storage service’s website:
For Dropbox
For Google Drive
For Box
For Evernote
For OneDrive - If files are NOT on the cloud server, then you will need to troubleshoot your desktop sync:
Dropbox Desktop sync troubleshooting
Google Drive Desktop sync troubleshooting
Box Desktop sync troubleshooting
Evernote Desktop sync troubleshooting
OneDrive Desktop sync troubleshooting - If the files are uploaded to your target cloud app, but they are still not visible in cloudHQ’s sync events, then go to STEP 6
Verify sync events and check if cloudHQ is in the process of copying data. There may be a backlog of data to be copied and the files in questions are in the queue:
- If cloudHQ is in the process of copying data, then you will see sync events being reported every few seconds.
- If cloudHQ is in the process of copying, wait for cloudHQ to the copy data. It might just take time to sync all the files.
STEP 8 :
Check sync options. For example it might be that you did not select Sync Dropbox Team Folders (Business Plan required), Sync only files I own (skip all files and folders which are shared with me), or similar:


At the end, if cloudHQ sync is running, the sync is not in initial sync, the sync is NOT in process of copying, and your data is on the target cloud platform, then please email us at support@cloudHQ.net.
