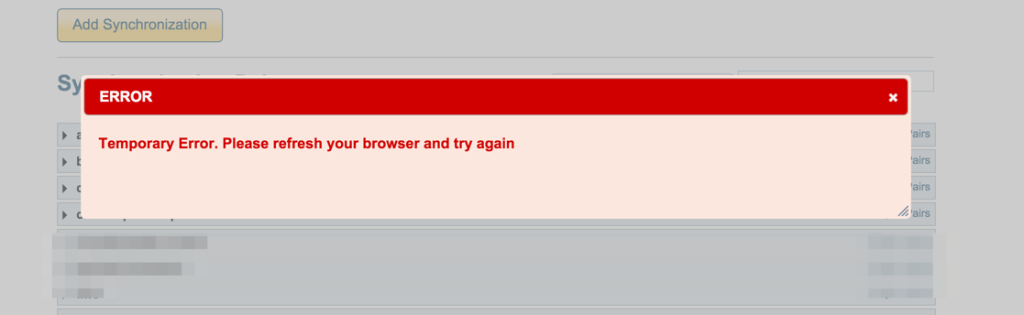Table of Contents
- Introduction
- Check Office 365 admin’s OneDrive and Outlook account
- Temporary disable 2FA
- Deinstall and install
- Check if cloudHQ is disabled or not enabled for users
- Check your security settings for Enterprise Applications
Introduction
During the Office 365 sync wizard or when authorizing Office 365 admin, you might get an error that looks like this:
The error might also say that some Office 365 accounts are not visible. If you receive either of these errors, here’s how to troubleshoot:
Check Office 365 admin’s OneDrive and Outlook account
cloudHQ requires that the Office 365 admin possesses a valid OneDrive account. Go to the https://portal.office.com/onedrive to verify if your OneDrive is fully provisioned.
Temporary disable 2FA
One of the most common problems with Office SharePoint or OneDrive arises when a user has enabled two-factor authentication. This can cause the authorization process to fail. A workaround is to temporarily disable two-factor authentication and try again:
- Go to the Office 365 admin console and disable two-factor authentication
- Go back to cloudHQ and retry the authorization
- Go to the Office 365 admin console and re-enable two-factor authentication
Deinstall and install
Uninstall cloudHQ from Office 365, then authorize cloudHQ again:
- Go to the My Apps section of the Office 365 admin panel. A direct link is https://myapplications.microsoft.com/.
- Remove the cloudHQ Office 365 application.
- Wait for a couple of minutes, then go back to cloudHQ and try to install it again.
Check if cloudHQ is disabled or not enabled for users
Ensure that cloudHQ is not disabled in your Azure setup:
- Go to Manage Microsoft Azure. Log in as an Office 365 administrator.
- Check the Applications access panel. Ensure the cloudHQ application is installed and enabled:
Check your security settings for Enterprise Applications
Ensure that 3rd-party applications like cloudHQ have the necessary permissions:
- Go to Manage Microsoft Azure. Log in as an Office 365 administrator.
- Select Enterprise Applications and then check Conditional Access and Permissions settings:
For further reference, please go to Application Access in Microsoft Azure.