If you have lots of emails and are looking to translate them into multiple languages, this is the guide for you.
In this walkthrough, you’ll learn how to translate thousands of emails into multiple languages quickly and easily using Export Emails to Sheets by cloudHQ and Google Sheet GOOGLETRANSLATE formula.
PS: You don’t have to be a tech wizard to do this!
There are 2 steps in this guide:
Step 1: Find emails and export them to a Google spreadsheet
Step 2: Create a new column for translated content
Et voila!
Find emails and export them to a Google spreadsheet
This step is quite simple. Just open your Gmail, search for emails you want to translate, and select Export and Parse Emails to Google Sheets. In this example, we will search for all Twitter messages:
So we search for from:info@twitter “Your Highlights” and then click on Export and Parse Emails to Google Sheets
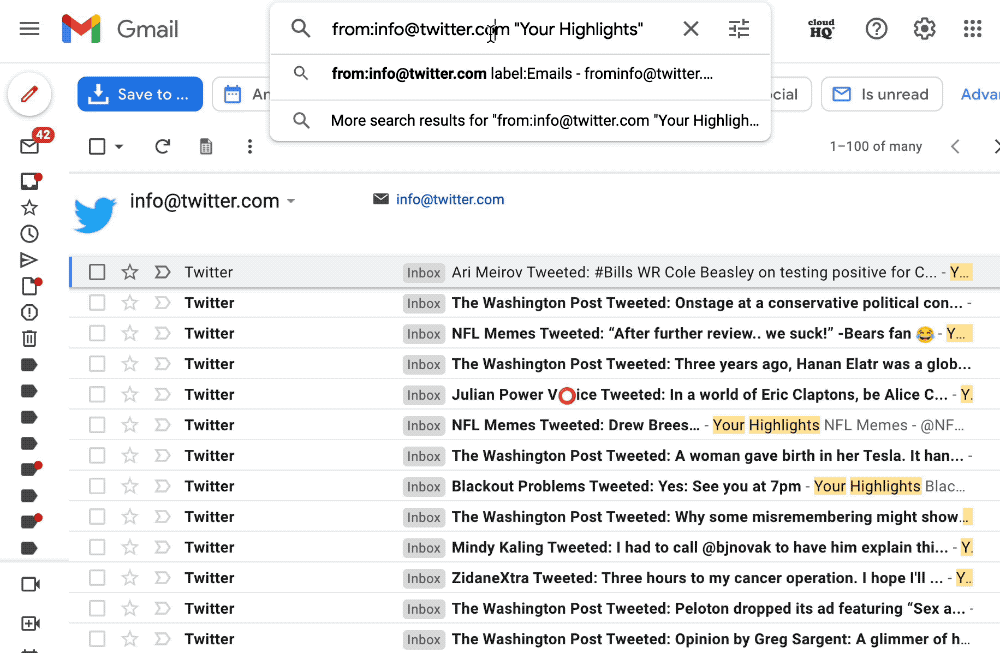
If you translate the entire body of email messages then just click on Start Export
In this example, we want to extract tweets from email messages and translate them. So we will tell the cloudHQ parser to extract only actual tweets.
So click on Edit or Add Parsing Rules and add a rule like this:
- Rule type:
Between two lines
- Matches text between lines:
- @
and
Read more at Twitter <https://twitter.com
After you have added the above rules, just click on Start Export, and cloudHQ will create a job that will export and parse all emails matching your filter.
Now, wait for cloudHQ to create a spreadsheet with the content. It might that up to 15 minutes for your spreadsheet to be created.
Create a new column for translated content
This is the fun part! Use the Google Sheet’s Translate function to translate email content to your desired language.
Once a spreadsheet is created, create a new column in the spreadsheet – for example, create a column called Tweet Content – Translated.
In the second row of this column, enter:
=GOOGLETRANSLATE(cell with text, “source language”, “target language”)
The source language and target language parameters are two-letter language codes of the source and target languages, e.g. “en” for English or “ko” for Korean, etc.
Make sure to wrap your language codes in quotation marks, or else this formula won’t work.
Not sure what your source language code or target language code is? You can find the complete list in Google’s documentation here.
In our example, the content is in English and stored in cell G2:G2. And we want to translate it into Spanish. So we will enter:
=GOOGLETRANSLATE(G2:G2, “en”, “es”)
Once you’ve got one, you can click on the corner of the translated cell and drag it down, copying your formula to all of the cells you want to translate.
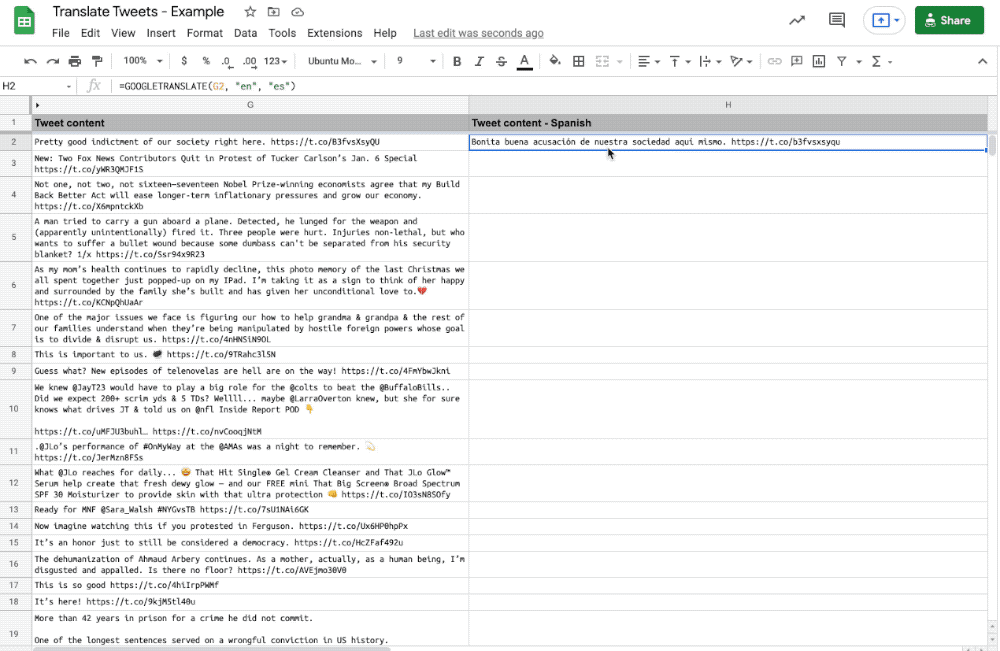
Then after you’ve completed it, your sheet should be fully translated. After translating all of your content, you’re able to use it as you please. For example, you might want to export it to CSV and import it to your CMS. Make sure everything looks good, publish all of your new pages, and sit back and relax now that you’ve successfully translated your content.
Here’s an example of a spreadsheet created by cloudHQ and with translated content: https://docs.google.com/spreadsheets/d/1rBdC9vrNmjMnY0ZXEzXpJDKFl6XGpa4f4KqjJtHnDW8/edit.
Your file may look slightly different based on what content was exported.