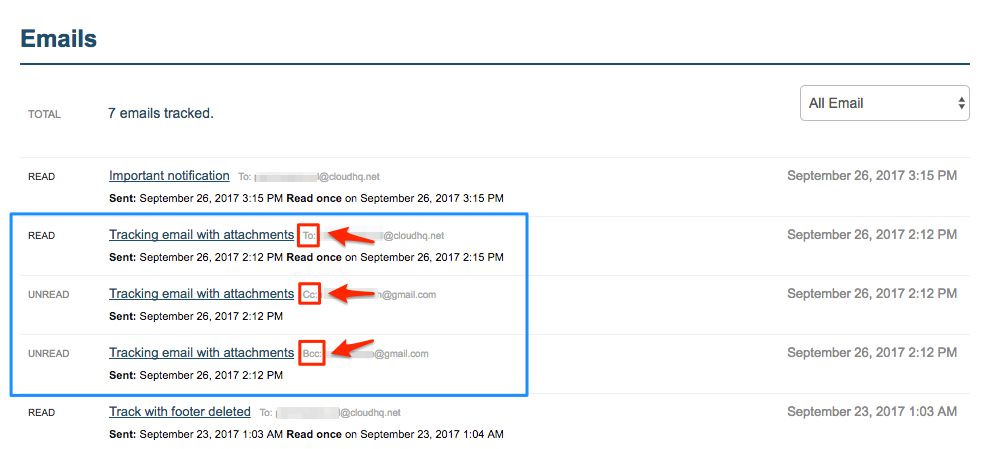NOTE: If you are looking to install Free Email Tracker
Chrome extension, please check this Getting Started with Email Tracker which explains how to do it.
Chrome extension, please check this Getting Started with Email Tracker which explains how to do it.
- Compose a new email message, and you will see an email tracking icon at the bottom of the “Compose” window. If you see the image with a red flag that means email tracking is still disabled because you are logged out from cloudHQ. It is necessary to log in into cloudHQ.

- Click Enable tracking at the bottom of the “Compose” window:

- Log back into cloudHQ window appears. Click button to log into cloudHQ:

- After you logged back into cloudHQ Email Tracker is enabled:

- If you want to see all options, just click the Email tracker options button:

- If you want to get email notification when recipients open mail click Send me email notification option:

- Once tracked email is sent, you will also see tracker icon in your Sent Mail:

- Once the receiver opens your email, you will receive an email notification:

- Once tracked email is sent, you will also see tracker icon in your Sent Mail. The icon is bolded:

- How to check status of tracked emails in your Sent Mail:

How to manage notifications
- Clicking the Email Tracker icon on your Gmail redirects you to the Email Tracker Dashboard: https://www.cloudhq.net/mail_track

Email Tracker Dashboard is opened using your account:

- You can also access the dashboard from your cloudHQ page, please click the Email Tracker icon in your dashboard:

- If you don’t want to receive notification for all emails, then you can go to Email Tracker dashboard and tick off “Desktop notifications each time my email is opened” checkbox:

- If you want to receive notification just once, then you can go to Email Tracker dashboard and tick “Email me when my email is opened for the first time” checkbox:

- If you want to receive notification on your mobile when email opened first time, then you can go to Email Tracker dashboard and tick “Send me a SMS text message when my email is opened for the first time” checkbox:

- You will need to add mobile number and activate if you ticked “Send me a SMS text message when my email is opened for the first time” checkbox:

Phone number will be added where notifications will be sent:

- If you want to be reminded when email is not opened after 48 hours, then you can go to Email Tracker dashboard and tick “Send me a reminder via email if my email is not opened in 48 hours” checkbox:

How to check status of tracked emails
- Real-time notifications will display in Chrome as soon as your recipient opens a tracked email:
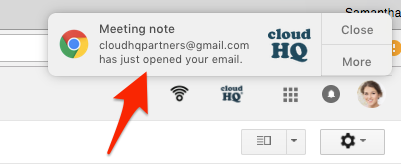
- The icon in your “Sent” label will show you the status of all emails you’ve sent since installing the tool, including opened, unopened, and not tracked emails:
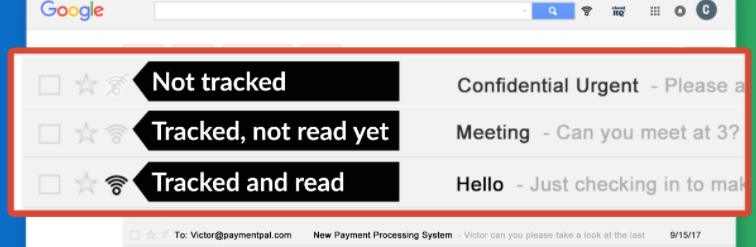
- Your real-time dashboard includes a full report of all emails you’ve tracked using the tool and click the link for more email details:

- You can check for individual status of emails sent to multiple addresses (whether in to, cc or bcc fields) in dashboard: