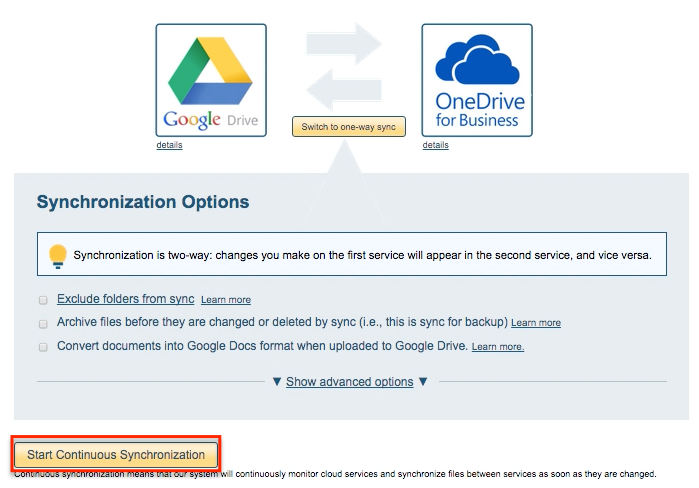Here are short instructions on how to sync a Google Drive folder to Microsoft 365 OneDrive:
- Start the synchronization wizard to sync two cloud accounts.
- Click the Google Drive icon:
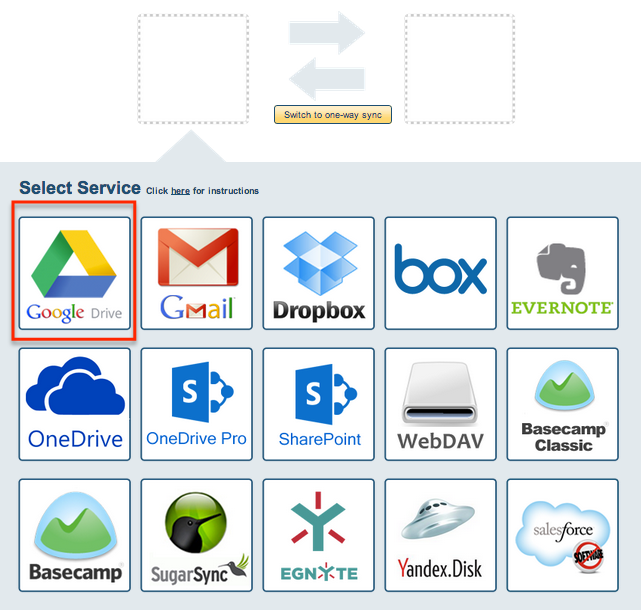
- Select an already-configured Google Drive account or click Add Google Drive to add a new Google Drive account:
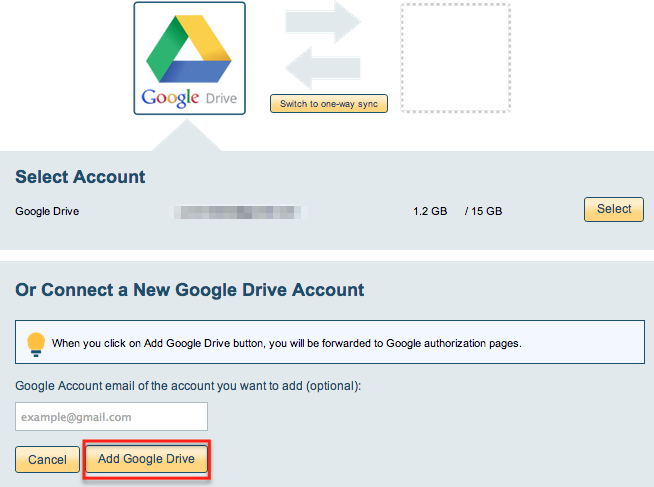
- If you click “Add Google Drive,” you will be forwarded to authorize cloudHQ to access your account:
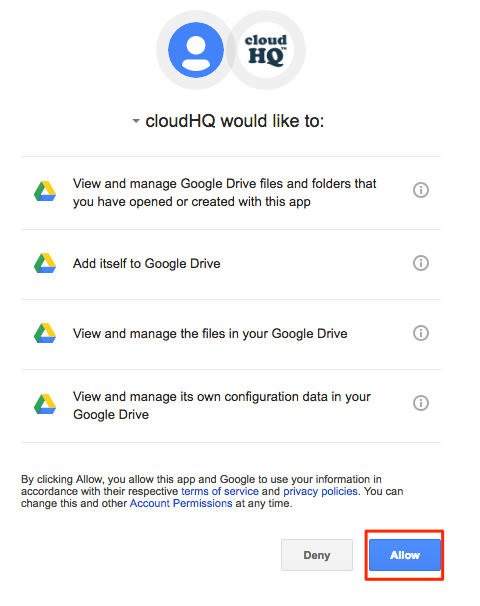
- Select what you’d like to sync, then click “Next”:
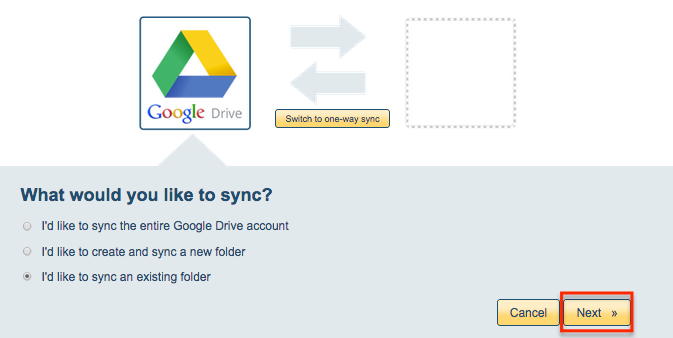
- Select a Google Drive folder to sync or click “Create folder” to create a new Google Drive folder:
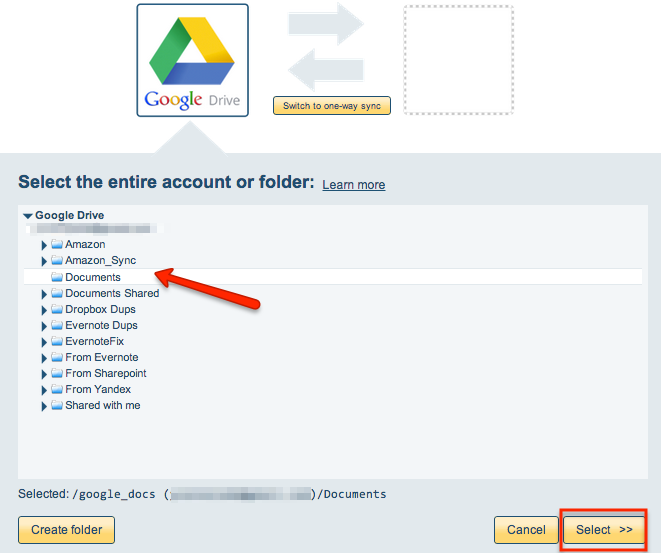
- Click the OneDrive Business icon:
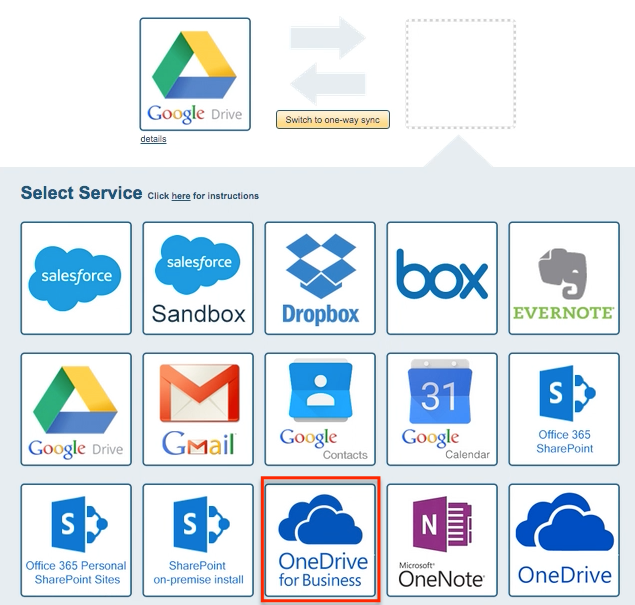
- Select an already-configured OneDrive or click “Add OneDrive Business” to add a new OneDrive Business account:
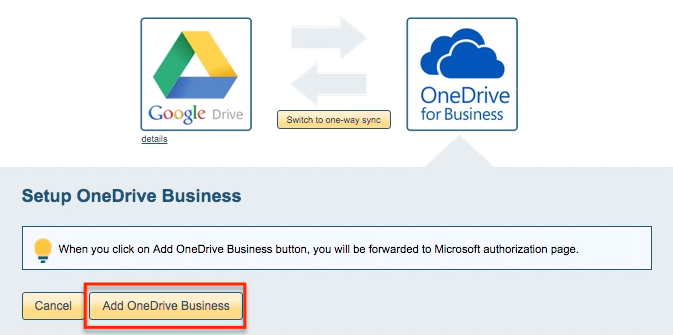
- If you click “Add OneDrive,” you will be forwarded to authorize cloudHQ to access your account:
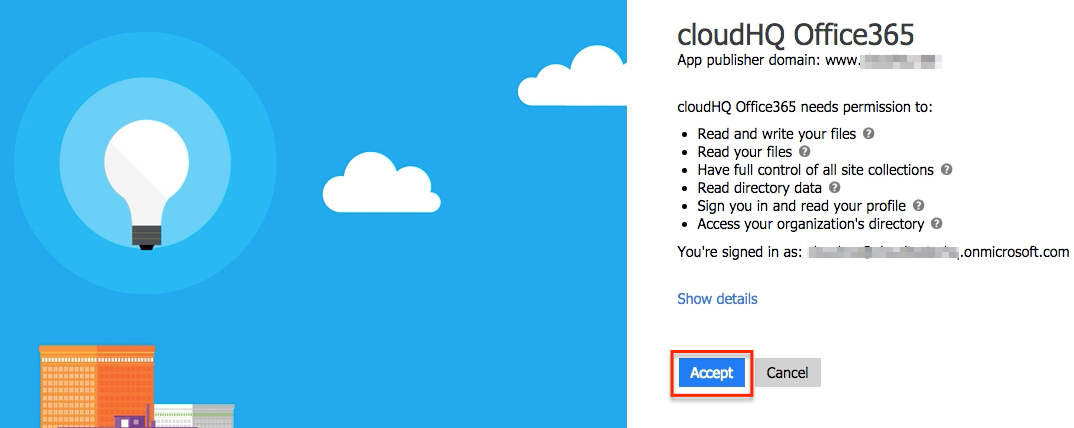
- Select what you’d like to sync to OneDrive Business, then click “Next”:
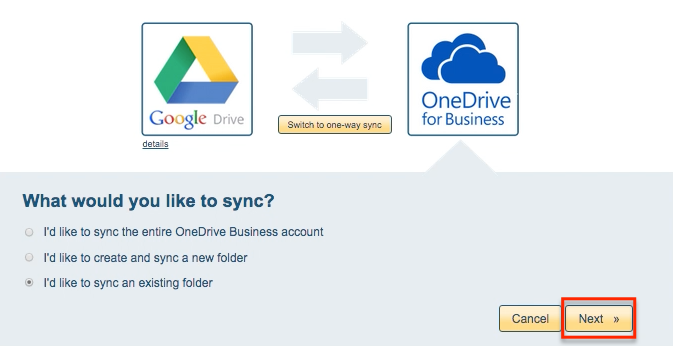
- Choose the OneDrive Business folder you want to sync or click “Create new folder” for a new one:
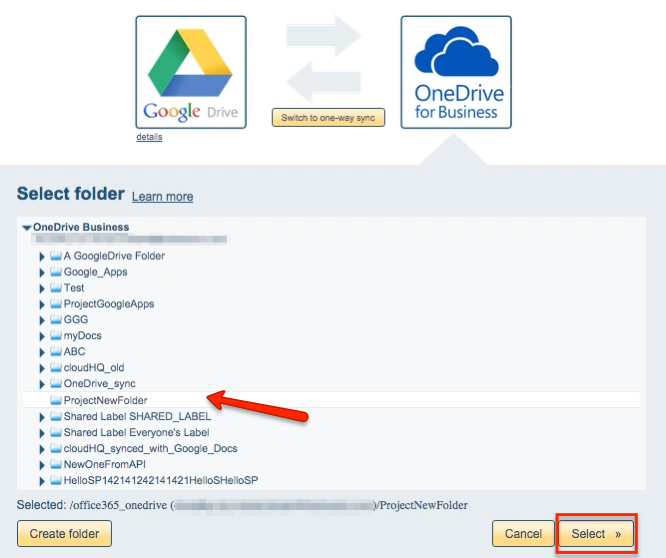
- Choose your synchronization options:
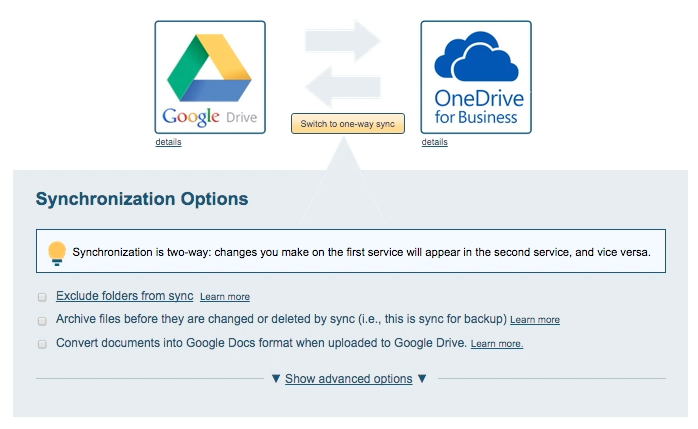
- Click “start continuous synchronization”:
- Here is How to Monitor Status of Sync.
- An email will confirm the success of the initial synchronization.