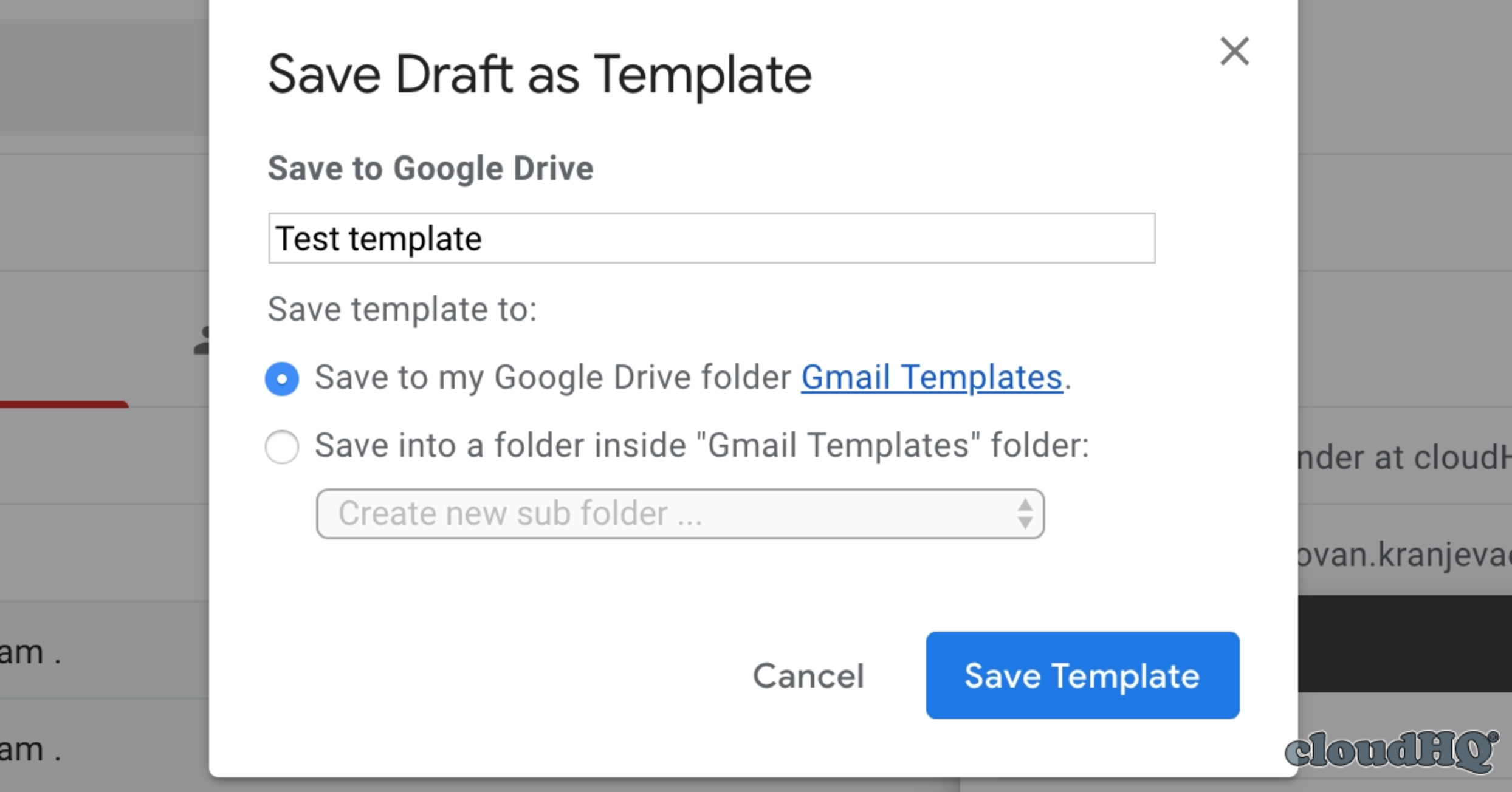If you frequently use email for your business then you likely are sending the same, or very similar, emails over and over. For instance, in some cases you are sending an introductory email to a prospect, scheduling an appointment to meet with a prospect or client, or answering frequently asked questions over and over again. Not only is this monotonous, but it’s also counterproductive and takes up a lot of valuable time.
cloudHQ Gmail Email Templates allow you to create email templates to streamline the process of sending these repetitive messages.
Rather than having to type each new email from scratch when creating new emails or responding to emails, cloudHQ Gmail Email Templates allows you to save the business emails you write on a regular basis. In the future, when you need to send an email or respond to a question, you simply can load the saved template you created and saved and make any specific tweaks if necessary. These tweaks, or amendments, might be as simple as adding a recipient’s name or modifying the answer slightly.
Here is how to use Gmail templates to make fancy emails with our Chrome extension:
- Install the cloudHQ Chrome browser extension Gmail™ Email Templates.
- Add this extension to Chrome so will have the Insert Template at the button in your Gmail compose window:
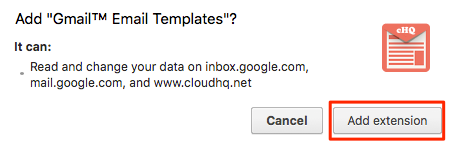
- Compose your email with a template you want to save. Keep in mind that templates aren’t just for replying to emails you receive, but can be used for emails that you send. You can also click on the Insert Template button on your Gmail to select from beautiful pre-made templates.
- After you are done with editing, save the message as a new template by clicking the Save Draft As Template button:
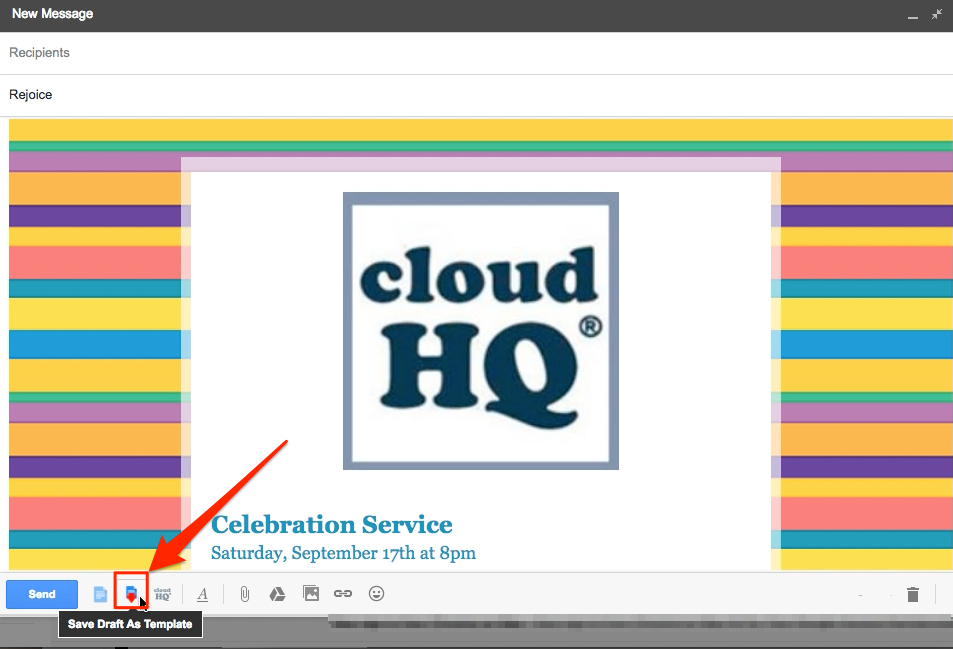
- You will get a prompted to name your template and location where to save.
- Your template is now saved in Google Drive.
- You can use your saved Gmail template the next time you compose email by clicking “Insert Template”:

How to Setup Email Templates in Gmail;How to Set up Email Templates in Gmail; Canned Responses: How to Create Gmail Templates in 60 Seconds; How to Create and Send HTML Email Template in Gmail?;Email Templates in Gmail