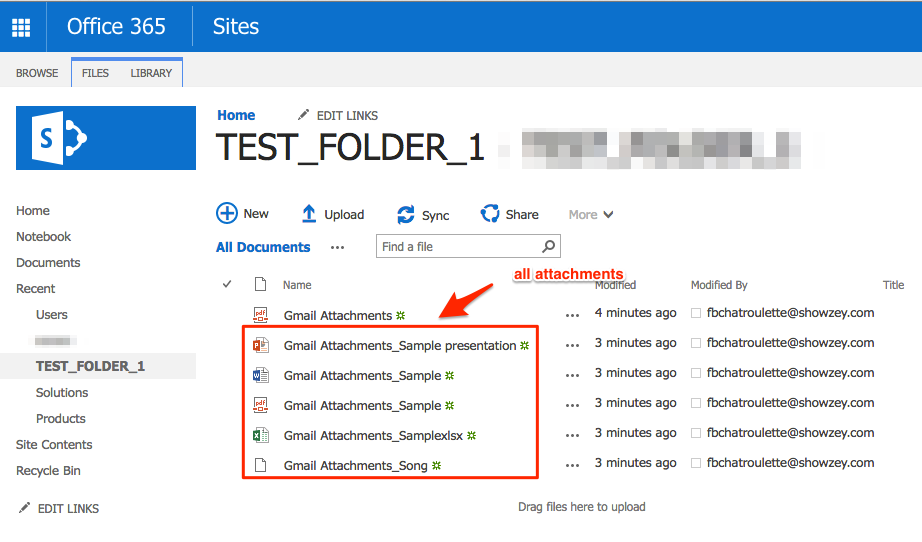Here is how to save emails with attachments to Sharepoint with our Chrome or Edge extension:
- Install the Save emails to Sharepoint browser extension from the:
- Add the extension to Chrome so you have the “Save to Sharepoint” button in your Gmail or Google Workspace mail:

- Open your email and click the “Save to Sharepoint” button in your Gmail or Google Workspace mail:

If you get this notification, it means you will need to authorize Sharepoint:
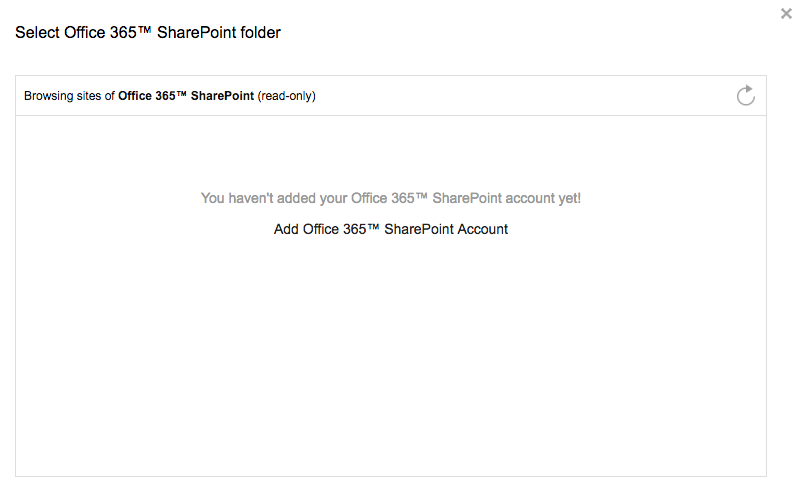
-
-
- Click “Add Office 365 Sharepoint Account”:
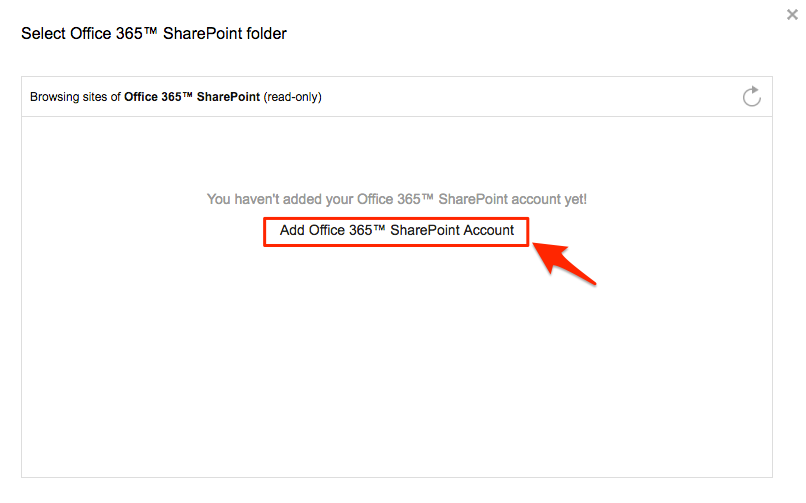
- This will display for a few seconds, then automatically redirect to Sharepoint:
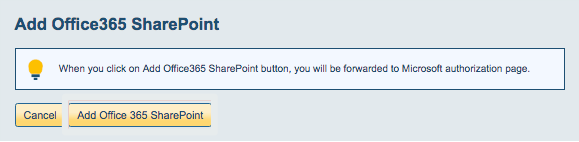
- Sign into your Sharepoint account:
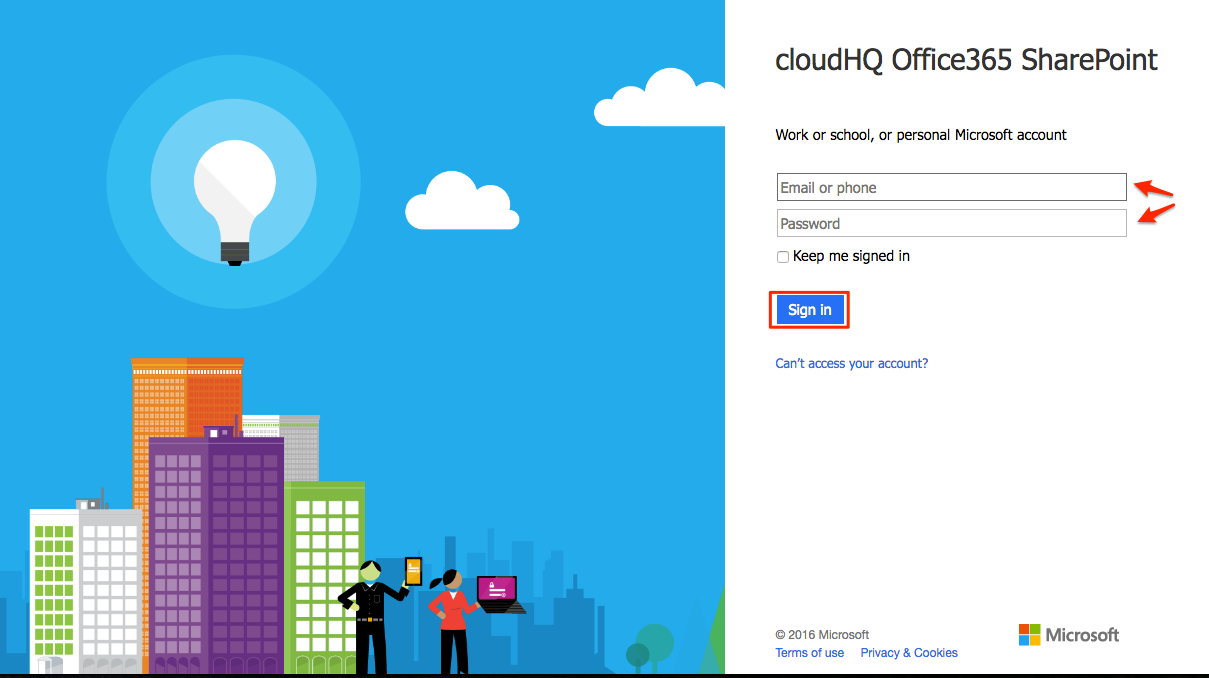
- Authorize cloudHQ in Sharepoint:
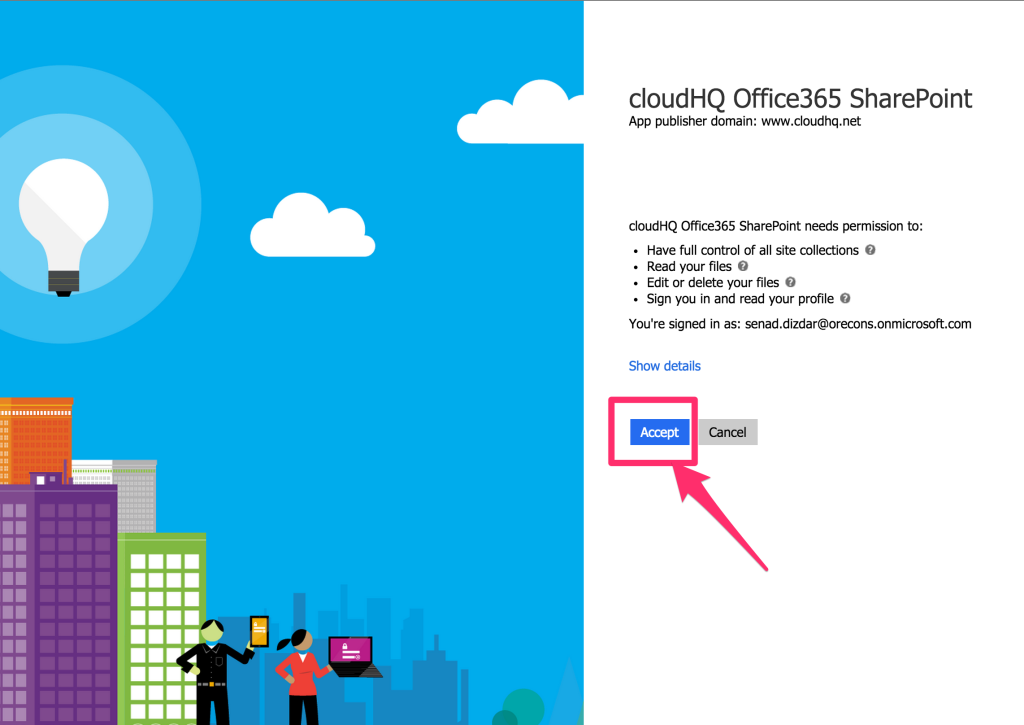
- Click “Add Office 365 Sharepoint Account”:
-
Then go back to your email and click the “Save to Sharepoint” button:
- Select a Sharepoint site folder to save your Gmail or Google Workspace email:
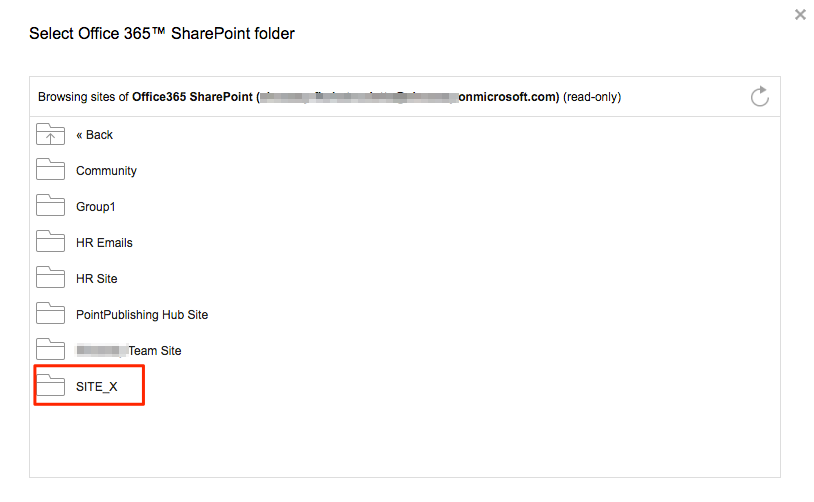
- You can also select a subfolder in your Sharepoint site:
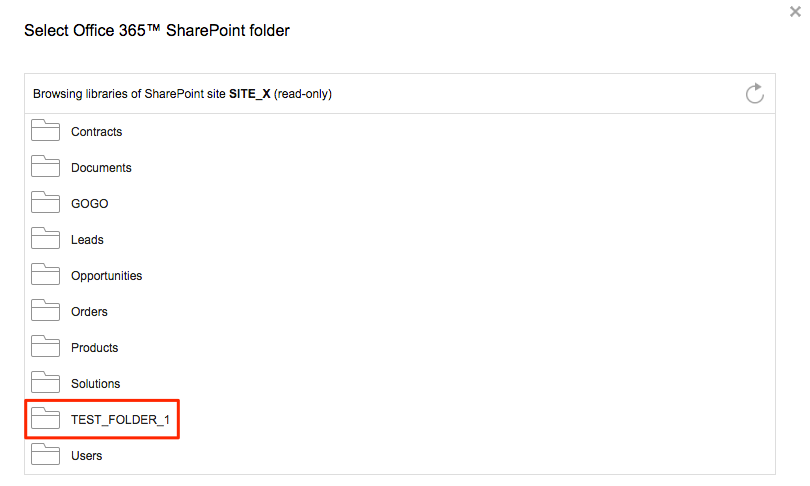
- Click “Save” once you have chosen a location in Sharepoint site to save your emails:
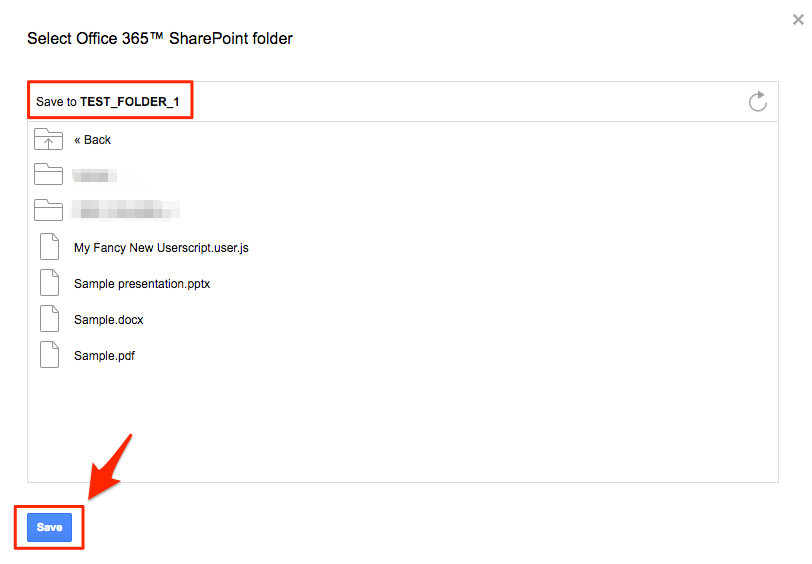
- You will get a message that your Gmail or Google Workspace email is being saved to Sharepoint:
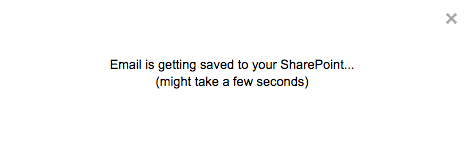
- Your email and attachments are now in Sharepoint. Click “this” if you want to check in Sharepoint:
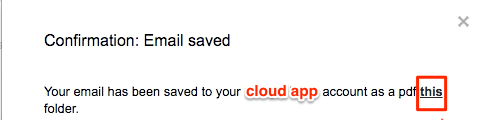
- You must login to Sharepoint with your credentials to view your saved email and attachments:
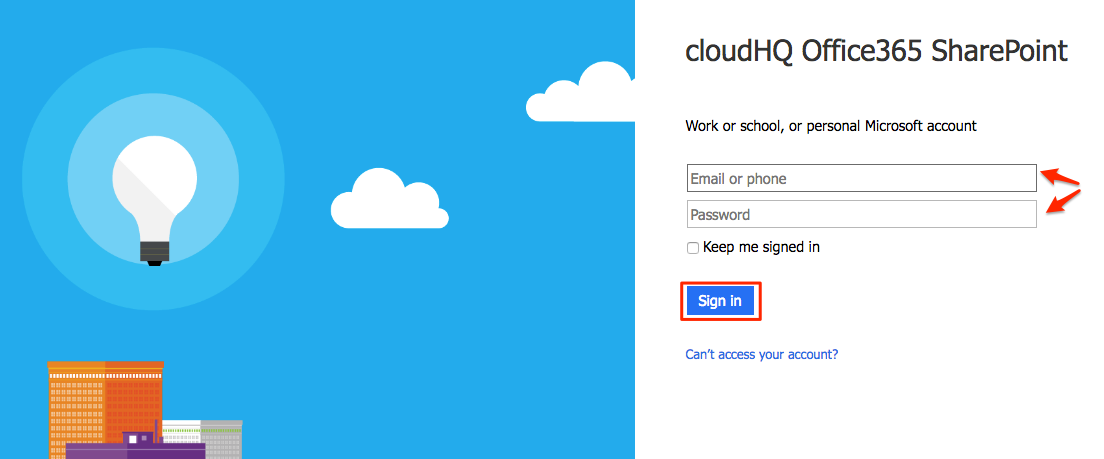
- Your Gmail or Google Workspace email and attachments are now saved in Sharepoint: