NOTE: If you are looking to install the Chrome extension Save Emails as PDF, please read Getting started with Save Emails as PDF.
NOTE: If you want to convert multiple emails to PDF, please read How to save multiple emails as PDF.
Follow these instructions to easily save a single Gmail email as a PDF using cloudHQ’s Chrome extension Save Gmail Messages as PDF:
- From your Gmail, find and open the email you want to save. Then click the Save to icon at the top:
 NOTE: If you prefer to use text buttons, here’s how to easily get rid of icons. Please read How to change Gmail icons into text.
NOTE: If you prefer to use text buttons, here’s how to easily get rid of icons. Please read How to change Gmail icons into text.Here’s what this step looks like with Gmail text buttons instead of icons. Click the Save to button at the top:

- Select the Save to PDF option in the dropdown menu that appears:

- You will see a message confirming that your Gmail/Google Apps email is being saved as a PDF:
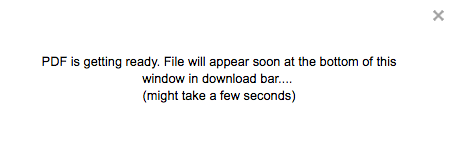

- Your email is now a PDF file:

Here’s a short video showing how it works: