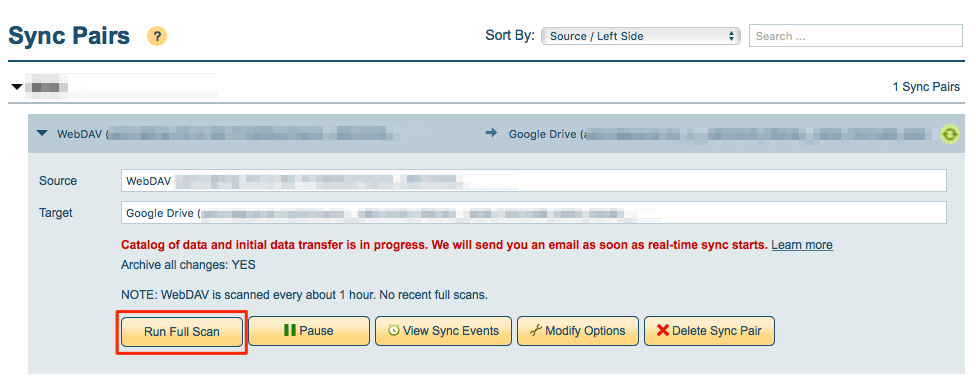Here are short instructions on how to manage your sync pairs in the “Sync & Backup” tab:
To see buttons in managing sync pair, click the specific sync pair you want to manage
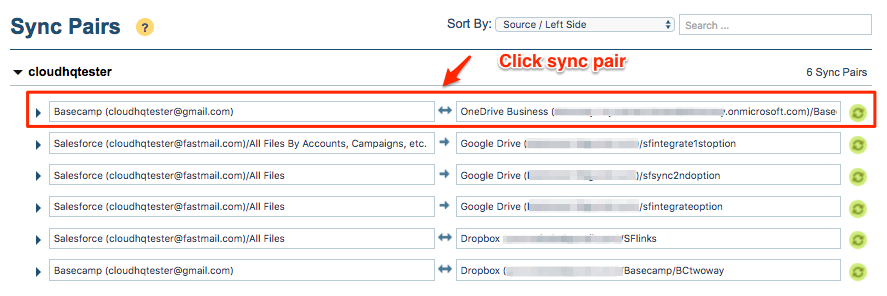
Start sync
To start or enable the sync pair, click on the Start button
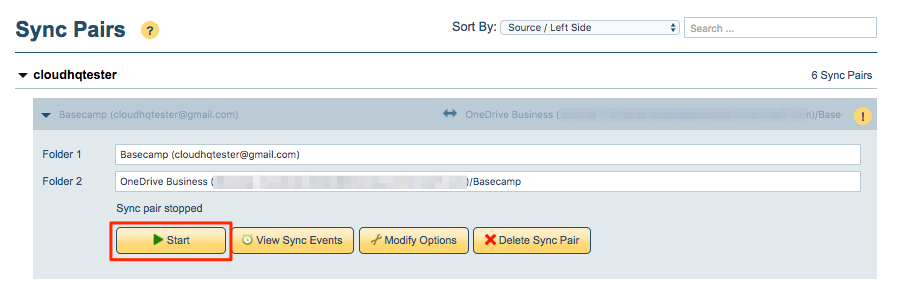
To start or enable all sync pairs, click on the Start All Syncs button

Stop sync
To stop or disable specific sync pair, click on the Pause this Sync button
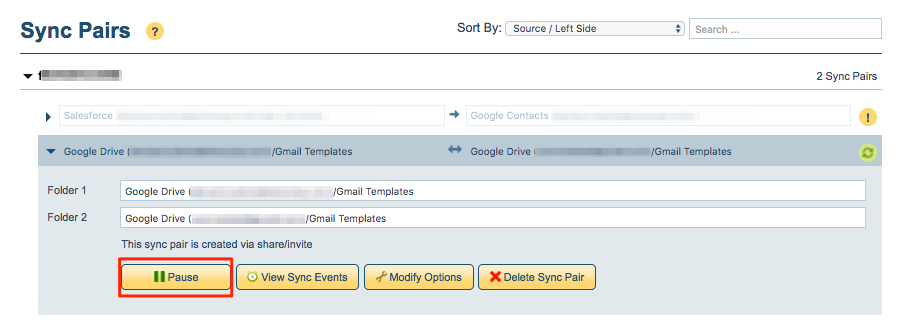
To stop or disable all sync pairs, click on the Pause All Syncs button

To delete sync pair, click on the Delete Sync Pair button
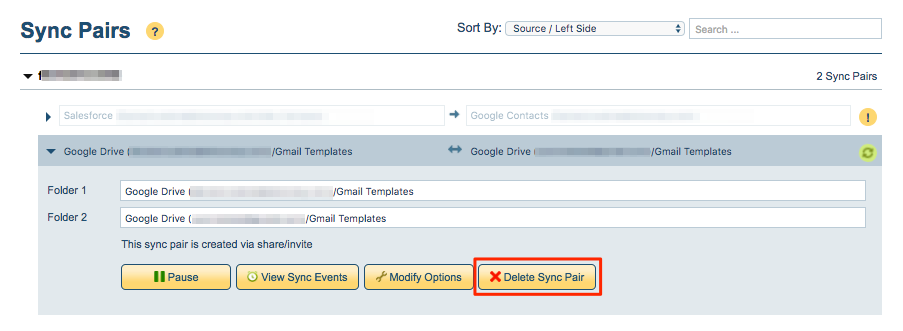
Modify options for sync
To modify the options defined for sync pair, click on the Modify Options button
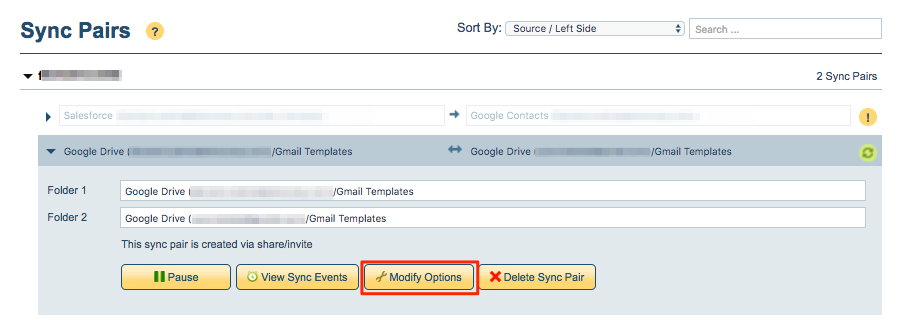
To switch to one-way sync, click “Modify Options” button then click on the Switch to one-way sync button
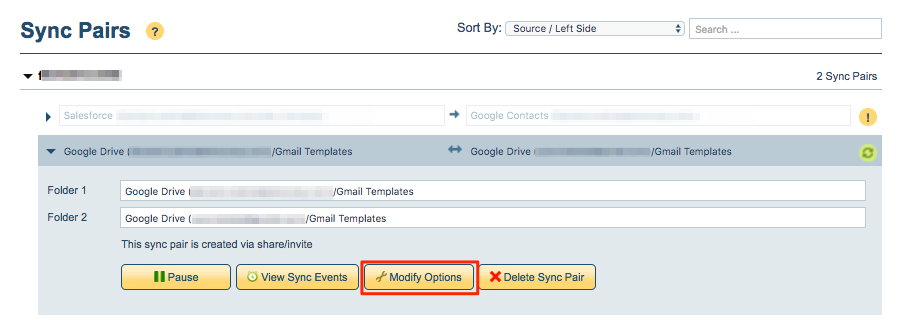
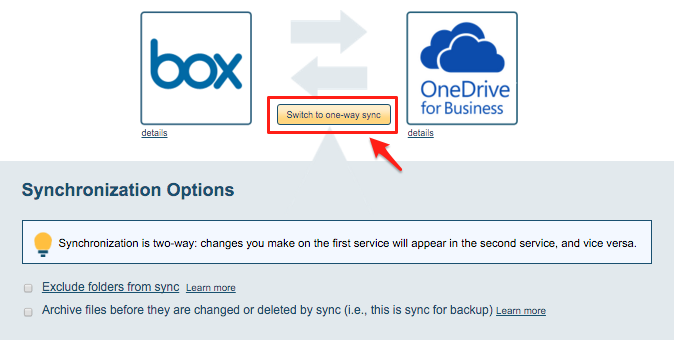
Alternately, to switch to two-way sync, click “Modify Options” button then click “Switch to two-way sync”
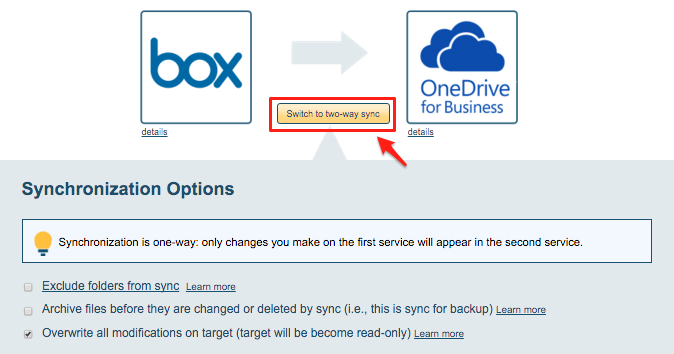
To exclude folder from sync, click “Exclude folders from sync” and untick folders you don’t want to be sync’d
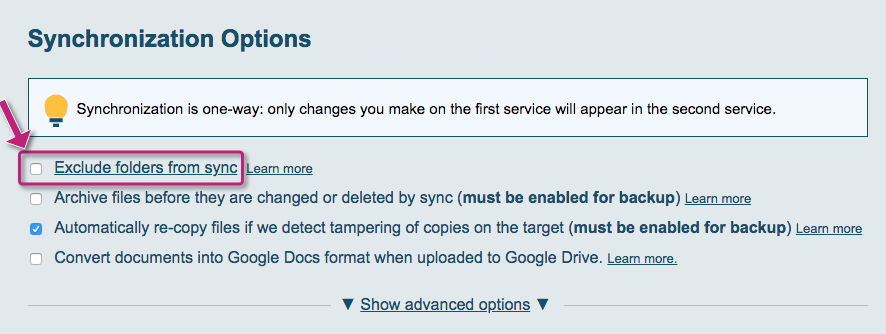
To check advanced options, click link “Advanced options”
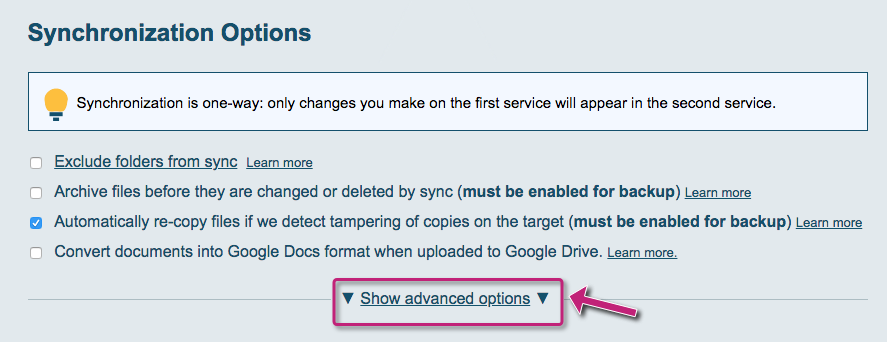
Monitor sync status
To view status of specific sync pair, click on the View Sync Events button
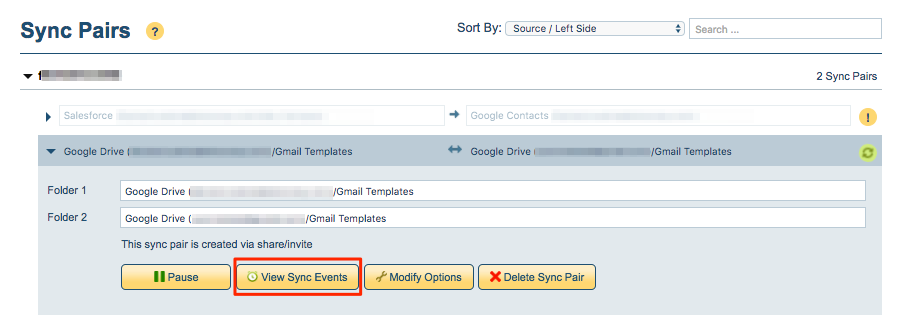
To view status of all sync pairs, click on the View sync events button
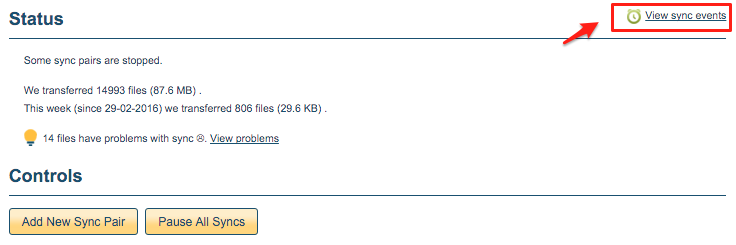
To view conflict files that had problem with sync, click on the View problems button

To check if the sync pair is still in initial transfer of data, check for ‘Status’
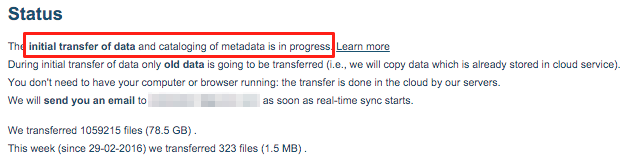
To check ifthe sync pair is in progress, check for the status icon on the right if green
![]()
To search for any sync pair, input email or cloud service in the Aearch
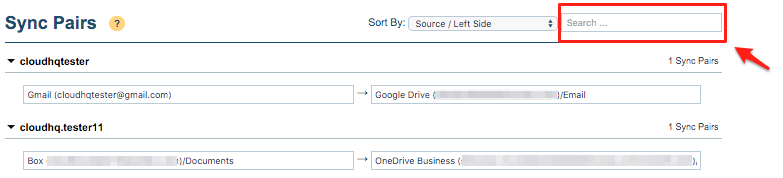
Other buttons
To add a new sync pair, click on the Add New Sync Pair button:
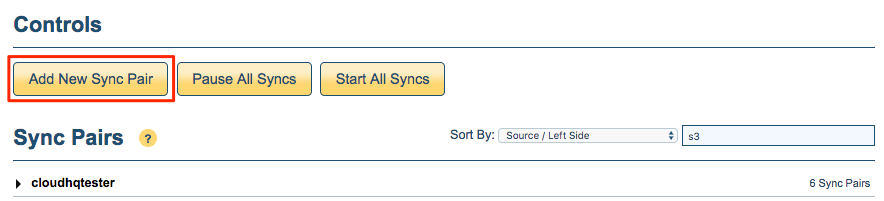
To request for report of synced or backed up files per sync pair, click “Request Sync or Backup Report”
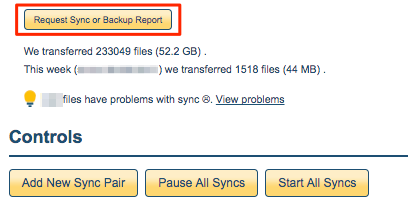
To authorize cloud apps in sync pair, click “Authorize”
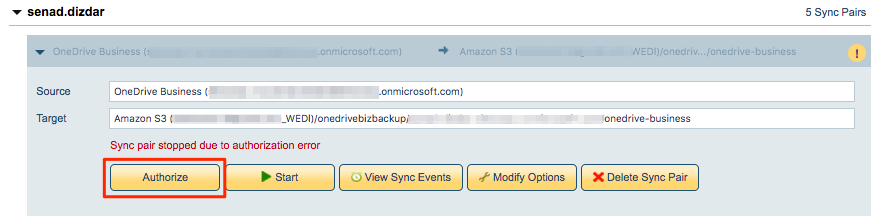
To run full scan for certain cloud apps (e.g. webDAV, Amazon S3), click “Run Full Scan”