NOTE:
To find out more about Multi Forward by cloudHQ, click here.
To install Multi Forward by cloudHQchrome extension, click here.
To find out more about Multi Forward by cloudHQ, click here.
To install Multi Forward by cloudHQchrome extension, click here.
- Introduction
- Download the ZIP File
- Extract the ZIP File
- Import EML Files into Outlook
- Import EML Files into Gmail (via Outlook or Apple Mail)
Introduction
If you have received a ZIP file containing emails in .eml format, follow the steps below
to extract and import them into your email client.
Download the ZIP File
Extract the ZIP File
Extract the ZIP File
- Locate the downloaded ZIP file on your computer.
- Right-click the file and choose “Extract All…” or use any archive tool such as WinRAR, 7-Zip, or the macOS Archive Utility.
- This will create a folder containing all your .eml files.
Import EML Files into Outlook
- Open Microsoft Outlook on your desktop.
- Drag and drop one or more .eml files from the extracted folder directly into any Outlook folder (e.g., Inbox, Archive, etc.).
- Outlook will automatically recognize and display the imported messages.
Here is an example how to do it:
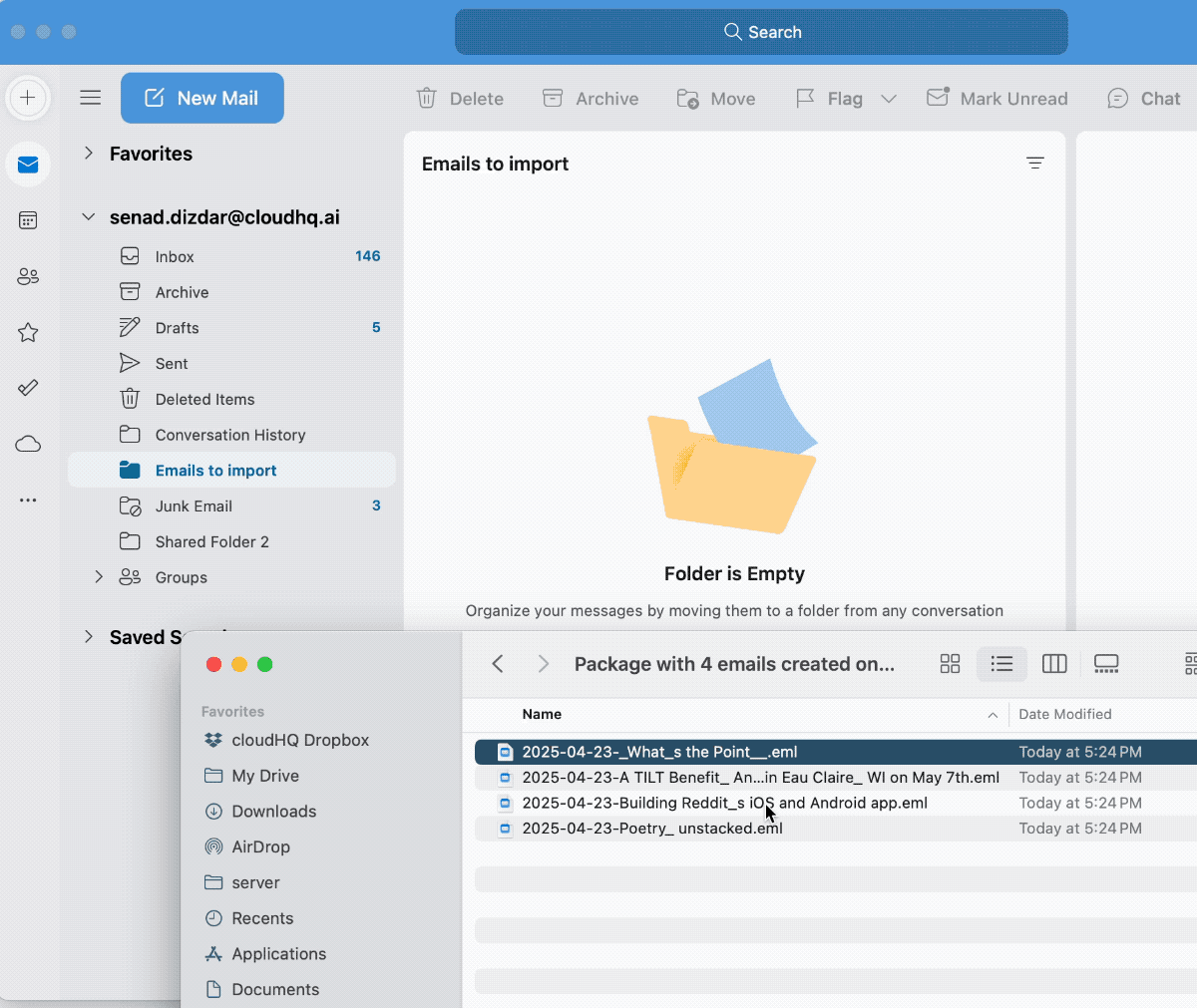
Note: Upload emails into Outlook may take a few minutes depending on the number and size of emails.
Import EML Files into Gmail (via Outlook or Apple Mail)
You can import emails using an email client such as Outlook or Apple Mail as a bridge.
- Open Microsoft Outlook on your desktop.
- add your Gmail account to Outlook or Apple Mail.
- Once connected, drag and drop the EML files into your Gmail inbox or label folder within Outlook or Apple Mail.
- The emails will sync to your Gmail account automatically.
Here is an example how to do it:
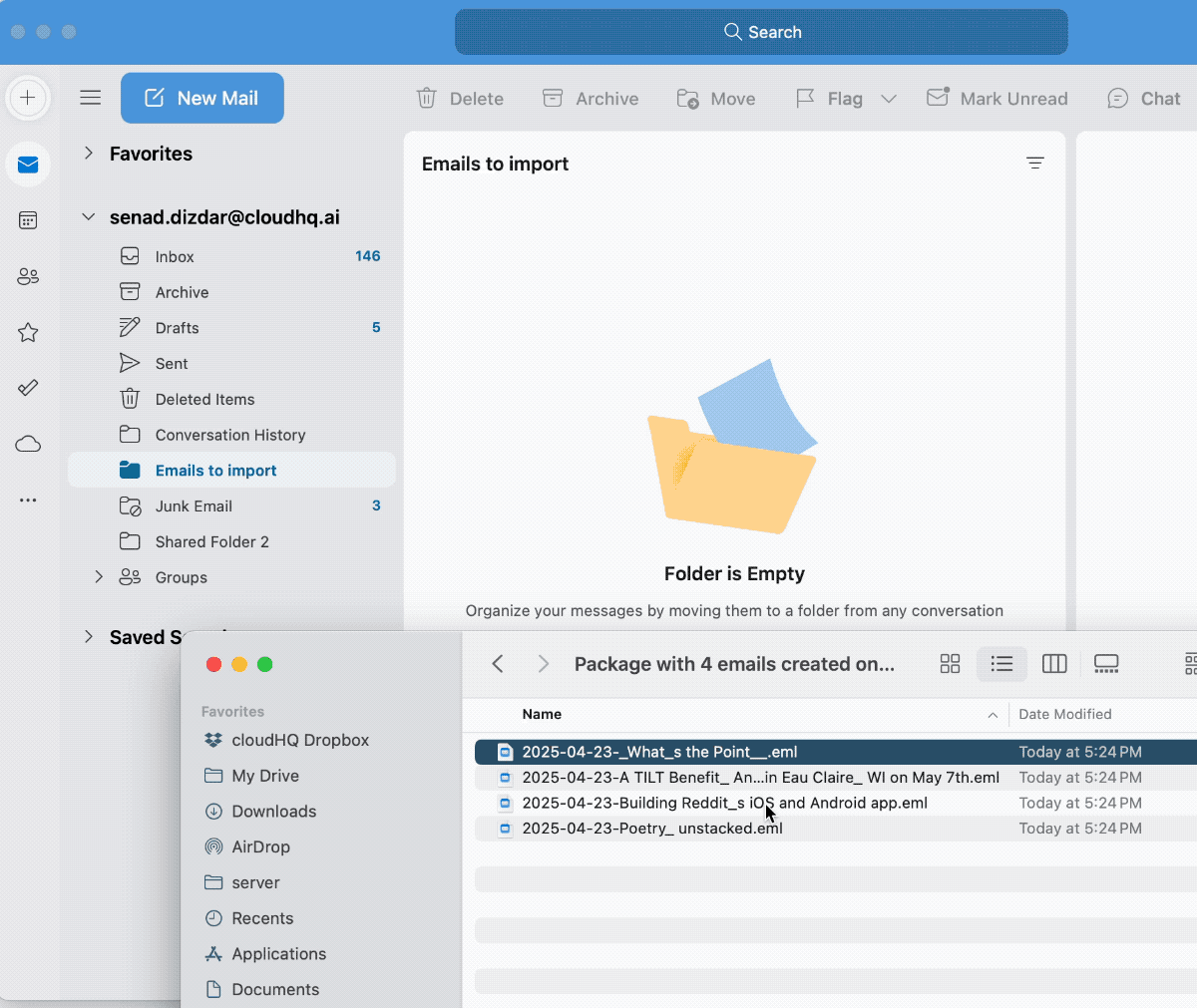
Note: Upload emails into Gmail may take a few minutes depending on the number and size of emails.
If you encounter any issues or need further assistance, please contact support@cloudhq.net.